Autora:
John Pratt
Data De La Creació:
16 Febrer 2021
Data D’Actualització:
1 Juliol 2024
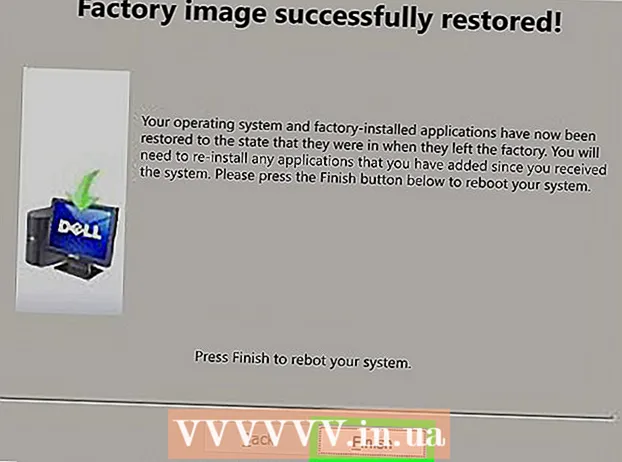
Content
- Per trepitjar
- Mètode 1 de 6: Dell
- Mètode 2 de 6: Hewlett-Packard (HP)
- Mètode 3 de 6: Acer
- Mètode 4 de 6: Toshiba
- Mètode 5 de 6: Sony
- Mètode 6 de 6: totes les altres marques
- Consells
- Advertiments
En restaurar l’ordinador Windows 7 a la configuració de fàbrica original, el sistema tornarà al seu estat de programari original, cosa que us permetrà revendre l’ordinador o experimentar un nou començament com a usuari. Les instruccions per restablir la configuració de fàbrica de l’ordinador depenen del fabricant.
Per trepitjar
Mètode 1 de 6: Dell
 Feu una còpia de seguretat de tots els documents i fitxers importants en una unitat externa, unitat flash o al núvol. La restauració de la configuració de fàbrica original esborrarà tota la informació personal de l’ordinador.
Feu una còpia de seguretat de tots els documents i fitxers importants en una unitat externa, unitat flash o al núvol. La restauració de la configuració de fàbrica original esborrarà tota la informació personal de l’ordinador.  Apagueu l'ordinador i desconnecteu accessoris o perifèrics addicionals. Això inclou impressores, escàners, cables de xarxa i unitats USB.
Apagueu l'ordinador i desconnecteu accessoris o perifèrics addicionals. Això inclou impressores, escàners, cables de xarxa i unitats USB. - Traieu el portàtil de l'estació d'acoblament, si escau.
 Torneu a engegar l'ordinador i premeu F8 repetidament quan aparegui el logotip de Dell a la pantalla. S’obrirà un menú d’opcions d’arrencada avançades.
Torneu a engegar l'ordinador i premeu F8 repetidament quan aparegui el logotip de Dell a la pantalla. S’obrirà un menú d’opcions d’arrencada avançades. - Si aquest menú no s’obre, reinicieu l’ordinador i torneu-ho a provar.
 Seleccioneu "Restaura l'ordinador" amb les tecles de fletxa i, a continuació, premeu "Retorn". S'obrirà el menú "Opcions de recuperació del sistema".
Seleccioneu "Restaura l'ordinador" amb les tecles de fletxa i, a continuació, premeu "Retorn". S'obrirà el menú "Opcions de recuperació del sistema".  Seleccioneu un disseny de teclat i feu clic a "Següent".
Seleccioneu un disseny de teclat i feu clic a "Següent". Inicieu la sessió com a usuari local o com a administrador i feu clic a "D'acord".
Inicieu la sessió com a usuari local o com a administrador i feu clic a "D'acord". Seleccioneu "Dell Factory Tools" o "Dell Factory Image Restore" i feu clic a "Següent". S'obre el menú per confirmar la supressió de dades (Confirmar supressió de dades).
Seleccioneu "Dell Factory Tools" o "Dell Factory Image Restore" i feu clic a "Següent". S'obre el menú per confirmar la supressió de dades (Confirmar supressió de dades).  Marqueu la casella situada al costat de "Sí, torneu a formatar el disc dur i restaureu el programari del sistema a la configuració de fàbrica" i feu clic a "Següent". Windows 7 iniciarà un restabliment de fàbrica, que trigarà almenys cinc minuts. Quan hàgiu acabat, Windows us informarà que l'ordinador s'ha restaurat al seu estat original.
Marqueu la casella situada al costat de "Sí, torneu a formatar el disc dur i restaureu el programari del sistema a la configuració de fàbrica" i feu clic a "Següent". Windows 7 iniciarà un restabliment de fàbrica, que trigarà almenys cinc minuts. Quan hàgiu acabat, Windows us informarà que l'ordinador s'ha restaurat al seu estat original.  Feu clic a "Finalitza". L'ordinador es reiniciarà i l'assistent de configuració del Windows 7 es mostrarà a la pantalla.
Feu clic a "Finalitza". L'ordinador es reiniciarà i l'assistent de configuració del Windows 7 es mostrarà a la pantalla.
Mètode 2 de 6: Hewlett-Packard (HP)
 Feu una còpia de seguretat de tots els documents i fitxers importants en una unitat externa, unitat flash o al núvol. La restauració de la configuració de fàbrica original esborrarà tota la informació personal de l’ordinador.
Feu una còpia de seguretat de tots els documents i fitxers importants en una unitat externa, unitat flash o al núvol. La restauració de la configuració de fàbrica original esborrarà tota la informació personal de l’ordinador.  Apagueu l'ordinador i desconnecteu accessoris o perifèrics addicionals. Això inclou impressores, escàners, cables de xarxa i unitats USB.
Apagueu l'ordinador i desconnecteu accessoris o perifèrics addicionals. Això inclou impressores, escàners, cables de xarxa i unitats USB.  Enceneu l'ordinador i feu clic al menú "Inici".
Enceneu l'ordinador i feu clic al menú "Inici".- Si Windows no s'inicia correctament i no podeu accedir al menú Inici, premeu F11 repetidament mentre es reinicia l'ordinador per obrir la finestra del Gestor de recuperació i aneu al pas 7.
 Feu clic a "Tots els programes" i seleccioneu "Gestor de recuperació".
Feu clic a "Tots els programes" i seleccioneu "Gestor de recuperació". Torneu a fer clic a "Gestor de recuperació" i escriviu la contrasenya d'administrador.
Torneu a fer clic a "Gestor de recuperació" i escriviu la contrasenya d'administrador. Seleccioneu "Sí" quan la finestra de control del compte d'usuari us pregunti si voleu que el programa faci canvis a l'ordinador. A la pantalla es mostra la finestra del Gestor de recuperació.
Seleccioneu "Sí" quan la finestra de control del compte d'usuari us pregunti si voleu que el programa faci canvis a l'ordinador. A la pantalla es mostra la finestra del Gestor de recuperació.  Seleccioneu "Restauració del sistema" al grup "Necessito ajuda immediatament".
Seleccioneu "Restauració del sistema" al grup "Necessito ajuda immediatament". Seleccioneu "Sí" i feu clic a "Següent" quan se us demani si voleu restaurar l'ordinador al seu estat de fàbrica original. L'ordinador es reiniciarà i tornarà a aparèixer la finestra del Gestor de recuperació.
Seleccioneu "Sí" i feu clic a "Següent" quan se us demani si voleu restaurar l'ordinador al seu estat de fàbrica original. L'ordinador es reiniciarà i tornarà a aparèixer la finestra del Gestor de recuperació.  Seleccioneu "Restauració del sistema" i després "Restaurar sense fer una còpia de seguretat dels fitxers".
Seleccioneu "Restauració del sistema" i després "Restaurar sense fer una còpia de seguretat dels fitxers". Feu clic a "D'acord" per confirmar que voleu restaurar la configuració de fàbrica i, a continuació, trieu "Finalitza". L'ordinador es reiniciarà i mostrarà la pantalla de configuració del Windows 7.
Feu clic a "D'acord" per confirmar que voleu restaurar la configuració de fàbrica i, a continuació, trieu "Finalitza". L'ordinador es reiniciarà i mostrarà la pantalla de configuració del Windows 7.
Mètode 3 de 6: Acer
 Feu una còpia de seguretat de tots els documents i fitxers importants en una unitat externa, unitat flash o al núvol. La restauració de la configuració de fàbrica original esborrarà tota la informació personal de l’ordinador.
Feu una còpia de seguretat de tots els documents i fitxers importants en una unitat externa, unitat flash o al núvol. La restauració de la configuració de fàbrica original esborrarà tota la informació personal de l’ordinador.  Reinicieu l'ordinador i premeu les tecles Alt + F10 esquerra quan aparegui el logotip d'Acer a la pantalla. Es mostrarà l'aplicació Acer eRecovery Management.
Reinicieu l'ordinador i premeu les tecles Alt + F10 esquerra quan aparegui el logotip d'Acer a la pantalla. Es mostrarà l'aplicació Acer eRecovery Management. - Premeu "Retorn" quan aparegui la pantalla inicial del Microsoft Windows per anar a la finestra de gestió d'eRecovery.
 Seleccioneu "Restaura el sistema a la configuració de fàbrica" i feu clic a "Següent".
Seleccioneu "Restaura el sistema a la configuració de fàbrica" i feu clic a "Següent". Torneu a fer clic a "Següent" per confirmar que voleu restaurar la configuració de fàbrica original. Començarà el procés de recuperació, que pot trigar entre 10 i 60 minuts. Quan finalitzi la recuperació, apareixerà a la pantalla l'assistent de configuració del Windows 7.
Torneu a fer clic a "Següent" per confirmar que voleu restaurar la configuració de fàbrica original. Començarà el procés de recuperació, que pot trigar entre 10 i 60 minuts. Quan finalitzi la recuperació, apareixerà a la pantalla l'assistent de configuració del Windows 7.
Mètode 4 de 6: Toshiba
 Feu una còpia de seguretat de tots els documents i fitxers importants en una unitat externa, unitat flash o al núvol. La restauració de la configuració de fàbrica original esborrarà tota la informació personal de l’ordinador.
Feu una còpia de seguretat de tots els documents i fitxers importants en una unitat externa, unitat flash o al núvol. La restauració de la configuració de fàbrica original esborrarà tota la informació personal de l’ordinador.  Apagueu l'ordinador i desconnecteu accessoris o perifèrics addicionals. Això inclou impressores, escàners, cables de xarxa i unitats USB.
Apagueu l'ordinador i desconnecteu accessoris o perifèrics addicionals. Això inclou impressores, escàners, cables de xarxa i unitats USB.  Assegureu-vos que l’ordinador Toshiba estigui connectat a una font d’alimentació. Això evita que l’ordinador s’apagui durant el procés de recuperació.
Assegureu-vos que l’ordinador Toshiba estigui connectat a una font d’alimentació. Això evita que l’ordinador s’apagui durant el procés de recuperació.  Reinicieu l'ordinador i, a continuació, manteniu premuda la tecla "0" del teclat. S’obrirà la pantalla d’avís de recuperació.
Reinicieu l'ordinador i, a continuació, manteniu premuda la tecla "0" del teclat. S’obrirà la pantalla d’avís de recuperació. - Si la pantalla d'advertència de recuperació no apareix, reinicieu l'ordinador i torneu-ho a provar.
 Feu clic a "Sí" per confirmar que voleu continuar amb la recuperació del sistema. Això obrirà l'assistent de recuperació de Toshiba.
Feu clic a "Sí" per confirmar que voleu continuar amb la recuperació del sistema. Això obrirà l'assistent de recuperació de Toshiba.  Seleccioneu "Restaura el programari de fàbrica" i seguiu les instruccions que apareixen a la pantalla per restaurar la configuració de fàbrica original de l'ordinador. L'ordinador es reiniciarà diverses vegades durant tot el procés i mostrarà la pantalla de benvinguda del Windows 7 quan estigui completa.
Seleccioneu "Restaura el programari de fàbrica" i seguiu les instruccions que apareixen a la pantalla per restaurar la configuració de fàbrica original de l'ordinador. L'ordinador es reiniciarà diverses vegades durant tot el procés i mostrarà la pantalla de benvinguda del Windows 7 quan estigui completa.
Mètode 5 de 6: Sony
 Feu una còpia de seguretat de tots els documents i fitxers importants en una unitat externa, unitat flash o al núvol. La restauració de la configuració de fàbrica original esborrarà tota la informació personal de l’ordinador.
Feu una còpia de seguretat de tots els documents i fitxers importants en una unitat externa, unitat flash o al núvol. La restauració de la configuració de fàbrica original esborrarà tota la informació personal de l’ordinador.  Apagueu l'ordinador i desconnecteu accessoris o perifèrics addicionals. Això inclou impressores, escàners, cables de xarxa i unitats USB.
Apagueu l'ordinador i desconnecteu accessoris o perifèrics addicionals. Això inclou impressores, escàners, cables de xarxa i unitats USB.  Enceneu l'ordinador i feu clic al menú "Inici".
Enceneu l'ordinador i feu clic al menú "Inici".- Si Windows no s'inicia correctament i no podeu accedir al menú Inici, premeu F10 repetidament mentre l'ordinador es reinicia per obrir la finestra del Gestor de recuperació i aneu al pas 5.
- Feu clic a "Tots els programes" i obriu la carpeta "VAIO Recovery Center".
- Ara feu clic a "VAIO Recovery Center". Espereu que es carregui el programa i seleccioneu "Recuperar C: disc" i feu clic a Inicia.
- VAIO Recovery Center proporciona la possibilitat de diagnosticar el maquinari abans de realitzar el procediment de recuperació, però no és obligatori. Si voleu continuar amb el procés de recuperació, feu clic a següent.
- Marqueu la casella que hi ha al costat de "Ho entenc". En fer-ho, accepteu entendre que les vostres dades personals s’esborraran i que Windows es restablirà a la configuració de fàbrica. A continuació, feu clic a "Inici" i després a "Sí" quan aparegui una finestra.
- El procés de recuperació continuarà automàticament fins a la pantalla "Benvingut a Windows". Aquest procés pot trigar una mica i depèn del model. Mentrestant no cal fer cap acció de l’usuari.
Mètode 6 de 6: totes les altres marques
 Feu una còpia de seguretat de tots els documents i fitxers importants en una unitat externa, unitat flash o al núvol. La restauració de la configuració de fàbrica original esborrarà tota la informació personal de l’ordinador.
Feu una còpia de seguretat de tots els documents i fitxers importants en una unitat externa, unitat flash o al núvol. La restauració de la configuració de fàbrica original esborrarà tota la informació personal de l’ordinador.  Reinicieu l'ordinador Windows 7 i, a continuació, mireu la pantalla de l'ordinador per trobar l'ordre d'arrencada correcta. En la majoria dels casos, les ordres d'inici es mostren a la part superior o inferior de la pantalla.
Reinicieu l'ordinador Windows 7 i, a continuació, mireu la pantalla de l'ordinador per trobar l'ordre d'arrencada correcta. En la majoria dels casos, les ordres d'inici es mostren a la part superior o inferior de la pantalla.  Premeu l'ordre d'arrencada adequada per accedir a la partició de recuperació de l'ordinador. Segons el fabricant de l'ordinador, les ordres d'inici són:
Premeu l'ordre d'arrencada adequada per accedir a la partició de recuperació de l'ordinador. Segons el fabricant de l'ordinador, les ordres d'inici són: - Asus: F9
- Lenovo: F11
- MSI: F3
- Samsung: F4
 Seleccioneu l'opció de restabliment de fàbrica de l'ordinador. Aquesta opció s'etiqueta de manera diferent per a cada fabricant, ja que cada fabricant utilitza programari diferent per a la partició de recuperació integrada. En la majoria dels casos, aquesta opció serà similar a: "Restaura la configuració de fàbrica" o "Realitza la restauració de fàbrica".
Seleccioneu l'opció de restabliment de fàbrica de l'ordinador. Aquesta opció s'etiqueta de manera diferent per a cada fabricant, ja que cada fabricant utilitza programari diferent per a la partició de recuperació integrada. En la majoria dels casos, aquesta opció serà similar a: "Restaura la configuració de fàbrica" o "Realitza la restauració de fàbrica".  Seguiu les instruccions de la pantalla per restaurar la configuració de fàbrica original. L'ordinador pot reiniciar-se diverses vegades durant tot el procés, que pot trigar fins a una hora. Quan finalitzi la recuperació, es mostrarà l'assistent de configuració de Windows o la pantalla de benvinguda.
Seguiu les instruccions de la pantalla per restaurar la configuració de fàbrica original. L'ordinador pot reiniciar-se diverses vegades durant tot el procés, que pot trigar fins a una hora. Quan finalitzi la recuperació, es mostrarà l'assistent de configuració de Windows o la pantalla de benvinguda.
Consells
- Si la partició de recuperació de l’ordinador s’ha esborrat o esborrat a causa d’un error o virus, poseu-vos en contacte amb el fabricant de l’ordinador per obtenir un disc de recuperació del Windows 7. La unitat de recuperació us permet recuperar Windows 7 i tornar-lo a instal·lar al sistema.
Advertiments
- Si restaureu la configuració de fàbrica original de l’ordinador Windows 7, s’esborraran tots els fitxers i programes, excepte els programes predeterminats amb què es va incloure. Feu una còpia de seguretat de tots els fitxers i dades importants abans de fer un restabliment de fàbrica.



