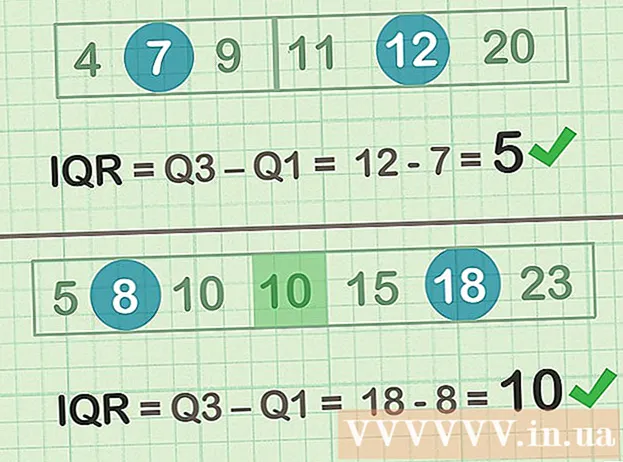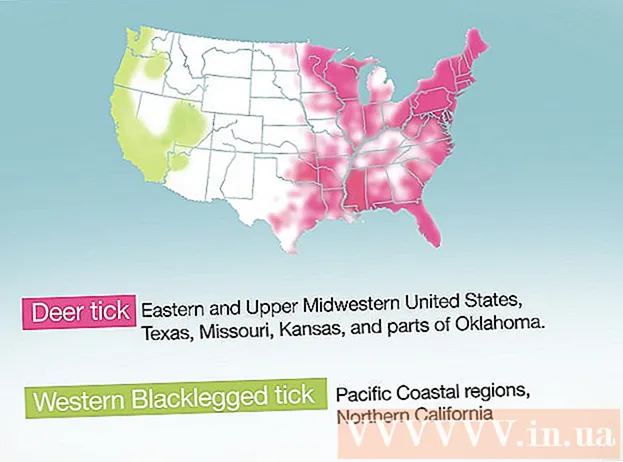Autora:
Louise Ward
Data De La Creació:
11 Febrer 2021
Data D’Actualització:
1 Juliol 2024

Content
Voleu canviar el fons d'una imatge o suprimir el tipus de lletra i substituir-lo per un color / patró diferent, però l'Adobe Photoshop o el programari d'edició de fotos és bastant car? Si voleu canviar la imatge de fons, encara teniu una manera més senzilla: "efectes de pantalla verda" a MS Paint.
Passos
Obriu la imatge que vulgueu canviar de fons amb Microsoft (MS) Paint. Els formats compatibles inclouen Bitmap (BMP), Descompressió digital (JPEG) i Format d’intercanvi de gràfics (GIF). Per obrir la imatge, cal:
- Feu clic a "Fitxer" al costat de la pestanya "Inici", a l'extrem superior esquerre de la pantalla.
- Feu clic a "Obre ..." al menú que apareix.
- Cerqueu el fitxer a l’ordinador navegant per l’arbre de la barra lateral esquerra o escrivint el nom del fitxer a la barra de cerca.
- Feu doble clic al fitxer per obrir-lo.

Amplieu si cal. Moveu la imatge a la part inferior esquerra si és més gran que la pantalla. Feu un zoom al 800% fent clic a la icona de la lupa (a la barra d’eines) i seleccionant 8.- L’augment és especialment útil si la foto que trieu té un marge aspre o especial.

Feu clic a la barra d'eines "Inici" a prop del començament del programa.
Feu clic al botó "Selecciona" amb la icona de línia discontínua situada a la secció "Imatge" de la barra d'eines d'inici.
Feu clic a "Selecció de forma lliure". D’aquesta manera, podeu distingir clarament entre primer pla i fons.
Estableix la configuració de la imatge en transparent. Si ometeu aquest pas, el fons de la imatge original s’enganxarà sobre el nou fons.
- Feu clic al botó "Selecció transparent" situat a la part inferior del menú "Selecció de forma lliure".
Envoltant l'objecte. Feu clic i arrossegueu el ratolí amb cura sobre la imatge que vulgueu seleccionar. Deixeu anar el botó del ratolí després de seleccionar-lo.
- No deixeu anar el botó del ratolí fins que la selecció no s'hagi completat, en cas contrari el tema serà imprecís.
- No us preocupeu massa per la precisió. Podeu utilitzar una goma d'esborrar per esborrar qualsevol part innecessària.
Esborreu els punts. Feu clic a l'eina d'esborrador i seleccioneu el quadrat més petit del menú. Suprimiu tots els punts del tema que us heu perdut. Obtindreu l'objecte a la pantalla verda.
Feu clic al botó "Talla" amb la forma de tisora a la barra d'eines "Inici". A continuació, veureu que la part de la imatge que heu seleccionat desapareix de la selecció rectangular. No us preocupeu: l’objecte s’ha copiat al porta-retalls i està llest per ser traslladat a qualsevol lloc.
Obriu la imatge de fons. Feu clic al botó "Fitxer" i trieu "Obre". A continuació, feu doble clic a la foto que vulgueu utilitzar com a fons de pantalla.
Enganxeu la foto seleccionada al nou fons. Premeu Ctrl + V per enganxar una imatge que heu desat al porta-retalls sobre una imatge nova. Heu canviat el fons amb èxit. publicitat
Consells
- Si hi ha una vora circular, podeu utilitzar l'eina de corba: feu clic a l'opció de corba de la barra d'eines i dibuixeu una línia recta des del punt inicial de la corba fins al punt final. A continuació, arrossegueu cap a fora per deformar-vos.
- La tècnica de la pantalla verda en aquest mètode no és tan fàcil de fer com en Adobe Photoshop, però dóna resultats bastant bons, sempre que tingueu cura.
- Les fotografies molt detallades són més fàcils d’editar si s’apropa completament. Feu clic a "Veure"> "Zoom"> "Personalitzat" o a la icona d'amplificació de la part superior si utilitzeu una versió més recent de pintura.
- Com més gran sigui la imatge, més llarg serà el procés de localització. Si voleu que la selecció sigui més petita, premeu Ctrl + A i arrossegueu la marca d’ajust a la part inferior, cap a la dreta cap amunt; proveu de mantenir l’equilibri, en cas contrari la imatge serà desproporcionada.
- Sovint cometem errors o volem tornar a dibuixar una línia. Per tant, poseu sempre la mà a Ctrl + Z per tornar a l’acció anterior.
- Perquè aquest mètode funcioni, el paràmetre d'enganxar s'ha d'establir en transparent. Si no, el fons de la foto original es superposarà al fons nou. Enganxeu la configuració que apareix a sota de la barra d'eines principal, a l'esquerra de la imatge, mentre s'utilitza cada selecció.
Advertiment
- Per descomptat, si l'ordinador es bloqueja o el programa s'apaga de sobte, es perdran tots els canvis no desats. Per evitar la pèrdua de dades de sessió, premeu periòdicament Ctrl + S.
- Eviteu cometre massa errors i desfeu-los. L'eina de desfer de Paint només funciona amb 3 accions al Windows XP, 10 vegades al Vista, 50 vegades al Windows 7 i 8. Si cometeu un error, desfeu-lo immediatament.
- No desplaceu la roda del ratolí mentre utilitzeu l’esborrador perquè l’error bàsic de MS Paint és que pot causar una gran ratlla verda a l’objecte i no podreu tornar enrere amb l’eina de desfer (Ctrl + Z).
Què necessites
- MS Paint
- Imatge