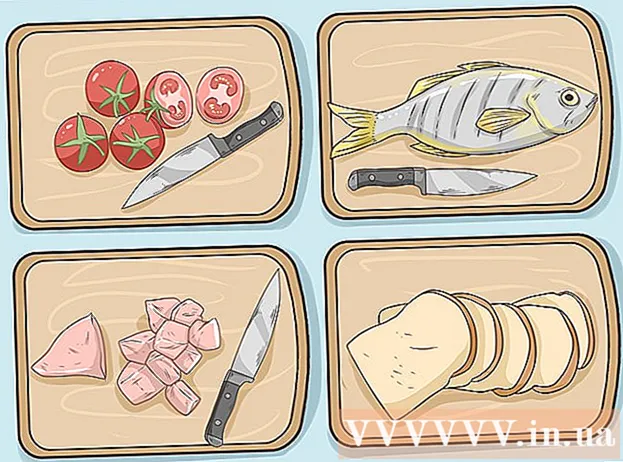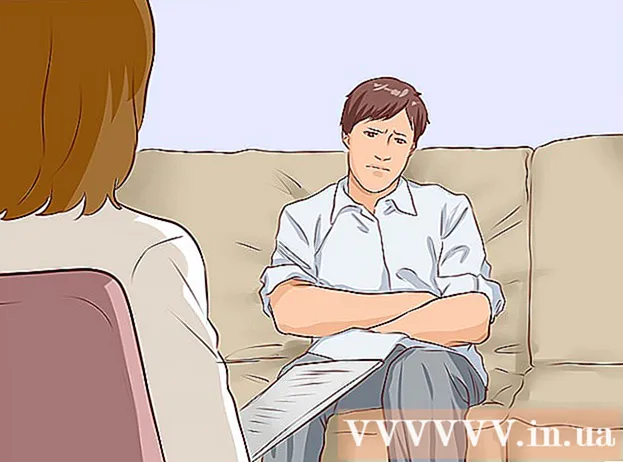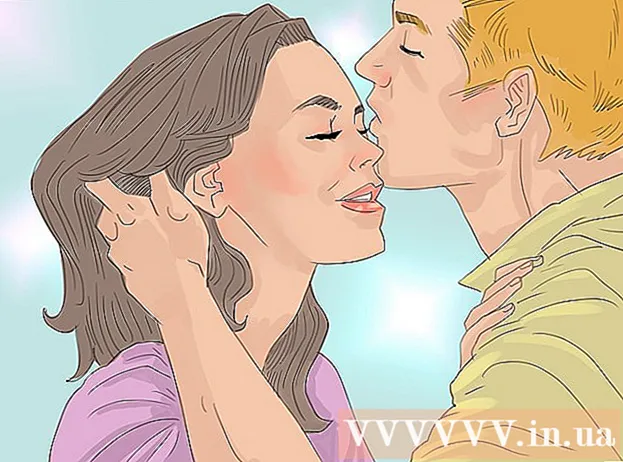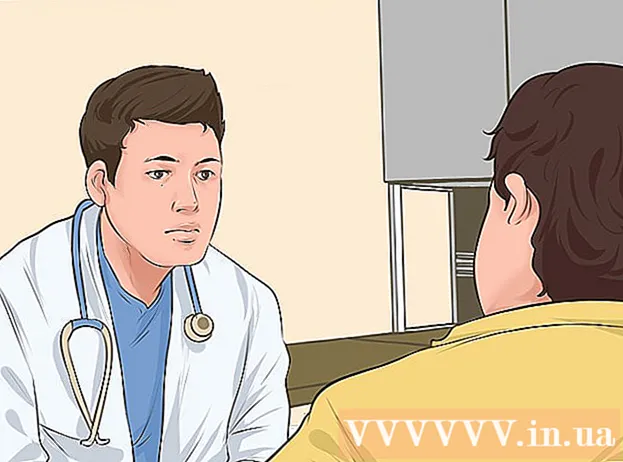Autora:
William Ramirez
Data De La Creació:
22 Setembre 2021
Data D’Actualització:
1 Juliol 2024
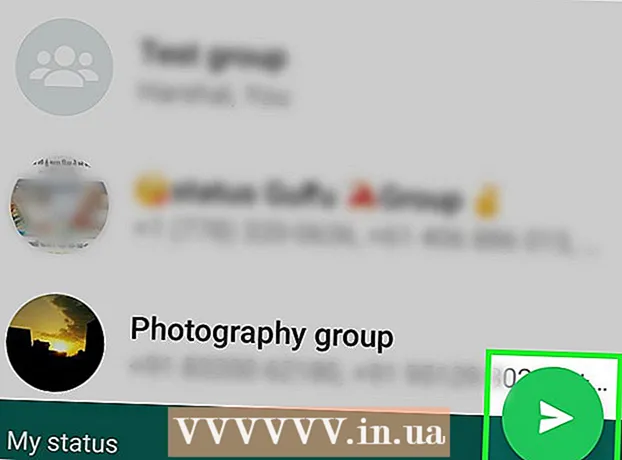
Content
- Passos
- Part 1 de 8: Com instal·lar i configurar WhatsApp
- Part 2 de 8: Com enviar un missatge de text
- Part 3 de 8: Com enviar un fitxer i canviar el format del text del missatge
- Part 4 de 8: Com fer una trucada de veu o videotrucada
- Part 5 de 8: Com afegir un contacte
- Part 6 de 8: Com crear un xat de grup
- Part 7 de 8: Com crear un estat
- Part 8 de 8: Com utilitzar la càmera
- Consells
- Advertiments
En aquest article, us mostrarem com instal·lar i utilitzar WhatsApp en un telèfon intel·ligent iPhone o Android. WhatsApp és una aplicació de missatgeria gratuïta que us permet enviar missatges o trucar a altres usuaris de WhatsApp quan el vostre telèfon intel·ligent està connectat a una xarxa de dades sense fils o mòbil.
Passos
Part 1 de 8: Com instal·lar i configurar WhatsApp
 1 Descarrega Whatsapp. Això es pot fer a la botiga d'aplicacions del vostre telèfon intel·ligent.
1 Descarrega Whatsapp. Això es pot fer a la botiga d'aplicacions del vostre telèfon intel·ligent.  2 Inicieu WhatsApp. Feu clic a "Obre" a la botiga d'aplicacions per a telèfons intel·ligents o toqueu la icona del núvol de veu amb un telèfon dins d'un fons verd. Normalment, la icona de l'aplicació es pot trobar en un dels escriptoris o a la barra d'aplicacions.
2 Inicieu WhatsApp. Feu clic a "Obre" a la botiga d'aplicacions per a telèfons intel·ligents o toqueu la icona del núvol de veu amb un telèfon dins d'un fons verd. Normalment, la icona de l'aplicació es pot trobar en un dels escriptoris o a la barra d'aplicacions.  3 Fer clic a D'acordquan se us demani. WhatsApp accedirà als vostres contactes.
3 Fer clic a D'acordquan se us demani. WhatsApp accedirà als vostres contactes. - És possible que hagueu de permetre que WhatsApp enviï notificacions; per fer-ho, feu clic a "Permet".
- Al telèfon intel·ligent Android, també toqueu Permet.
 4 Fer clic a Accepteu i continueu. Es troba a la part inferior de la pantalla.
4 Fer clic a Accepteu i continueu. Es troba a la part inferior de la pantalla. - Al telèfon intel·ligent Android, feu clic a D'acord i Continua.
 5 Introduïu el vostre número de telèfon. Feu-ho al quadre de text al centre de la pàgina.
5 Introduïu el vostre número de telèfon. Feu-ho al quadre de text al centre de la pàgina.  6 Fer clic a Llestos. Es troba a l'extrem superior dret de la pantalla.
6 Fer clic a Llestos. Es troba a l'extrem superior dret de la pantalla. - En un telèfon intel·ligent Android, toqueu Següent a la part inferior de la pantalla.
 7 Fer clic a D'acordquan se us demani. WhatsApp enviarà un missatge de text amb un codi de verificació.
7 Fer clic a D'acordquan se us demani. WhatsApp enviarà un missatge de text amb un codi de verificació.  8 Obriu l'aplicació de missatgeria SMS.
8 Obriu l'aplicació de missatgeria SMS. 9 Feu clic al missatge de WhatsApp. Hi veureu "El vostre codi de WhatsApp és [# ## - ###]. També podeu tocar aquest enllaç per verificar el vostre telèfon: "(El vostre codi de WhatsApp és [### - ###]. També podeu utilitzar aquest enllaç per verificar el vostre número de telèfon :). Aquesta frase va seguida d’un enllaç.
9 Feu clic al missatge de WhatsApp. Hi veureu "El vostre codi de WhatsApp és [# ## - ###]. També podeu tocar aquest enllaç per verificar el vostre telèfon: "(El vostre codi de WhatsApp és [### - ###]. També podeu utilitzar aquest enllaç per verificar el vostre número de telèfon :). Aquesta frase va seguida d’un enllaç.  10 Introduïu el codi al camp. Si el codi és correcte, es verificarà el vostre número de telèfon i se us dirigirà a la pàgina de creació del compte.
10 Introduïu el codi al camp. Si el codi és correcte, es verificarà el vostre número de telèfon i se us dirigirà a la pàgina de creació del compte.  11 Introduïu un nom i afegiu una foto. No cal afegir cap foto, però permetrà que altres usuaris us identifiquin.
11 Introduïu un nom i afegiu una foto. No cal afegir cap foto, però permetrà que altres usuaris us identifiquin. - Si ja heu instal·lat WhatsApp, se us proporcionarà l'opció de restaurar els missatges antics.
- També podeu fer clic a Utilitza les dades de Facebook per utilitzar la foto i el nom de Facebook.
 12 Fer clic a Llestos. Ara podeu començar a enviar missatges amb WhatsApp.
12 Fer clic a Llestos. Ara podeu començar a enviar missatges amb WhatsApp.
Part 2 de 8: Com enviar un missatge de text
 1 Fer clic a Sales de xat. És una pestanya a la part inferior de la pantalla.
1 Fer clic a Sales de xat. És una pestanya a la part inferior de la pantalla. - En un telèfon intel·ligent Android, aquesta pestanya es troba a la part superior de la pantalla.
 2 Feu clic a la icona "Xat nou"
2 Feu clic a la icona "Xat nou"  . Es troba a l'extrem superior dret de la pantalla.
. Es troba a l'extrem superior dret de la pantalla. - En un telèfon intel·ligent Android, toqueu la icona de núvol de parla blanca sobre un fons verd a l'extrem inferior dret de la pantalla.
 3 Seleccioneu un contacte. Toqueu el nom del contacte al qual vulgueu enviar un missatge. S'obrirà un xat amb aquest contacte.
3 Seleccioneu un contacte. Toqueu el nom del contacte al qual vulgueu enviar un missatge. S'obrirà un xat amb aquest contacte.  4 Toqueu el quadre de text. Es troba a la part inferior de la pantalla.
4 Toqueu el quadre de text. Es troba a la part inferior de la pantalla.  5 Introduïu el text del missatge que vulgueu enviar.
5 Introduïu el text del missatge que vulgueu enviar.- Podeu inserir emoji al missatge mitjançant el teclat en pantalla.
 6 Enviar un missatge. Per fer-ho, feu clic a la icona "Envia"
6 Enviar un missatge. Per fer-ho, feu clic a la icona "Envia"  a la dreta del quadre de text. El missatge apareixerà a la part dreta del xat.
a la dreta del quadre de text. El missatge apareixerà a la part dreta del xat.
Part 3 de 8: Com enviar un fitxer i canviar el format del text del missatge
 1 Obriu un xat. Si encara no xategeu amb un contacte específic, primer creeu un xat.
1 Obriu un xat. Si encara no xategeu amb un contacte específic, primer creeu un xat.  2 Envieu una foto. Per això:
2 Envieu una foto. Per això: - Toqueu la icona en forma de càmera a la dreta del quadre de text.
- Feu clic a D'acord o a Permet quan se us demani (dues o tres vegades).
- Trieu una foto acabada o feu-ne una.
- Si voleu, introduïu una signatura al quadre de text Afegeix signatura.
- Feu clic a la icona "Envia"
 .
.
 3 Fer clic a +. Aquesta icona es troba a l'extrem inferior esquerre de la pantalla. S'obrirà un menú.
3 Fer clic a +. Aquesta icona es troba a l'extrem inferior esquerre de la pantalla. S'obrirà un menú. - En un telèfon intel·ligent Android, toqueu la icona
 a la part dreta del quadre de text.
a la part dreta del quadre de text.
- En un telèfon intel·ligent Android, toqueu la icona
 4 Seleccioneu el tipus de fitxer que voleu enviar. Trieu una de les opcions següents:
4 Seleccioneu el tipus de fitxer que voleu enviar. Trieu una de les opcions següents: - Document - seleccioneu un document (com ara un document PDF) que estigui emmagatzemat al telèfon intel·ligent.
- Un lloc - s'enviarà un mapa de la vostra ubicació actual.
- Contacte - s'enviarà la informació de contacte.
- Àudio (només en un telèfon intel·ligent Android): s'enviarà el fitxer d'àudio.
 5 Envieu un document, informació de contacte o mapa amb la vostra ubicació. Segons l'opció que hàgiu seleccionat al pas anterior, feu el següent:
5 Envieu un document, informació de contacte o mapa amb la vostra ubicació. Segons l'opció que hàgiu seleccionat al pas anterior, feu el següent: - Document - aneu a la carpeta amb el document requerit, seleccioneu-lo i feu clic a "Envia".
- Un lloc - Permeteu el que us demana el telèfon intel·ligent i toqueu "Envia la ubicació actual" per enviar el mapa.
- Contacte - seleccioneu un contacte, comproveu-ne la informació i feu clic a "Envia".
- Àudio - seleccioneu el fitxer d'àudio requerit i feu clic a "D'acord".
 6 Canvieu el format del text del missatge. Per fer-ho, utilitzeu diferents etiquetes de text (per exemple, per posar el text en negreta):
6 Canvieu el format del text del missatge. Per fer-ho, utilitzeu diferents etiquetes de text (per exemple, per posar el text en negreta): - Atrevit - al principi i al final del text, introduïu un asterisc " *" (per exemple, * hola * esdevindrà Ei).
- Cursiva - al principi i al final del text, introduïu un subratllat "_" (per exemple, _ esdevindrà mentre).
- Ratllat - al principi i al final del text, introduïu el títol "~" (per exemple, ~ pinya on pizza ~).
- Codi del programa - al principi i al final del text, introduïu tres puntes enrere "'" (per exemple, "sóc un robot" es convertirà en sóc un robot).
Part 4 de 8: Com fer una trucada de veu o videotrucada
 1 Torneu a la pestanya "Xats". Per fer-ho, premeu el botó "Enrere".
1 Torneu a la pestanya "Xats". Per fer-ho, premeu el botó "Enrere".  2 Feu clic a la icona "Xat nou"
2 Feu clic a la icona "Xat nou"  . Es troba a l'extrem superior dret de la pantalla.
. Es troba a l'extrem superior dret de la pantalla. - En un telèfon intel·ligent Android, toqueu la icona de núvol de parla blanca sobre un fons verd a l'extrem inferior dret de la pantalla.
 3 Seleccioneu un contacte. Toqueu el nom del contacte al qual vulgueu trucar. S'obrirà un xat amb aquest contacte.
3 Seleccioneu un contacte. Toqueu el nom del contacte al qual vulgueu trucar. S'obrirà un xat amb aquest contacte. - No podeu trucar a diversos contactes alhora.
 4 Feu clic a la icona de trucada. Es tracta d’una icona amb forma d’auricular a la part superior dreta de la pantalla. Trucarà al contacte seleccionat a través de WhatsApp.
4 Feu clic a la icona de trucada. Es tracta d’una icona amb forma d’auricular a la part superior dreta de la pantalla. Trucarà al contacte seleccionat a través de WhatsApp.  5 Canvia a la videotrucada. Quan la persona et respongui, toca la icona en forma de càmera de vídeo a la part superior de la pantalla.
5 Canvia a la videotrucada. Quan la persona et respongui, toca la icona en forma de càmera de vídeo a la part superior de la pantalla. - També podeu fer una videotrucada immediatament. Per fer-ho, toqueu la icona de la càmera de vídeo en lloc de la icona del telèfon.
Part 5 de 8: Com afegir un contacte
 1 Torneu a la pestanya "Xats". Per fer-ho, premeu el botó "Enrere".
1 Torneu a la pestanya "Xats". Per fer-ho, premeu el botó "Enrere".  2 Feu clic a la icona "Xat nou"
2 Feu clic a la icona "Xat nou"  . Es troba a l'extrem superior dret de la pantalla.
. Es troba a l'extrem superior dret de la pantalla. - En un telèfon intel·ligent Android, toqueu la icona de núvol de parla blanca sobre un fons verd a l'extrem inferior dret de la pantalla.
 3 Fer clic a nou contacte. Es troba a la part superior de la pàgina.
3 Fer clic a nou contacte. Es troba a la part superior de la pàgina.  4 Introduïu el nom del contacte. Toqueu el quadre de text Nom i introduïu el nom del contacte.
4 Introduïu el nom del contacte. Toqueu el quadre de text Nom i introduïu el nom del contacte. - Al telèfon intel·ligent Android, també toqueu el camp Nom.
- També podeu introduir el cognom i el nom de l'empresa, però com a mínim heu d'introduir el nom del contacte.
 5 Fer clic a Afegiu un telèfon. Aquesta opció es troba al centre de la pantalla.
5 Fer clic a Afegiu un telèfon. Aquesta opció es troba al centre de la pantalla. - En un telèfon intel·ligent Android, toqueu Telèfon.
 6 Introduïu el vostre número de telèfon. Introduïu el número de telèfon de la persona que voleu afegir com a contacte.
6 Introduïu el vostre número de telèfon. Introduïu el número de telèfon de la persona que voleu afegir com a contacte. - El telèfon intel·ligent d'aquesta persona ha de tenir una aplicació de WhatsApp registrada al número de telèfon que introduïu.
 7 Fer clic a Llestos. Es troba a l'extrem superior dret de la pantalla.
7 Fer clic a Llestos. Es troba a l'extrem superior dret de la pantalla. - Al telèfon intel·ligent Android, toqueu Desa i ometeu el pas següent.
 8 Fer clic a Llestos. Es troba a la part superior esquerra de la pantalla. El contacte s’afegirà a la vostra llista de contactes de WhatsApp.
8 Fer clic a Llestos. Es troba a la part superior esquerra de la pantalla. El contacte s’afegirà a la vostra llista de contactes de WhatsApp.  9 Convideu els vostres amics a WhatsApp. Per afegir amics que no utilitzen WhatsApp, convideu-los a registrar-se a WhatsApp. Per això:
9 Convideu els vostres amics a WhatsApp. Per afegir amics que no utilitzen WhatsApp, convideu-los a registrar-se a WhatsApp. Per això: - Obriu la pàgina Xat nou.
- Desplaceu-vos cap avall i toqueu Convidar amics a WhatsApp (a Android, toqueu Convidar amics).
- Seleccioneu un mètode de lliurament de la invitació (per exemple, "Missatge").
- Introduïu la informació de contacte del vostre amic.
- Enviar una invitació.
Part 6 de 8: Com crear un xat de grup
 1 Torneu a la pestanya "Xats". Per fer-ho, premeu el botó "Enrere".
1 Torneu a la pestanya "Xats". Per fer-ho, premeu el botó "Enrere".  2 Fer clic a Un nou grup. Es troba a prop de la part superior de la pestanya Xats. S'obrirà una llista dels vostres contactes de WhatsApp.
2 Fer clic a Un nou grup. Es troba a prop de la part superior de la pestanya Xats. S'obrirà una llista dels vostres contactes de WhatsApp. - En un telèfon intel·ligent Android, primer toqueu la icona "⋮" a l'extrem superior dret de la pantalla i, a continuació, seleccioneu "Grup nou" al menú.
 3 Seleccioneu els contactes del grup. Toqueu cada contacte que vulgueu afegir al xat de grup.
3 Seleccioneu els contactes del grup. Toqueu cada contacte que vulgueu afegir al xat de grup. - Un xat de grup pot tenir fins a 256 persones.
 4 Fer clic a Més lluny. Es troba a l'extrem superior dret de la pantalla.
4 Fer clic a Més lluny. Es troba a l'extrem superior dret de la pantalla. - En un telèfon intel·ligent Android, toqueu la fletxa cap a la dreta a l'extrem inferior dret de la pantalla.
 5 Introduïu un nom per al grup. El nom pot ser qualsevol cosa.
5 Introduïu un nom per al grup. El nom pot ser qualsevol cosa. - El nom no pot superar els 25 caràcters.
- També podeu afegir una foto de grup. Per fer-ho, toqueu la icona en forma de càmera, seleccioneu el tipus de foto i, a continuació, toqueu la foto acabada o feu una foto.
 6 Fer clic a Crear. Es troba a l'extrem superior dret de la pantalla. Es crearà i s'obrirà el xat de grup.
6 Fer clic a Crear. Es troba a l'extrem superior dret de la pantalla. Es crearà i s'obrirà el xat de grup. - En un telèfon intel·ligent Android, toqueu la icona
 .
.
- En un telèfon intel·ligent Android, toqueu la icona
 7 Envieu el missatge de xat de grup com és habitual. Quan s'obre el xat de grup, envieu missatges, fitxers i afegiu emoji com qualsevol altre xat.
7 Envieu el missatge de xat de grup com és habitual. Quan s'obre el xat de grup, envieu missatges, fitxers i afegiu emoji com qualsevol altre xat. - Malauradament, no es pot fer una trucada de veu ni una videotrucada en un xat de grup.
Part 7 de 8: Com crear un estat
 1 Torneu a la pestanya "Xats". Per fer-ho, premeu el botó "Enrere".
1 Torneu a la pestanya "Xats". Per fer-ho, premeu el botó "Enrere".  2 Fer clic a Estat. Es troba a la part inferior esquerra de la pantalla.
2 Fer clic a Estat. Es troba a la part inferior esquerra de la pantalla. - Al telèfon intel·ligent Android, toqueu Estat a la part superior de la pantalla.
 3 Feu clic a la icona en forma de càmera. El trobareu a la dreta de l’encapçalament d’estat a la part superior de la pàgina.
3 Feu clic a la icona en forma de càmera. El trobareu a la dreta de l’encapçalament d’estat a la part superior de la pàgina. - Per crear un estat de text, toqueu la icona de llapis.
- En un telèfon intel·ligent Android, la icona en forma de càmera es troba a l'extrem inferior dret de la pantalla.
 4 Creeu un estat. Apunteu la càmera del telèfon intel·ligent cap al tema que voleu fotografiar i, a continuació, premeu el botó d’obturació rodó.
4 Creeu un estat. Apunteu la càmera del telèfon intel·ligent cap al tema que voleu fotografiar i, a continuació, premeu el botó d’obturació rodó. - Si esteu creant un estat de text, introduïu-lo. També podeu tocar la icona de la paleta de pintura per canviar el color de fons o la icona T per canviar el tipus de lletra.
 5 Feu clic a la icona "Envia"
5 Feu clic a la icona "Envia"  . Es troba a l'extrem inferior dret de la pantalla.
. Es troba a l'extrem inferior dret de la pantalla. - És possible que se us demani que confirmeu les vostres accions. En aquest cas, torneu a fer clic a Envia.
Part 8 de 8: Com utilitzar la càmera
 1 Aneu a la pestanya Càmera. Es troba a la part inferior de la pantalla. La càmera del telèfon intel·ligent s’encendrà.
1 Aneu a la pestanya Càmera. Es troba a la part inferior de la pantalla. La càmera del telèfon intel·ligent s’encendrà. - En un telèfon intel·ligent Android, la pestanya Càmera és una icona en forma de càmera a l'extrem superior esquerre de la pantalla.
 2 Fer una foto. Apunteu la càmera del telèfon intel·ligent cap al tema que voleu fotografiar i, a continuació, premeu el botó d'obturador rodó a la part inferior de la pantalla.
2 Fer una foto. Apunteu la càmera del telèfon intel·ligent cap al tema que voleu fotografiar i, a continuació, premeu el botó d'obturador rodó a la part inferior de la pantalla. - També podeu seleccionar una foto acabada a l'àlbum Roll Camera.
 3 Gira la foto. Toqueu la icona Gira (sembla un quadrat) a la part superior de la pantalla i, a continuació, toqueu la icona quadrada amb una fletxa a la part inferior esquerra de la pantalla per girar la foto fins a l'angle desitjat. A continuació, feu clic a Finalitza per desar els canvis.
3 Gira la foto. Toqueu la icona Gira (sembla un quadrat) a la part superior de la pantalla i, a continuació, toqueu la icona quadrada amb una fletxa a la part inferior esquerra de la pantalla per girar la foto fins a l'angle desitjat. A continuació, feu clic a Finalitza per desar els canvis.  4 Afegiu adhesius a la vostra foto. Fer clic a
4 Afegiu adhesius a la vostra foto. Fer clic a  a la part superior de la pantalla, seleccioneu un emoji o un adhesiu al menú.
a la part superior de la pantalla, seleccioneu un emoji o un adhesiu al menú. - Quan afegiu un emoji o un adhesiu, arrossegueu-lo fins al punt desitjat de la foto.
 5 Afegiu text a la vostra foto. Feu clic a la icona en forma de T a l'extrem superior dret de la pantalla, seleccioneu un color de lletra a la barra de colors vertical que hi ha a la part dreta de la pantalla i, a continuació, introduïu el text.
5 Afegiu text a la vostra foto. Feu clic a la icona en forma de T a l'extrem superior dret de la pantalla, seleccioneu un color de lletra a la barra de colors vertical que hi ha a la part dreta de la pantalla i, a continuació, introduïu el text.  6 Dibuixa a la foto. Toqueu la icona en forma de llapis a l'extrem superior dret de la pantalla, seleccioneu un color a la barra de colors vertical que hi ha a la part dreta de la pantalla i, a continuació, col·loqueu el dit a la pantalla i dibuixeu alguna cosa a la foto.
6 Dibuixa a la foto. Toqueu la icona en forma de llapis a l'extrem superior dret de la pantalla, seleccioneu un color a la barra de colors vertical que hi ha a la part dreta de la pantalla i, a continuació, col·loqueu el dit a la pantalla i dibuixeu alguna cosa a la foto.  7 Feu clic a la icona "Envia"
7 Feu clic a la icona "Envia"  . Es troba a l'extrem inferior dret de la pantalla.
. Es troba a l'extrem inferior dret de la pantalla. - En un telèfon intel·ligent Android, toqueu
 .
.
- En un telèfon intel·ligent Android, toqueu
 8 Trieu on voleu enviar la foto. Es pot enviar a un xat fent clic al nom d'un xat o d'una persona a la secció "Xats recents" o en estat fent clic a "El meu estat" a la part superior de la pàgina.
8 Trieu on voleu enviar la foto. Es pot enviar a un xat fent clic al nom d'un xat o d'una persona a la secció "Xats recents" o en estat fent clic a "El meu estat" a la part superior de la pàgina.  9 Fer clic a enviar. Es troba a l'extrem inferior dret de la pantalla. S’enviarà la foto.
9 Fer clic a enviar. Es troba a l'extrem inferior dret de la pantalla. S’enviarà la foto. - En un telèfon intel·ligent Android, toqueu la icona
 .
.
- En un telèfon intel·ligent Android, toqueu la icona
Consells
- Si la pestanya "Xats" està desordenada, suprimiu la correspondència antiga.
- Creeu un butlletí per enviar un missatge a diversos contactes si no voleu crear un xat de grup.
Advertiments
- WhatsApp es pot instal·lar en una tauleta Android mitjançant un fitxer APK.
- Si el trànsit mòbil és limitat, l’ús de WhatsApp pot comportar costos addicionals per a les comunicacions mòbils (tret que, per descomptat, el telèfon intel·ligent estigui connectat a una xarxa sense fils). Desactiveu WhatsApp quan el telèfon intel·ligent estigui connectat a una xarxa de dades mòbils per evitar costos innecessaris.