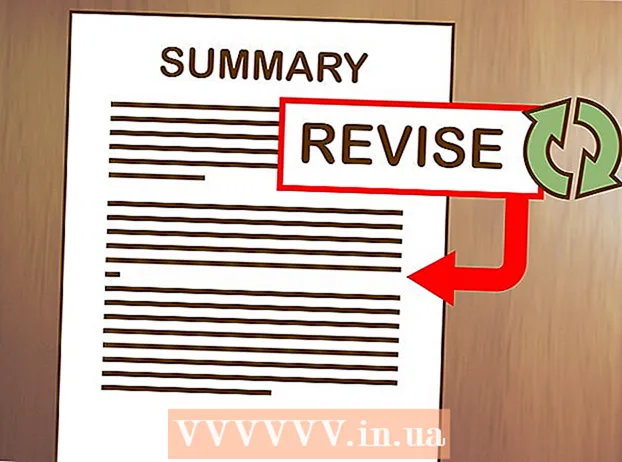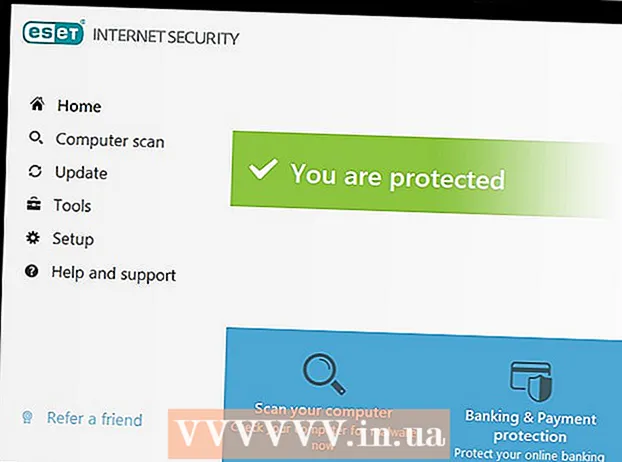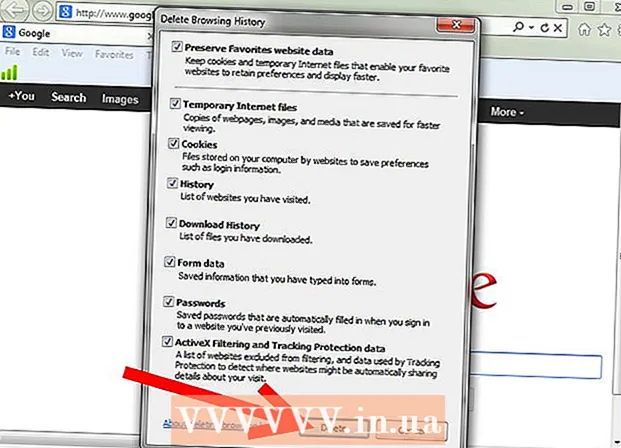Autora:
Mark Sanchez
Data De La Creació:
28 Gener 2021
Data D’Actualització:
2 Juliol 2024

Content
- Passos
- Mètode 1 de 2: converteix un camp existent en una nova columna de taula dinàmica
- Mètode 2 de 2: afegir una columna calculada
- Consells
- Advertiments
Aquest article us explicarà com podeu utilitzar el Creador de taules dinàmiques per crear i afegir una nova columna a una taula dinàmica de Microsoft Excel. Podeu convertir un camp o una columna existent a una columna de taula dinàmica o crear una columna calculada completament nova amb la fórmula que necessiteu.
Passos
Mètode 1 de 2: converteix un camp existent en una nova columna de taula dinàmica
 1 Obriu un llibre de Excel amb la taula dinàmica que vulgueu editar. Feu doble clic al fitxer Excel desitjat per obrir-lo.
1 Obriu un llibre de Excel amb la taula dinàmica que vulgueu editar. Feu doble clic al fitxer Excel desitjat per obrir-lo. - Si encara no heu creat una taula dinàmica, creeu-ne un o obriu un fitxer Excel existent i prepareu una taula dinàmica abans de continuar.
 2 Feu clic a qualsevol cel·la de la taula dinàmica. Això us permetrà seleccionar la mateixa taula dinàmica i obrir automàticament la secció del menú Eines de la taula dinàmica, que inclouAnàlisi"i"Constructor”.
2 Feu clic a qualsevol cel·la de la taula dinàmica. Això us permetrà seleccionar la mateixa taula dinàmica i obrir automàticament la secció del menú Eines de la taula dinàmica, que inclouAnàlisi"i"Constructor”.  3 Seleccioneu la pestanya a la part superior de la cinta de menú Anàlisi. Trobareu aquesta pestanya al costat de diverses altres pestanyes de menú, situades a sobre dels camps d’entrada per a fórmules i funcions. La mateixa pestanya contindrà diverses eines per treballar amb taules dinàmiques, que apareixeran immediatament a la cinta de menú.
3 Seleccioneu la pestanya a la part superior de la cinta de menú Anàlisi. Trobareu aquesta pestanya al costat de diverses altres pestanyes de menú, situades a sobre dels camps d’entrada per a fórmules i funcions. La mateixa pestanya contindrà diverses eines per treballar amb taules dinàmiques, que apareixeran immediatament a la cinta de menú. - En algunes versions d'Excel, la pestanya es diu "Anàlisi", I en d'altres -"Paràmetres”; en ambdós casos, aquestes pestanyes es troben a la secció Eines de la taula dinàmica del menú.
 4 Feu clic al botó Llista de camps a la cinta del menú. Aquest botó es troba a la pestanya del menú "Anàlisi" del grup de botons "Mostra". Després de fer clic a aquest botó, s'obrirà la finestra "Camps de taula dinàmica" a la dreta, mostrant les llistes de camps, files, columnes i valors de la taula dinàmica seleccionada.
4 Feu clic al botó Llista de camps a la cinta del menú. Aquest botó es troba a la pestanya del menú "Anàlisi" del grup de botons "Mostra". Després de fer clic a aquest botó, s'obrirà la finestra "Camps de taula dinàmica" a la dreta, mostrant les llistes de camps, files, columnes i valors de la taula dinàmica seleccionada.  5 Marqueu la casella situada al costat de qualsevol nom de camp de la llista de camps. Això calcularà automàticament el valor total de les dades inicials del camp seleccionat i afegirà el resultat a la taula dinàmica com a nova columna.
5 Marqueu la casella situada al costat de qualsevol nom de camp de la llista de camps. Això calcularà automàticament el valor total de les dades inicials del camp seleccionat i afegirà el resultat a la taula dinàmica com a nova columna. - Tingueu en compte que normalment, per defecte, s’afegeixen camps no numèrics a les files i camps numèrics a les columnes.
- Per eliminar una columna innecessària de la taula dinàmica, podeu desmarcar la casella al costat del nom del camp corresponent en qualsevol moment.
 6 Arrossegueu qualsevol camp, fila o valor a l'àrea Columnes. Això convertirà automàticament la categoria de dades seleccionada en una llista de columnes i es reconstruirà la taula dinàmica per incloure la nova columna.
6 Arrossegueu qualsevol camp, fila o valor a l'àrea Columnes. Això convertirà automàticament la categoria de dades seleccionada en una llista de columnes i es reconstruirà la taula dinàmica per incloure la nova columna.
Mètode 2 de 2: afegir una columna calculada
 1 Obriu un llibre de Excel amb la taula dinàmica que vulgueu editar. Feu doble clic al fitxer Excel desitjat per obrir-lo.
1 Obriu un llibre de Excel amb la taula dinàmica que vulgueu editar. Feu doble clic al fitxer Excel desitjat per obrir-lo. - Si encara no heu creat una taula dinàmica, creeu-ne un o obriu un fitxer Excel existent i prepareu una taula dinàmica abans de continuar.
 2 Seleccioneu la taula dinàmica que vulgueu editar. Feu clic a la taula dinàmica per seleccionar-la i començar a editar-la.
2 Seleccioneu la taula dinàmica que vulgueu editar. Feu clic a la taula dinàmica per seleccionar-la i començar a editar-la.  3 Aneu al menú de la pestanya Anàlisi. Estarà situat a la part superior de la finestra d'Excel a la cinta del menú, aproximadament al centre.Hi trobareu diverses eines per treballar amb taules dinàmiques.
3 Aneu al menú de la pestanya Anàlisi. Estarà situat a la part superior de la finestra d'Excel a la cinta del menú, aproximadament al centre.Hi trobareu diverses eines per treballar amb taules dinàmiques. - En algunes versions d'Excel, la pestanya es diu "Anàlisi", I en d'altres -"Paràmetres”; en ambdós casos, aquestes pestanyes es troben a la secció Eines de la taula dinàmica del menú.
 4 Feu clic al botó de la cinta del menú Camps, elements i conjunts. Aquest botó es troba a la dreta del grup de botons "Càlculs" i es mostra gràficament com una finestra de taula dinàmica amb la signatura "fx". Després de fer-hi clic, s'obrirà un menú emergent.
4 Feu clic al botó de la cinta del menú Camps, elements i conjunts. Aquest botó es troba a la dreta del grup de botons "Càlculs" i es mostra gràficament com una finestra de taula dinàmica amb la signatura "fx". Després de fer-hi clic, s'obrirà un menú emergent.  5 Seleccioneu a la llista de menú emergent Camp calculat. Veureu la finestra "Insereix un camp calculat", on podeu afegir una nova columna calculada amb els paràmetres que necessiteu a la taula dinàmica.
5 Seleccioneu a la llista de menú emergent Camp calculat. Veureu la finestra "Insereix un camp calculat", on podeu afegir una nova columna calculada amb els paràmetres que necessiteu a la taula dinàmica.  6 Introduïu un nom per a la nova columna al camp d'entrada "Nom". Feu clic al camp d'entrada amb el subtítol "Nom" i introduïu-hi el nom de la nova columna. Aquest nom apareixerà a la barra de títol a sobre de la mateixa columna calculada a la taula dinàmica.
6 Introduïu un nom per a la nova columna al camp d'entrada "Nom". Feu clic al camp d'entrada amb el subtítol "Nom" i introduïu-hi el nom de la nova columna. Aquest nom apareixerà a la barra de títol a sobre de la mateixa columna calculada a la taula dinàmica.  7 Introduïu la fórmula per calcular els valors de la nova columna al camp d'entrada "Fórmula". Feu clic al camp d'entrada al costat del subtítol "Fórmula" i introduïu la fórmula que s'hauria d'utilitzar per calcular els valors de la nova columna.
7 Introduïu la fórmula per calcular els valors de la nova columna al camp d'entrada "Fórmula". Feu clic al camp d'entrada al costat del subtítol "Fórmula" i introduïu la fórmula que s'hauria d'utilitzar per calcular els valors de la nova columna. - Assegureu-vos d’introduir la fórmula a la dreta del signe igual (“=”).
- Si cal, podeu utilitzar columnes existents com a fonts de valors per als càlculs especificant-les a la fórmula. Per fer-ho, seleccioneu el camp de la llista "Camps" que s'hauria d'afegir a la fórmula i feu clic al botó "Afegeix camp" per incloure'l als càlculs.
 8 Feu clic al botó D'acord. Això afegirà una nova columna calculada a la part dreta de la taula dinàmica.
8 Feu clic al botó D'acord. Això afegirà una nova columna calculada a la part dreta de la taula dinàmica.
Consells
- Abans de començar a editar la taula dinàmica, assegureu-vos primer de fer una còpia de seguretat del fitxer Excel original.
Advertiments
- No oblideu guardar els resultats del treball realitzat.