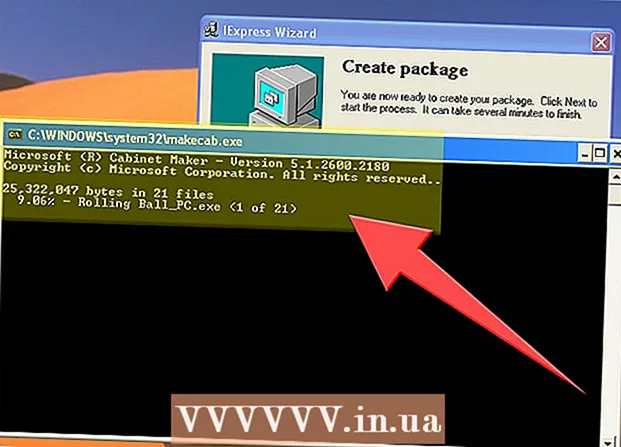Autora:
Mark Sanchez
Data De La Creació:
1 Gener 2021
Data D’Actualització:
29 Juny 2024

Content
- Passos
- Mètode 1 de 3: a l'ordinador
- Mètode 2 de 3: en altres dispositius
- Mètode 3 de 3: valoració de pel·lícules per ajustar les recomanacions
- Consells
- Advertiments
Si esteu subscrit als serveis de Netflix, podeu canviar alguns paràmetres, com ara controls parentals, feeds i similars. Aquest article us mostrarà com fer-ho.
Passos
Mètode 1 de 3: a l'ordinador
 1 Utilitzar un ordinador. Si feu servir una tauleta, una consola o un altre dispositiu, aneu a la secció següent. La majoria d’aquests dispositius no poden accedir a la configuració completa de Netflix.
1 Utilitzar un ordinador. Si feu servir una tauleta, una consola o un altre dispositiu, aneu a la secció següent. La majoria d’aquests dispositius no poden accedir a la configuració completa de Netflix. - En alguns navegadors mòbils, la configuració descrita en aquesta secció està disponible.
 2 Aneu a la pàgina del vostre compte. Aneu a https://www.netflix.com/YourAccount i inicieu la sessió. O bé obriu el lloc, passeu el ratolí per sobre del vostre nom o icona de perfil a l'extrem superior dret i seleccioneu El vostre compte. Hi ha tres tipus de perfils amb diferents nivells d’accés:
2 Aneu a la pàgina del vostre compte. Aneu a https://www.netflix.com/YourAccount i inicieu la sessió. O bé obriu el lloc, passeu el ratolí per sobre del vostre nom o icona de perfil a l'extrem superior dret i seleccioneu El vostre compte. Hi ha tres tipus de perfils amb diferents nivells d’accés: - Primària: normalment es mostra primer a la llista. Utilitzeu-lo per canviar el pla de facturació, l'adreça electrònica, la contrasenya i la informació de facturació.
- Addicional: té accés a tots els paràmetres que no s’enumeren més amunt. Utilitzeu el vostre propi perfil sempre que sigui possible, ja que alguns canvis només afectaran un compte.
- Nens: no té accés a cap configuració.
 3 Canvieu el pla de dades. Les dues primeres seccions de la pàgina del compte són Membres i facturació i Detalls del pla. Aquí podeu canviar la vostra adreça de correu electrònic, contrasenya, forma de pagament i pla tarifari.
3 Canvieu el pla de dades. Les dues primeres seccions de la pàgina del compte són Membres i facturació i Detalls del pla. Aquí podeu canviar la vostra adreça de correu electrònic, contrasenya, forma de pagament i pla tarifari. - Algunes persones desconeixen que podeu canviar la configuració del correu electrònic. És a dir, indiqueu quins enviaments o notificacions voleu rebre, sobre vídeos nous, actualitzacions o ofertes especials.
 4 Reviseu la secció "Detalls del pla". Hi podeu canviar el pla tarifari per veure vídeos en streaming o el pla de lloguer de DVD (no funciona a Rússia).
4 Reviseu la secció "Detalls del pla". Hi podeu canviar el pla tarifari per veure vídeos en streaming o el pla de lloguer de DVD (no funciona a Rússia).  5 Canvieu la configuració general. La secció "Configuració" es troba a la pàgina del vostre compte. En aquesta secció, per exemple, podeu afegir un dispositiu nou al vostre compte de Netflix. També hi ha alguns paràmetres menys populars:
5 Canvieu la configuració general. La secció "Configuració" es troba a la pàgina del vostre compte. En aquesta secció, per exemple, podeu afegir un dispositiu nou al vostre compte de Netflix. També hi ha alguns paràmetres menys populars: - Activeu l'opció Participació a la prova per gaudir de funcions experimentals abans que estiguin disponibles per a tots els subscriptors. Normalment, aquestes funcions són petits canvis a les directrius o a la interfície d'usuari, però de vegades són funcions especials, com ara el mode de privadesa.
- També hi ha una opció poc coneguda relacionada amb el lloguer de DVD (no funciona a Rússia).
 6 Canvieu la configuració d'idioma, reproducció i subtítols. Això es pot fer a l'última secció "El meu perfil". Hi trobareu les opcions següents:
6 Canvieu la configuració d'idioma, reproducció i subtítols. Això es pot fer a l'última secció "El meu perfil". Hi trobareu les opcions següents: - Idioma: seleccioneu l'idioma predeterminat. Tingueu en compte que no tot el contingut de Netflix es traduirà a l’idioma seleccionat.
- Aspecte dels subtítols: personalitzeu el color, la mida i el tipus de lletra dels subtítols.
- Ordre a la meva llista: Eviteu que Netflix afegeixi ofertes a la categoria La meva llista.
- Configuració de la reproducció: reduïu l'ús màxim de dades (recomanable si utilitzeu Internet mòbil amb trànsit limitat) i desactiveu la reproducció automàtica del següent episodi.
 7 Gestioneu els vostres perfils. Aneu a netflix.com/EditProfiles o passeu el ratolí per sobre de la imatge de perfil que hi ha a l'extrem superior dret i seleccioneu "Gestiona els perfils". Ara es poden afegir, suprimir o fer perfils, per exemple, per a nens. Els perfils infantils no tenen accés al contingut per a adults.
7 Gestioneu els vostres perfils. Aneu a netflix.com/EditProfiles o passeu el ratolí per sobre de la imatge de perfil que hi ha a l'extrem superior dret i seleccioneu "Gestiona els perfils". Ara es poden afegir, suprimir o fer perfils, per exemple, per a nens. Els perfils infantils no tenen accés al contingut per a adults. - Si suprimiu un perfil, se suprimiran definitivament l'historial de navegació, les puntuacions i les recomanacions.
 8 Obriu la configuració de transmissió avançada. Mentre reproduïu un vídeo de Netflix, manteniu premut ⇧ Canvi + Alt (o ⌥ Opció a Mac) i després feu clic amb el botó esquerre a la pantalla. S'obrirà una finestra emergent amb configuracions avançades, que inclouen les següents opcions útils:
8 Obriu la configuració de transmissió avançada. Mentre reproduïu un vídeo de Netflix, manteniu premut ⇧ Canvi + Alt (o ⌥ Opció a Mac) i després feu clic amb el botó esquerre a la pantalla. S'obrirà una finestra emergent amb configuracions avançades, que inclouen les següents opcions útils: - Gestor de transmissions → Selecció manual → seleccioneu la velocitat de memòria intermèdia (la velocitat amb què Netflix emmagatzemarà en memòria intermèdia el vídeo seleccionat).
- Compensació de sincronització A / V → Mou el control lliscant per corregir problemes de vídeo i àudio fora de sincronització.
Mètode 2 de 3: en altres dispositius
 1 Utilitzeu un navegador mòbil sempre que sigui possible. Molts dispositius no tenen accés complet a la configuració de Netflix. Per tant, obriu el lloc web de Netflix a l'ordinador o al navegador web del dispositiu mòbil per canviar la configuració tal com es descriu a la secció anterior.
1 Utilitzeu un navegador mòbil sempre que sigui possible. Molts dispositius no tenen accés complet a la configuració de Netflix. Per tant, obriu el lloc web de Netflix a l'ordinador o al navegador web del dispositiu mòbil per canviar la configuració tal com es descriu a la secció anterior. - Els canvis poden trigar fins a 24 hores a fer-se efectius en altres dispositius.
 2 Obriu la configuració de subtítols i d'idioma al dispositiu Android. Comenceu a transmetre vídeos a l'aplicació Netflix al dispositiu Android. Toqueu qualsevol punt de la pantalla i, a continuació, toqueu la icona del núvol de veu a l'extrem superior dret per obrir aquesta configuració.
2 Obriu la configuració de subtítols i d'idioma al dispositiu Android. Comenceu a transmetre vídeos a l'aplicació Netflix al dispositiu Android. Toqueu qualsevol punt de la pantalla i, a continuació, toqueu la icona del núvol de veu a l'extrem superior dret per obrir aquesta configuració. - És possible que alguns dispositius tinguin configuració addicional disponible. Cerqueu la icona de configuració a l'aplicació Netflix. Normalment sembla tres punts verticals.
 3 Seleccioneu les opcions del dispositiu Apple. En un dispositiu iOS, podeu obrir la configuració de subtítols i d'idioma tocant la pantalla durant la reproducció de vídeo i, a continuació, fent clic a la icona del núvol de veu a l'extrem superior dret. Per accedir a la configuració avançada, sortiu de l'aplicació Netflix, inicieu l'aplicació Configuració i desplaceu-vos cap avall fins a l'opció Netflix.
3 Seleccioneu les opcions del dispositiu Apple. En un dispositiu iOS, podeu obrir la configuració de subtítols i d'idioma tocant la pantalla durant la reproducció de vídeo i, a continuació, fent clic a la icona del núvol de veu a l'extrem superior dret. Per accedir a la configuració avançada, sortiu de l'aplicació Netflix, inicieu l'aplicació Configuració i desplaceu-vos cap avall fins a l'opció Netflix.  4 Obriu la configuració d’àudio i subtítols en altres dispositius. La majoria de consoles, descodificadors i televisors intel·ligents no poden accedir a totes les configuracions. En lloc d’això, heu d’utilitzar un ordinador. Les excepcions són la configuració d’àudio i subtítols, que es pot obrir d’una de les maneres següents:
4 Obriu la configuració d’àudio i subtítols en altres dispositius. La majoria de consoles, descodificadors i televisors intel·ligents no poden accedir a totes les configuracions. En lloc d’això, heu d’utilitzar un ordinador. Les excepcions són la configuració d’àudio i subtítols, que es pot obrir d’una de les maneres següents: - Premeu Avall mentre es reprodueix el vídeo (a la majoria de consoles).
- Ressalteu el títol del vídeo, però encara no el reproduïu. Ara seleccioneu la icona del núvol de veu o l'opció "Àudio i subtítols" (a Wii, Google TV, Roku, la majoria de reproductors de Blu-ray i televisors intel·ligents).
- Mentre reprodueixes vídeo, toca la icona del núvol de veu (a Wii U).
- Mentre es reprodueix vídeo, manteniu premut el botó central del comandament a distància (a Apple TV).
Mètode 3 de 3: valoració de pel·lícules per ajustar les recomanacions
 1 Valora les pel·lícules. Aneu a netflix.com/MoviesYouveSeen o feu clic a Valoracions a la configuració del compte. Feu clic a les estrelles per puntuar la pel·lícula o l'episodi que heu vist de l'1 al 5. Com més valoracions de pel·lícules, més recomanacions de Netflix seran més precises.
1 Valora les pel·lícules. Aneu a netflix.com/MoviesYouveSeen o feu clic a Valoracions a la configuració del compte. Feu clic a les estrelles per puntuar la pel·lícula o l'episodi que heu vist de l'1 al 5. Com més valoracions de pel·lícules, més recomanacions de Netflix seran més precises. - També podeu trobar qualsevol pel·lícula i puntuar-la a la pàgina de descripció. Feu-ho amb totes les vostres pel·lícules preferides per millorar dràsticament la precisió de les vostres recomanacions.
- Seleccioneu l'opció "No m'interessa" a la classificació si no voleu que Netflix us recomani aquesta pel·lícula.
 2 Espereu a que els canvis entrin en vigor. Netflix actualitzarà les seves recomanacions en un termini de 24 hores. Un cop això passi, les vostres recomanacions canviaran a tots els dispositius que utilitzeu per veure vídeos de Netflix.
2 Espereu a que els canvis entrin en vigor. Netflix actualitzarà les seves recomanacions en un termini de 24 hores. Un cop això passi, les vostres recomanacions canviaran a tots els dispositius que utilitzeu per veure vídeos de Netflix.
Consells
- El menú de configuració pot tenir un aspecte diferent si mireu Netflix al televisor. Si no trobeu cap opció específica, obriu el lloc web de Netflix a l'ordinador. Els canvis fets en un dispositiu haurien de tenir efecte en altres dispositius en un termini de 24 hores.
- Per veure vídeos amb subtítols en el vostre idioma predeterminat, aneu a netflix.com/browse/subtitle.
Advertiments
- Molts dispositius mòbils no poden transmetre vídeo HD des de Netflix. En la majoria dels casos, Netflix es configura automàticament per mostrar vídeos a la màxima resolució possible que admeti el dispositiu i la velocitat de la connexió a Internet.