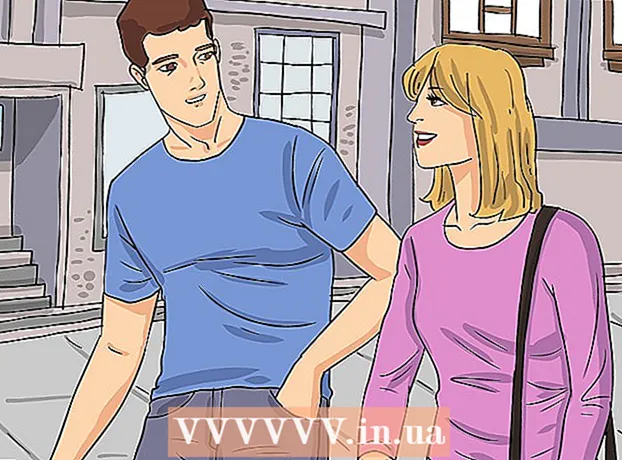Autora:
Mark Sanchez
Data De La Creació:
2 Gener 2021
Data D’Actualització:
1 Juliol 2024
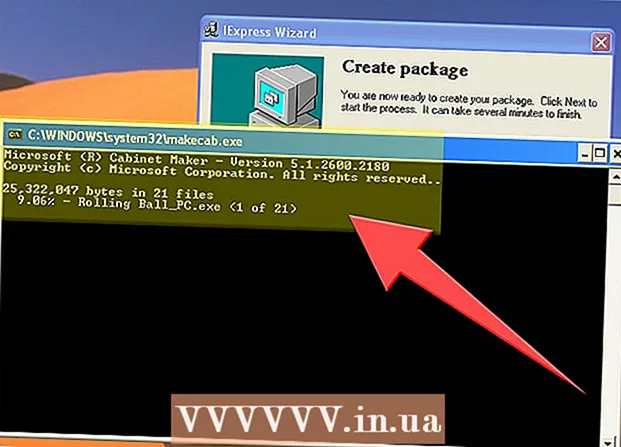
Content
Si teniu un fitxer amb l'extensió .exe (o qualsevol fitxer en general), podeu fer-ne un fitxer d'instal·lació (instal·lador): és fàcil i ràpid. El mètode descrit està pensat per als usuaris de Windows.
Passos
 1 Feu clic a "Inici" - "Executa" i introduïu iexpress.exe.
1 Feu clic a "Inici" - "Executa" i introduïu iexpress.exe. 2 Si teniu un fitxer .sed, a la finestra que s'obre, seleccioneu "Obre el SED existent"; en cas contrari, marqueu Crea SED i feu clic a Següent.
2 Si teniu un fitxer .sed, a la finestra que s'obre, seleccioneu "Obre el SED existent"; en cas contrari, marqueu Crea SED i feu clic a Següent.- 3 Aquí heu d’establir l’objectiu final del fitxer generat.
- Si voleu que els fitxers s'extreguin a la carpeta creada per l'instal·lador, marqueu la primera opció i feu clic a "Següent".

- Si només voleu que s’instal·li l’instal·lador, marqueu l’opció central i feu clic a Següent.

- No trieu l’última opció. Això crearà un fitxer CAB, no un fitxer d’instal·lació.

- Si voleu que els fitxers s'extreguin a la carpeta creada per l'instal·lador, marqueu la primera opció i feu clic a "Següent".
 4 Introduïu el nom del fitxer d'instal·lació i feu clic a "Següent".
4 Introduïu el nom del fitxer d'instal·lació i feu clic a "Següent".- 5 Ara trieu si l'instal·lador demanarà la confirmació de l'usuari per instal·lar el programa.
- Si és així, seleccioneu l'última opció, introduïu el text de la vostra consulta i feu clic a Següent.

- Si no (és a dir, la instal·lació s'iniciarà automàticament), seleccioneu la primera opció i feu clic a Següent.

- Si és així, seleccioneu l'última opció, introduïu el text de la vostra consulta i feu clic a Següent.
- 6 Ara trieu si l'usuari acceptarà els termes del contracte de llicència (hauria de tenir la forma d'un fitxer .txt).
- Si no, seleccioneu la primera opció i feu clic a Següent.

- Si és així, seleccioneu la segona opció i feu clic a Següent.

- Si no, seleccioneu la primera opció i feu clic a Següent.
 7 Ara seleccioneu els fitxers que voleu afegir a l'instal·lador. Per fer-ho, feu clic a "Afegeix". Si voleu eliminar el fitxer afegit, seleccioneu-lo i feu clic a "Suprimeix". A continuació, feu clic a Següent.
7 Ara seleccioneu els fitxers que voleu afegir a l'instal·lador. Per fer-ho, feu clic a "Afegeix". Si voleu eliminar el fitxer afegit, seleccioneu-lo i feu clic a "Suprimeix". A continuació, feu clic a Següent. - 8 Ara configureu els paràmetres de la finestra de l’instal·lador.
- Si voleu que tingui aproximadament la mateixa mida que la finestra del missatge d'error, seleccioneu la primera opció i feu clic a Següent.

- Si voleu que la finestra se senti darrere d'altres finestres, seleccioneu la segona opció i feu clic a Següent.

- Si voleu que la finestra sigui petita, seleccioneu la tercera opció i feu clic a Següent.

- Si voleu instal·lar la pantalla completa, seleccioneu l'última opció i feu clic a Següent.

- Si voleu que tingui aproximadament la mateixa mida que la finestra del missatge d'error, seleccioneu la primera opció i feu clic a Següent.
 9 Ara podeu introduir el missatge que es mostra quan la instal·lació s'hagi completat, per exemple, "La instal·lació s'ha completat. Podeu tancar aquesta finestra. "
9 Ara podeu introduir el missatge que es mostra quan la instal·lació s'hagi completat, per exemple, "La instal·lació s'ha completat. Podeu tancar aquesta finestra. "  10 Ara seleccioneu una carpeta per desar l'instal·lador creat. A continuació, feu clic a Següent.
10 Ara seleccioneu una carpeta per desar l'instal·lador creat. A continuació, feu clic a Següent.  11 No tanqueu el menú CMD: descarregarà els fitxers necessaris i crearà un fitxer d’instal·lació.
11 No tanqueu el menú CMD: descarregarà els fitxers necessaris i crearà un fitxer d’instal·lació.
Advertiments
- El fitxer d’instal·lació no funcionarà en equips antics, Mac OS o Linux.
- No afegiu massa fitxers ni un fitxer molt gran (per exemple, 1 GB de mida). Això pot provocar un error en la creació de l'instal·lador o errors durant la instal·lació del programa.