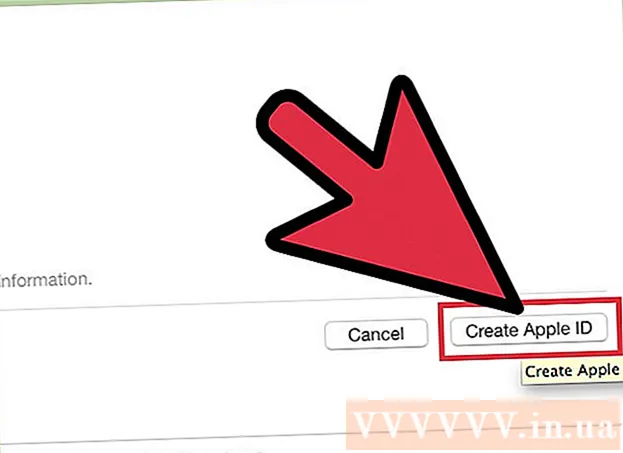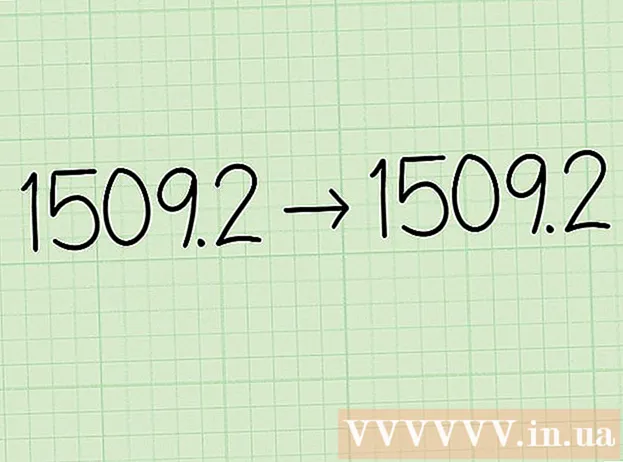Autora:
Laura McKinney
Data De La Creació:
1 Abril 2021
Data D’Actualització:
1 Juliol 2024

Content
L'adreça MAC (Control d'accés multimèdia) és una sèrie de números que identifiquen els dispositius utilitzats per connectar-se a la xarxa instal·lada a l'ordinador. L’adreça MAC consta de 6 parells de caràcters, separats per dos punts. Per connectar-vos amb èxit a la xarxa, heu de tenir l’adreça MAC del vostre encaminador (encaminador). Per trobar l'adreça MAC en qualsevol dispositiu de xarxa, utilitzeu un dels mètodes següents.
Passos
Mètode 1 d'11: sistema operatiu Windows Vista, 7 o 8
Connecteu-vos a la xarxa. Aquest mètode només està disponible quan l’ordinador està connectat a una xarxa. Connecteu-vos amb protocols de xarxa on necessiteu obtenir l'adreça MAC (també coneguda com a adreça física o identificador de cada dispositiu). Els protocols de connexió inclouen: Wi-Fi si necessiteu l'adreça MAC de la targeta de xarxa sense fils i Ethernet si necessiteu l'adreça MAC de la targeta de xarxa amb cable.

Feu clic a la icona de connexió a la safata del sistema. La icona sembla una imatge petita (vegeu la imatge superior) o sembla una pantalla petita d’ordinador. Després de fer-hi clic, seleccioneu "Obre el centre de xarxa i compartició".- Amb el sistema operatiu Windows 8, executeu l'aplicació a l'escriptori (Escriptori) situat a la pantalla d'inici (Pantalla d'inici). Quan esteu en mode d'escriptori, feu clic amb el botó dret a la icona de connexió de la safata del sistema. Seleccioneu "Centre de compartició de xarxes".

Cerqueu el nom de la xarxa i feu-hi clic. Sempre es mostra després de la paraula Connexions. Després de fer clic, s'obrirà una petita finestra com es mostra a la imatge.
Feu clic a Detalls. A continuació, apareixerà una llista d’informació sobre la configuració de la xarxa, similar a quan utilitzeu l’eina IPConfig a l’indicatiu d’ordres.

Cerqueu la línia d’adreça física. Aquesta és la informació sobre l'adreça MAC que necessiteu. publicitat
Mètode 2 d'11: sistemes operatius Windows 98 i XP
Connecteu-vos a la xarxa. Aquest mètode només està disponible quan l’ordinador està connectat a una xarxa. Connecteu-vos amb protocols de xarxa on necessiteu obtenir l'adreça MAC (també coneguda com a adreça física o identificador de cada dispositiu). Els protocols de connexió inclouen: Wi-Fi si necessiteu l'adreça MAC de la targeta de xarxa sense fils i Ethernet si necessiteu l'adreça MAC de la targeta de xarxa amb cable.
Obriu la secció Connexions de xarxa. Si no teniu aquesta icona a l'escriptori, trobeu-la a la barra de tasques (situada a l'extrem inferior dret de la barra d'eines de Windows) i feu-hi clic per obrir informació sobre la connexió actual. a o llista de connexions disponibles.
- També podeu accedir a les connexions de xarxa des del tauler de control, situat al menú Inici.
Feu clic amb el botó dret a la connexió actual i seleccioneu Estat.
Seleccioneu Detalls. Tot i això, en algunes versions de Windows es pot trobar a la pestanya Assistència. Això mostrarà una llista d’informació de configuració de xarxa, similar a quan utilitzava l’eina IPConfig a l’indicatiu d’ordres.
Vegeu la línia d’adreça física. Aquesta és la informació sobre l'adreça MAC que necessiteu. publicitat
Mètode 3 d'11: qualsevol versió de Windows
Obriu el símbol del sistema. Premeu les tecles ⊞ Guanya+R i escriviu cmd a la línia d'ordres Executa. Premeu ↵ Introduïu per obrir el símbol del sistema.
- Per al Windows 8, premeu la tecla ⊞ Guanya+X i trieu Indicació d'ordres al menú.
Executeu l'ordre GetMAC. A la finestra del símbol del sistema, escriviu llista getmac / v / fo i premeu ↵ Introduïu. La informació de configuració de totes les xarxes es mostrarà a la pantalla.
Cerqueu l'adreça física. Aquesta és una altra manera de descriure la informació de la vostra adreça MAC. Obteniu l'adreça física correcta del dispositiu connectat que vulgueu: hi haurà uns quants dispositius enumerats aquí. Per exemple, la vostra connexió sense fils tindrà una adreça MAC diferent de la vostra connexió de xarxa local (connexió Ethernet). publicitat
Mètode 4 d'11: Mac OS X 10.5 (Leopard) i versions posteriors
Obriu Preferències del sistema. Podeu trobar-lo fent clic al logotip d’Apple situat a l’extrem superior esquerre de la pantalla. Assegureu-vos que l’ordinador estigui connectat a la xarxa per a la qual cerqueu informació d’adreça MAC.
Trieu la vostra connexió. Seleccioneu Xarxa i trieu Aeroport o Ethernet integrat, en funció del mètode de connexió que utilitzeu. Les connexions es mostraran al tauler esquerre.
- Per a la connexió Ethernet, seleccioneu Avançat i apunteu a la targeta Ethernet. A la part superior, veureu un ID Ethernet (Ethernet Ethernet), que és l’adreça MAC que necessiteu.
- Amb la connexió AirPort, seleccioneu Avançat i apunteu a la pestanya AirPort. Allà, veureu informació sobre l’identificador AirPort (AirPort ID), que és l’adreça MAC que necessiteu.
Mètode 5 d'11: Mac OS X 10.4 (Tiger) i versions anteriors
Obriu Preferències del sistema. Podeu trobar-lo fent clic al logotip d’Apple situat a l’extrem superior esquerre de la pantalla. Assegureu-vos que l’ordinador estigui connectat a la xarxa per a la qual cerqueu informació d’adreça MAC.
Seleccioneu Xarxa.
Seleccioneu la connexió al menú Mostra. El menú Mostra mostrarà tots els dispositius connectats a la xarxa. Trieu la connexió Ethernet o AirPort.
Cerqueu l'identificador AirPort o l'identificador Ethernet. Quan seleccioneu una connexió al menú Mostra, feu clic a la pestanya corresponent (Ethernet o AirPort). Es mostrarà l'adreça MAC de l'identificador Ethernet o l'identificador AirPort. publicitat
Mètode 6 d'11: sistema operatiu Linux
Terminal obert. Depenent del vostre sistema, es podria anomenar Terminal, Xterm, Shell, símbol del sistema, etc. Normalment, el trobareu a la carpeta Accessoris ubicada a Aplicacions (o equivalent).
Obriu la interfície de configuració. Tipus ifconfig -a i premeu ↵ Introduïu. Si se us nega l'accés, escriviu sudo ifconfig -a i introduïu la vostra contrasenya.
Cerqueu l'adreça MAC. Desplaceu-vos cap avall fins que trobeu la connexió que necessiteu (s'etiquetarà el port Ethernet principal). Cerqueu-lo, aquesta és la vostra adreça MAC. publicitat
Mètode 7 d'11: sistema operatiu iOS
Obre Configuració. Podeu trobar l'aplicació Configuració a la pantalla d'inici. Seleccioneu General.
Seleccioneu la informació de la màquina (Quant a). La pantalla mostrarà la informació específica de la màquina. Desplaceu-vos cap avall fins que vegeu l'adreça Wi-Fi (adreça Wi-Fi). Aquesta és l'adreça MAC del dispositiu.
- Aquesta guia s'aplica a tots els dispositius iOS: iPhone, iPod i iPad
Cerqueu l'adreça MAC de la connexió Bluetooth. Si necessiteu una adreça Bluetooth, la podreu trobar directament a sota de la secció Adreça Wi-Fi. publicitat
Mètode 8 d'11: sistema operatiu Android
Obre Configuració. Obriu la pantalla inicial, premeu el botó Menú i seleccioneu Configuració. També podeu obrir Configuració seleccionant l'aplicació al calaix d'aplicacions.
Desplaceu-vos cap avall fins a la secció Quant al dispositiu. Aquest element es troba normalment a la part inferior de la llista de configuració. A la categoria Quant al dispositiu, seleccioneu Estat.
Seleccioneu l'adreça MAC que voleu cercar. Desplaceu-vos cap avall fins que trobeu la informació de l'adreça MAC Wi-Fi. Aquesta és l'adreça MAC del dispositiu.
Cerqueu l'adreça MAC Bluetooth. L'adreça MAC Bluetooth es mostra just a sota de l'adreça MAC Wi-Fi. Cal que el Bluetooth estigui activat per poder veure la informació de la seva adreça. publicitat
Mètode 9 d'11: sistema operatiu Windows Phone 7 o versió posterior
Obre Configuració. Podeu accedir a aquest element seleccionant la pantalla d’inici i lliscant cap a l’esquerra. Desplaceu-vos cap avall fins que vegeu l'opció Configuració.
Cerca informació del dispositiu (Quant a). A la secció Configuració, desplaceu-vos cap avall i seleccioneu Quant a. Allà, seleccioneu Més informació. L'adreça MAC que cal cercar es mostrarà a la part inferior de la pantalla. publicitat
Mètode 10 d'11: sistema operatiu Chrome OS
Seleccioneu la icona de xarxa. Aquesta icona es troba a l'extrem inferior dret de l'escriptori i té 4 barres radiants.
Estat de la xarxa oberta. En aquesta categoria, seleccioneu la icona "i", situada a l'extrem inferior dret. Apareixerà un missatge que mostra l'adreça MAC del dispositiu. publicitat
Mètode 11 de 11: Dispositius de reproducció de vídeo
- Cerqueu l'adreça MAC del dispositiu PlayStation 3. Al menú principal de PlayStation, desplaceu-vos cap a l’esquerra fins que aparegui la categoria Configuració. Continueu desplaçant-vos cap avall fins que vegeu l'element Configuració del sistema.
- Desplaceu-vos cap avall i seleccioneu Informació del sistema. L'adreça MAC es mostrarà just a sota de l'adreça IP.
- Cerqueu l'adreça MAC del vostre dispositiu Xbox 360. Obriu la configuració del sistema des del tauler. Obriu Configuració de xarxa i seleccioneu Configura xarxa.
- Seleccioneu la pestanya Configuració addicional i seleccioneu Configuració avançada. Seleccioneu Adreça MAC alternativa.
- L’adreça MAC apareixerà aquí. És possible que no es mostri separat per dos punts.
Cerqueu l'adreça MAC del dispositiu Wii. Seleccioneu la icona de Wii a l'extrem inferior esquerre del menú Canal. Desplaceu-vos a la pàgina 2 del menú Configuració i seleccioneu Internet. Seleccioneu "Informació de la consola" i aquí es mostrarà l'adreça MAC. publicitat
Consells
- Una adreça MAC és una seqüència de 6 parells de caràcters separats per guions (o dos punts com s'ha comentat anteriorment).
- Podeu trobar la vostra adreça MAC mitjançant utilitats de xarxa proporcionades per tercers o consultant informació sobre un dispositiu connectat a la xarxa al Gestor de dispositius.
- Per al sistema operatiu MAC OS X, podeu aplicar el mètode del sistema operatiu Linux mitjançant el programari Terminal. Podeu fer-ho perquè MAC OS X utilitza el nucli Darwin Kernel (BSD).
Advertiment
- Podeu canviar temporalment l'adreça MAC mitjançant el programari adequat, si el dispositiu ho permet (és possible que els dispositius més antics tinguin fixada l'adreça MAC). Això s’anomena falsificació d’adreces MAC. Això no es recomana tret que sigui absolutament necessari. Per trobar l’ordinador a la xarxa, necessiteu una adreça MAC. El canvi d’adreça MAC confondrà l’encaminador. Això només és útil quan heu d’enganyar el vostre encaminador perquè pensi que utilitzeu un altre ordinador.