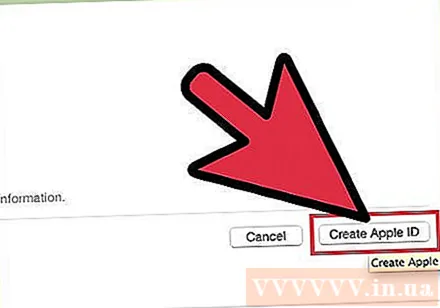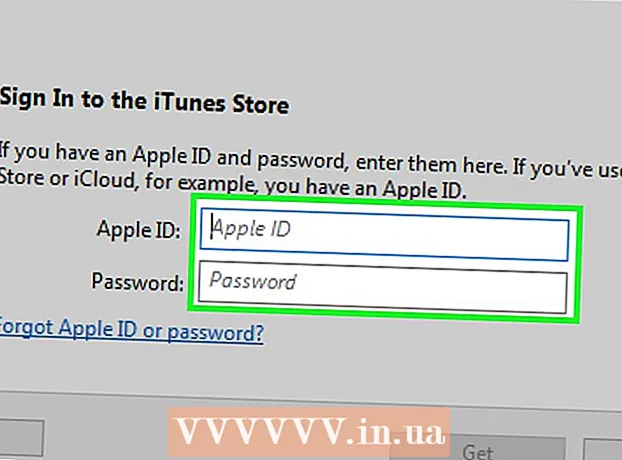Autora:
Peter Berry
Data De La Creació:
18 Juliol 2021
Data D’Actualització:
1 Juliol 2024

Content
Des de l’ús de comptes separats per a iTunes, actualment tots els serveis d’Apple giren al voltant de cada ID d’Apple. El procés de creació d'un compte d'identificador d'Apple és similar als passos anteriors per crear un compte d'iTunes, només amb noms diferents. Consulteu el pas 1 següent per obtenir informació sobre com crear un compte d'Apple ID en un ordinador o un dispositiu iOS.
Passos
Mètode 1 de 3: a l'ordinador
Obriu iTunes. Podeu crear un ID d'Apple directament a l'aplicació iTunes. Com que Apple ja no utilitza un compte d'iTunes separat, els usuaris hauran de crear un ID d'Apple i iniciar la sessió en tots els seus dispositius Apple individuals.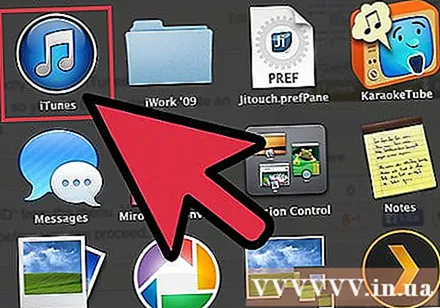

Feu clic al menú de la botiga. Seleccioneu "Crea Apple ID" al menú. Abans de continuar, heu de llegir i acceptar els Termes i condicions.
Empleneu el formulari. Un cop hàgiu acceptat el terme, se us redirigirà a un formulari per emplenar la informació del compte. Haureu de proporcionar una adreça de correu electrònic vàlida, una contrasenya, una pregunta de seguretat i una data de naixement.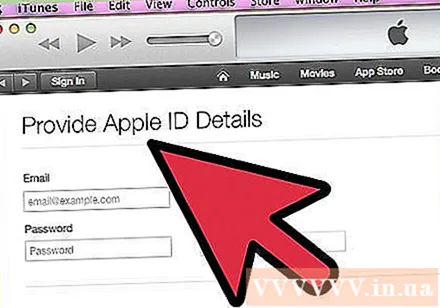
- Si no voleu rebre notícies d'Apple, podeu desmarcar les caselles que hi ha a la part inferior del formulari.
- Nota: l'adreça de correu electrònic que proporcioneu ha de ser vàlida, en cas contrari el compte no s'activarà.
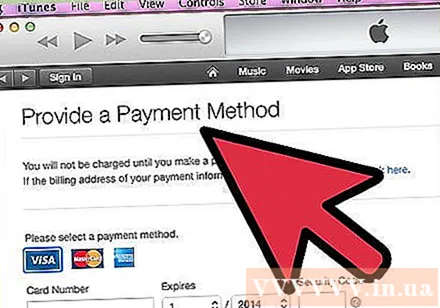
Empleneu la informació de pagament. Cal que introduïu informació vàlida de la targeta de crèdit si voleu fer una transacció a iTunes. Fins i tot si no voleu enllaçar la vostra targeta de crèdit amb el vostre compte, cal proporcionar una forma de pagament disponible. Després d’això, encara podem suprimir la informació de la targeta de crèdit o aplicar el mètode esmentat al final d’aquest article.
Verifiqueu el vostre compte. Un cop emplenat el formulari, Apple enviarà un correu electrònic de verificació a l’adreça indicada. Aquest correu electrònic inclou un enllaç "Verifica ara" amb efecte d'activació del compte. El correu electrònic pot trigar uns minuts a arribar.- A la pàgina de verificació que s'obre després de fer clic a l'enllaç, introduïu la vostra adreça de correu electrònic i contrasenya al formulari just ara. Aquesta adreça de correu electrònic serà el nou compte d'Apple ID que heu d'utilitzar cada vegada que inicieu la sessió.
Mètode 2 de 3: a iPhone, iPad o iPod Touch
Obriu l'aplicació Configuració. Normalment, aquesta aplicació es troba a la pantalla d’inici. Desplaceu-vos cap avall i toqueu l'opció "iTunes i botigues d'aplicacions".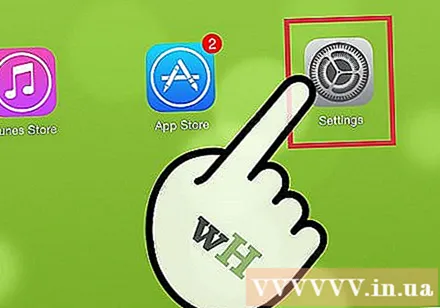
Assegureu-vos que esteu tancat de sessió. Si el dispositiu ha iniciat la sessió amb un identificador d'Apple existent, heu de tancar la sessió per crear un compte nou. Per continuar, toqueu el vostre ID d'Apple i seleccioneu "Tanca la sessió".
Feu clic a "Crea un nou ID d'Apple". Començarà el procés de creació del compte.
Trieu el vostre país. Abans de començar, heu de seleccionar el país on s’utilitzarà el compte. Si viatges molt, hauries de triar on vius. Llegiu i accepteu els Termes i condicions abans de continuar.
Empleneu el formulari de creació del compte. Cal que introduïu una adreça de correu electrònic vàlida, una contrasenya, una pregunta de seguretat i una data de naixement.
Empleneu la informació de pagament. Cal que introduïu informació vàlida de la targeta de crèdit si voleu fer una transacció a iTunes. Fins i tot si no voleu enllaçar la vostra targeta de crèdit amb el vostre compte, cal proporcionar una forma de pagament disponible. Després d’això, encara podem suprimir la informació de la targeta de crèdit o aplicar el mètode esmentat al final d’aquest article.
Verifiqueu el vostre compte. Un cop emplenat el formulari, Apple enviarà un correu electrònic de verificació a l’adreça indicada. Aquest correu electrònic inclou un enllaç "Verifica ara" amb efecte d'activació del compte. El correu electrònic pot trigar uns minuts a arribar.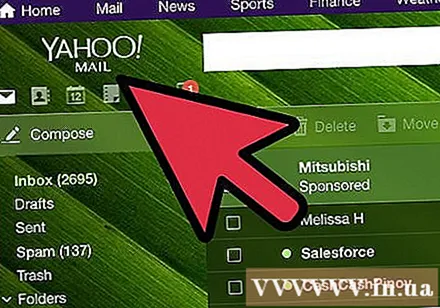
- A la pàgina de verificació que s'obre després de fer clic a l'enllaç, introduïu la vostra adreça de correu electrònic i contrasenya al formulari just ara. Aquesta adreça de correu electrònic serà el nou compte d'Apple ID que heu d'utilitzar cada vegada que inicieu la sessió.
Mètode 3 de 3: creeu un identificador Apple sense targeta de crèdit
Obriu l'App Store a l'ordinador o al dispositiu iOS. Primer hem de descarregar i instal·lar qualsevol aplicació gratuïta abans de poder crear un compte sense utilitzar la informació de la targeta de crèdit.
Cerqueu una aplicació gratuïta. Podeu triar qualsevol aplicació de forma gratuïta. Intenteu trobar l'aplicació necessària que primer haureu de descarregar. Si no ho feu, només heu de descarregar qualsevol aplicació i suprimir-la quan estigui acabada.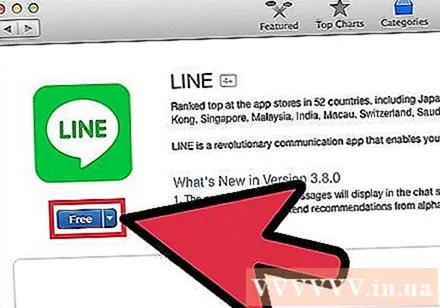
Instal·leu aplicacions. Toqueu el botó "Gratuït" a la part superior de la pàgina de la botiga de l'aplicació i se us demanarà que inicieu la sessió al vostre identificador d'Apple.
Feu clic o feu clic a "Crea un ID d'Apple". Quan se us demani que inicieu la sessió al vostre compte, trieu crea un nou. Començarà el procés de creació del compte.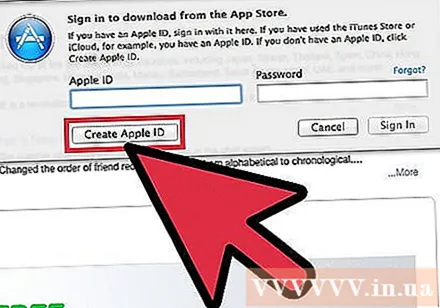
Empleneu el formulari. Primer heu d’acceptar els Termes i condicions i, a continuació, apareixerà el formulari de creació del compte. Reviseu els mètodes anteriors per obtenir informació sobre com emplenar aquest formulari.
Seleccioneu "Cap" com a opció de pagament. A la secció Mètode de pagament, tindreu l'opció "Cap". Aquesta és l'única manera de crear un ID d'Apple sense proporcionar informació de la targeta de crèdit des de zero.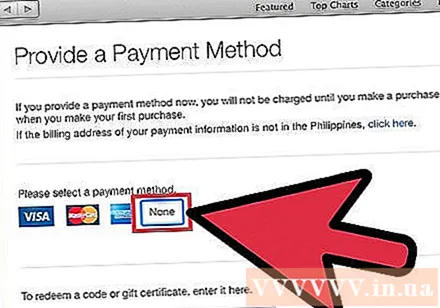
- Al vostre iPhone o iPod Touch, és possible que hàgiu de desplaçar-vos cap avall per trobar aquest mètode.
Completeu el procés de creació del compte. Un cop emplenat el formulari, s’enviarà un correu electrònic de confirmació a l’adreça del formulari. Haureu de seguir l'enllaç del correu electrònic per completar el procés. publicitat