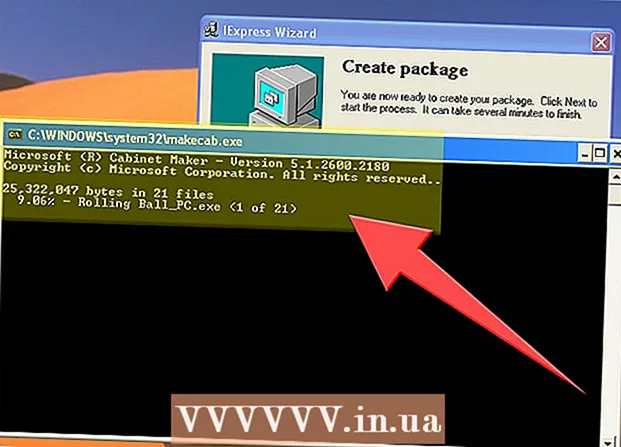Autora:
Laura McKinney
Data De La Creació:
7 Abril 2021
Data D’Actualització:
26 Juny 2024

Content
VirtualBox permet crear equips virtuals capaços d'executar diversos sistemes operatius sense necessitat de mode d'arrencada dual ni configuració de maquinari. Instal·lar VirtualBox no és massa complicat, es dedica gran part del temps a instal·lar el sistema operatiu estàndard. Vegeu el pas 1 següent per saber com instal·lar VirtualBox i el sistema operatiu.
Passos
Part 1 de 3: Instal·lació de VirtualBox
Descarregueu VirtualBox. Podeu descarregar VirtualBox d’Oracle completament gratuït des del lloc web del desenvolupador. Cal descarregar la versió compatible amb el sistema operatiu.
- Hi ha moltes opcions per al sistema operatiu Linux. Seleccioneu el paquet adequat per a Linux o utilitzeu l'opció "Totes les distribucions" si no veieu Linux a la llista.

Instal·leu el programa VirtualBox. Si feu servir Windows, feu doble clic al fitxer de configuració i seguiu les instruccions. Si utilitzeu un Mac, obriu el fitxer DMG que acabeu de descarregar i arrossegueu el fitxer VirtualBox a la carpeta Aplicacions.- Durant la instal·lació del Windows, mantingueu la configuració predeterminada.

Inicieu el programa. VirtualBox us permet gestionar diverses màquines virtuals i crear-ne de noves fàcilment. Podeu executar VirtualBox directament al programa de configuració o arrencar des d’una icona de l’escriptori. publicitat
Part 2 de 3: Creació de màquines virtuals
Recopileu el disc d’instal·lació. Quan creeu una màquina virtual, heu d’instal·lar el sistema operatiu com ho faríeu normalment. Això vol dir que necessiteu un disc d'instal·lació del sistema operatiu si voleu instal·lar-lo en una màquina virtual.
- Si descarregueu el fitxer ISO del disc d’instal·lació, podeu gravar el contingut en un DVD en blanc o instal·lar-lo directament des del fitxer ISO.

Seleccioneu el botó "Nou". Això permet a l'assistent obrir el procés de creació de màquines virtuals.
Determineu el sistema operatiu. A la primera pantalla de l'assistent, se us demana que nomeneu la nova màquina virtual i que seleccioneu el sistema operatiu que voleu instal·lar. Seleccioneu el sistema operatiu al menú Tipus i, a continuació, seleccioneu la versió compatible al menú Versió.
- Per exemple, si esteu instal·lant Windows 7, heu de seleccionar "Microsoft Windows" al menú Tipus i, a continuació, seleccionar "Windows 7" al menú Versió.
- Si esteu instal·lant una versió de 64 bits del vostre sistema operatiu, assegureu-vos de seleccionar l'opció de 64 bits al menú Versió.
Configuració de RAM. Cal especificar la quantitat de RAM de la màquina virtual. VirtualBox triarà automàticament la mida mínima del sistema operatiu, però podeu augmentar-la o disminuir-la arbitràriament.
- Podeu triar la quantitat de RAM que equival a la quantitat utilitzada per instal·lar el sistema operatiu.
- No trieu un màxim, ja que ja no estarà disponible per al sistema operatiu normal quan s'executa la màquina virtual.
Crear maquinari virtual. Una màquina virtual necessita un disc dur virtual per instal·lar el sistema operatiu i els programes. Aquest disc dur virtual es crea a l'espai lliure de la màquina. VirtualBox configurarà la mida adequada en funció del sistema operatiu, podeu ajustar-lo vosaltres mateixos.
- Assegureu-vos que el disc dur virtual tingui prou espai lliure per instal·lar el sistema operatiu. Consulteu les especificacions del sistema operatiu per determinar la quantitat mínima d’espai necessari.
- Tingueu en compte que tots els programes instal·lats escriuran a la memòria del disc dur virtual, així que planifiqueu-lo en conseqüència.
- El format de disc dur virtual més comú és VDI (VirtualBox Image Disk).
Comenceu a instal·lar el sistema operatiu. Després de configurar la màquina virtual, l'assistent es tancarà i anirà a la pantalla principal del VirtualBox. Feu doble clic a una màquina nova al menú de l’esquerra per iniciar-vos per primera vegada.
- Apareixerà un nou assistent per ajudar a iniciar la instal·lació del sistema operatiu.
- Si esteu instal·lant des d'un disc, inseriu-lo a l'ordinador i seleccioneu "Unitat d'amfitrió" i, a continuació, seleccioneu la lletra de la unitat corresponent al menú desplegable.
- Si esteu instal·lant des d’un fitxer d’imatges, feu clic a la icona de la carpeta per accedir-hi a l’ordinador i iniciar la instal·lació.
Instal·leu el sistema operatiu. Després de triar el mètode d’instal·lació, s’iniciarà el procés. La instal·lació és similar a la instal·lació del sistema operatiu en un ordinador normal. Llegiu les instruccions corresponents al sistema operatiu utilitzat per obtenir més informació:
- Windows 8
- Windows 7
- Windows Vista
- Windows XP
- OS X
- Linux Mint
- Ubuntu Linux
Part 3 de 3: Ús d'una màquina virtual
Inicieu la màquina virtual. Després d’instal·lar el sistema operatiu, la màquina virtual ja està a punt per funcionar. Feu doble clic a la màquina al menú esquerre de la pàgina inicial del VirtualBox per iniciar la màquina virtual. La màquina virtual arrencarà i carregarà el sistema operatiu instal·lat.
- La màquina virtual s'executa en una finestra. Independentment d’on estigui centrada la finestra de la màquina virtual, qualsevol acció d’escriure o fer clic afectarà la màquina virtual, però no la màquina real.
- Podeu crear una drecera d'escriptori fent clic amb el botó dret a la màquina a la finestra de VirtualBox i seleccionant "Crea una drecera a l'escriptori".
Apagueu la màquina virtual. Teniu diverses opcions per apagar i afecten la màquina virtual de manera diferent. Quan feu clic a la "X" a l'extrem superior dret de la pantalla, veureu algunes opcions:
- Desa l’estat de la màquina: permet guardar l’estat de la màquina virtual en apagar. Els programes es desaran en el seu estat actual i es restaurarà tot quan engegueu la màquina.
- Senyal apagat: aquesta opció us permet apagar el senyal de la màquina virtual, que s'apagarà quan premeu el botó d'engegada de l'ordinador real.
- Apagada: aquesta opció permet apagar la màquina quan la màquina està apagada. El contingut no es desarà.
Captura la màquina virtual. VirtualBox us permet copiar l’estat exacte de la màquina i tornar a aquest estat en qualsevol moment. Això és extremadament útil quan s’intenta comprovar el programari o reconfigurar la màquina.
- Podeu fer una foto fent clic al menú Màquina i seleccionant "Feu una instantània". La instantània s'afegirà al llibre de màquines virtuals a la part esquerra del menú VirtualBox.
- Podeu restaurar una instantània fent-hi clic amb el botó dret i seleccionant "Restaurar". Els canvis del disc dur virtual realitzats des del moment de fer la fotografia ja no es restauraran.