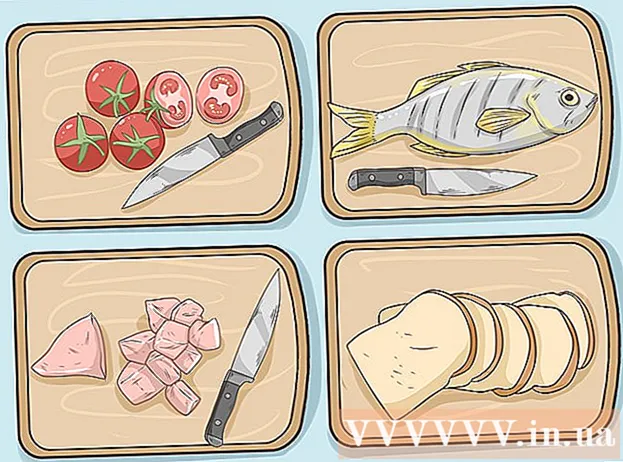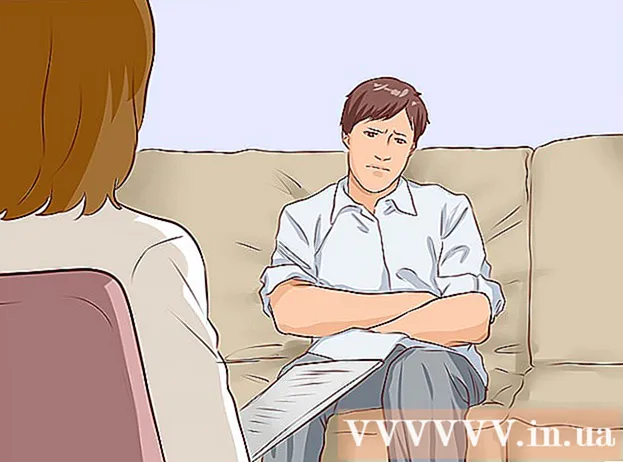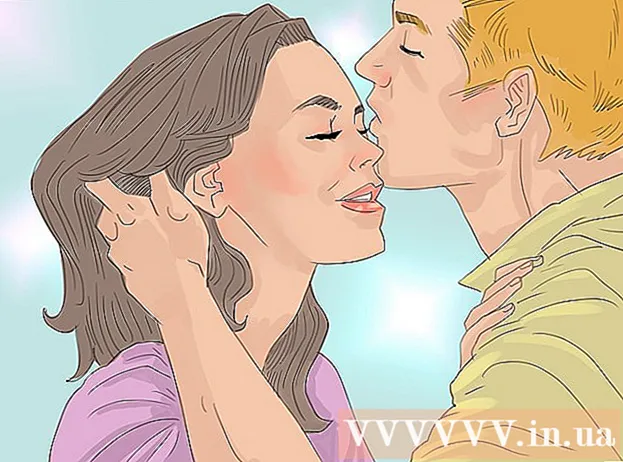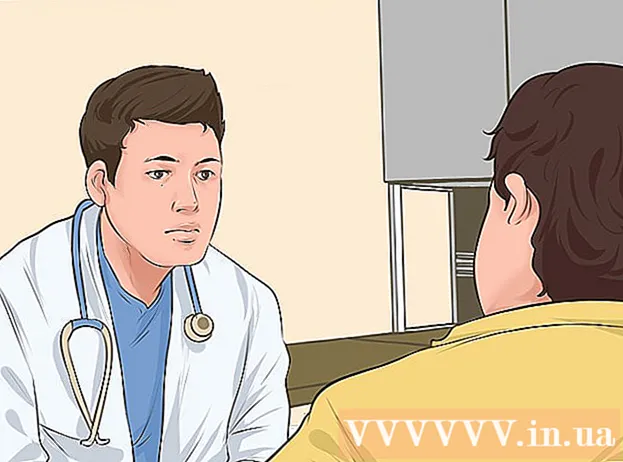Autora:
Charles Brown
Data De La Creació:
2 Febrer 2021
Data D’Actualització:
1 Juliol 2024

Content
- Per trepitjar
- Mètode 1 de 3: utilitzar Google Chrome
- Mètode 2 de 3: utilitzar Safari
- Mètode 3 de 3: utilitzar Firefox
- Consells
- Advertiments
En aquest article, podeu llegir com publicar fotos a Instagram mitjançant el navegador web al vostre PC. Tot i que malauradament ja no podeu publicar fotos noves a Instagram amb l’aplicació Instagram per a Windows 10, podeu publicar fotos (dins de tots els sistemes operatius) ajustant diversos paràmetres de Chrome, Firefox o Safari.
Per trepitjar
Mètode 1 de 3: utilitzar Google Chrome
 Obriu Google Chrome a l'ordinador. Normalment, aquesta opció es troba al menú Inici del vostre PC i, si teniu un Mac, es troba a la carpeta Aplicacions.
Obriu Google Chrome a l'ordinador. Normalment, aquesta opció es troba al menú Inici del vostre PC i, si teniu un Mac, es troba a la carpeta Aplicacions. - Aquest mètode us permet posar fotos a Instagram, però malauradament no teniu accés a les eines per editar-les.
 Feu clic al menú ⋮. Aquest botó es troba a la part superior dreta de la pantalla de Chrome. Apareixerà un menú desplegable.
Feu clic al menú ⋮. Aquest botó es troba a la part superior dreta de la pantalla de Chrome. Apareixerà un menú desplegable. - Si no veieu la icona de menú, feu clic a Veure a la part superior de la pantalla i feu clic a Desenvolupadors i finalment endavant Eines per a desenvolupadors. A continuació, passeu al pas 5 alhora.
 Trieu Més serveis públics. Aquesta opció es troba pràcticament a la part inferior del menú desplegable.
Trieu Més serveis públics. Aquesta opció es troba pràcticament a la part inferior del menú desplegable.  fer clic a Eines per a desenvolupadors. Aquesta opció la trobareu gairebé a la part inferior del menú. S'obrirà una finestra amb tot tipus de codis a la dreta. Aquesta és la finestra Eines per a desenvolupadors.
fer clic a Eines per a desenvolupadors. Aquesta opció la trobareu gairebé a la part inferior del menú. S'obrirà una finestra amb tot tipus de codis a la dreta. Aquesta és la finestra Eines per a desenvolupadors.  Feu clic a la icona "mòbil". Podeu trobar aquesta icona a la part superior esquerra de la finestra Eines per a desenvolupadors. Sembla que un mòbil se superposa a un rectangle. La icona es torna blava i la finestra del navegador apareix a la pàgina oberta i sembla que apareixerà en un telèfon intel·ligent o una tauleta.
Feu clic a la icona "mòbil". Podeu trobar aquesta icona a la part superior esquerra de la finestra Eines per a desenvolupadors. Sembla que un mòbil se superposa a un rectangle. La icona es torna blava i la finestra del navegador apareix a la pàgina oberta i sembla que apareixerà en un telèfon intel·ligent o una tauleta. - Si aquesta icona és blava, significa que la visualització per a mòbils ja està activada.
 Anar a https://www.instagram.com. Si ja heu iniciat la sessió a Instagram a l’ordinador, ara veureu el vostre canal de notícies tal com es veu quan es visualitza des del telèfon intel·ligent o la tauleta.
Anar a https://www.instagram.com. Si ja heu iniciat la sessió a Instagram a l’ordinador, ara veureu el vostre canal de notícies tal com es veu quan es visualitza des del telèfon intel·ligent o la tauleta. - Si encara no heu iniciat la sessió, feu clic a Inicia la sessió i seguiu les instruccions en pantalla per registrar-vos.
 fer clic a +. Aquest botó es troba just a sota del centre de la pàgina. Això obrirà la finestra Explorer (a Windows) o Finder (a un Mac) al vostre PC.
fer clic a +. Aquest botó es troba just a sota del centre de la pàgina. Això obrirà la finestra Explorer (a Windows) o Finder (a un Mac) al vostre PC.  Tria una foto. És possible que primer hàgiu d’obrir la carpeta on s’emmagatzema la foto.
Tria una foto. És possible que primer hàgiu d’obrir la carpeta on s’emmagatzema la foto.  fer clic a Obrir. Aquest botó es troba a la part inferior dreta de la finestra. Així es carrega la foto a Instagram.
fer clic a Obrir. Aquest botó es troba a la part inferior dreta de la finestra. Així es carrega la foto a Instagram.  Editeu la foto. Quan pengeu fotos mitjançant Chrome, només teniu un nombre limitat d’opcions per editar-la. Podeu fer clic a la icona de rotació a l'extrem inferior dret de la previsualització per girar la foto o fer clic a Filtre a la part inferior esquerra i triar un dels filtres disponibles.
Editeu la foto. Quan pengeu fotos mitjançant Chrome, només teniu un nombre limitat d’opcions per editar-la. Podeu fer clic a la icona de rotació a l'extrem inferior dret de la previsualització per girar la foto o fer clic a Filtre a la part inferior esquerra i triar un dels filtres disponibles. - Segons la configuració de seguretat de l'ordinador, és possible que no vegeu la barra "Filtres". A continuació, podeu provar de desactivar qualsevol extensió de privadesa o bloqueig d'anuncis i veure si això marca la diferència.
 fer clic a Següent. Per fer-ho, feu clic a l'enllaç blau situat a la part superior dreta de la pàgina "Publicació nova".
fer clic a Següent. Per fer-ho, feu clic a l'enllaç blau situat a la part superior dreta de la pàgina "Publicació nova".  Afegeix una descripció. Feu clic al camp de text "Afegeix un subtítol ..." i introduïu aquí una descripció de la vostra foto.
Afegeix una descripció. Feu clic al camp de text "Afegeix un subtítol ..." i introduïu aquí una descripció de la vostra foto. - Si voleu afegir una ubicació a la vostra foto o etiquetar un altre usuari d'Instagram a la vostra publicació, feu clic a l'opció adequada a la pantalla.
 fer clic a Compartir. Per fer-ho, feu clic a l'enllaç blau situat a la part superior dreta de la pàgina. La vostra foto ara es publicarà a la vostra pàgina d'Instagram.
fer clic a Compartir. Per fer-ho, feu clic a l'enllaç blau situat a la part superior dreta de la pàgina. La vostra foto ara es publicarà a la vostra pàgina d'Instagram. - Quan estigueu a punt per tornar a la visualització normal del navegador, feu clic a la X a l'extrem superior dret del tauler d'eines per a desenvolupadors.
Mètode 2 de 3: utilitzar Safari
 Obriu Safari. Per fer-ho, feu clic a la icona de la brúixola blava del Dock del Mac. Normalment, aquesta icona es troba a la part inferior de la pantalla.
Obriu Safari. Per fer-ho, feu clic a la icona de la brúixola blava del Dock del Mac. Normalment, aquesta icona es troba a la part inferior de la pantalla.  Activeu el menú "Desenvolupa". Omet aquest pas si ja veus un menú titulat "Desenvolupa" a la barra d'eines a la part superior de la pantalla. Si no, activeu el menú de la següent manera:
Activeu el menú "Desenvolupa". Omet aquest pas si ja veus un menú titulat "Desenvolupa" a la barra d'eines a la part superior de la pantalla. Si no, activeu el menú de la següent manera: - Feu clic al menú Safari a la part superior de la pantalla.
- Feu clic a Preferències ....
- Feu clic a Avançat.
- Marqueu la casella "Mostra el menú del desenvolupador a la barra de menú".
- Tanqueu la finestra Preferències.
 Premeu ⇧ Canvi+⌘ Cmd+N.. Això obrirà una nova finestra privada a Safari.
Premeu ⇧ Canvi+⌘ Cmd+N.. Això obrirà una nova finestra privada a Safari.  Feu clic al menú desenvolupar. Aquest botó es troba a la part superior de la pantalla.
Feu clic al menú desenvolupar. Aquest botó es troba a la part superior de la pantalla.  Seleccioneu el fitxer Agent d'usuari. És una de les primeres opcions del menú desplegable. En seleccionar-lo, obriu un altre menú.
Seleccioneu el fitxer Agent d'usuari. És una de les primeres opcions del menú desplegable. En seleccionar-lo, obriu un altre menú.  fer clic a Safari - iOS 12 - iPhone. Si hi ha disponible una versió més recent, feu-hi clic. Safari es tornarà a carregar a la visualització mòbil.
fer clic a Safari - iOS 12 - iPhone. Si hi ha disponible una versió més recent, feu-hi clic. Safari es tornarà a carregar a la visualització mòbil.  Anar a https://www.instagram.com. Això us portarà a la pàgina d'inici de sessió d'Instagram.
Anar a https://www.instagram.com. Això us portarà a la pàgina d'inici de sessió d'Instagram.  Inicieu la sessió al vostre compte d’Instagram. Seguiu les instruccions que apareixen a la pantalla per registrar-vos. Un cop us hàgiu inscrit, se us presentarà el vostre feed d’Instagram.
Inicieu la sessió al vostre compte d’Instagram. Seguiu les instruccions que apareixen a la pantalla per registrar-vos. Un cop us hàgiu inscrit, se us presentarà el vostre feed d’Instagram.  fer clic a +. Aquest botó es troba a la part inferior central de la pàgina. S'obrirà una finestra del Finder.
fer clic a +. Aquest botó es troba a la part inferior central de la pàgina. S'obrirà una finestra del Finder.  Selecciona la foto que vulguis publicar. Si la foto es troba en una carpeta diferent, obriu-la primer per trobar-la.
Selecciona la foto que vulguis publicar. Si la foto es troba en una carpeta diferent, obriu-la primer per trobar-la.  fer clic a Seleccioneu. Trobareu aquesta opció a la part inferior dreta de la finestra. Així adjuntes la foto a una publicació nova.
fer clic a Seleccioneu. Trobareu aquesta opció a la part inferior dreta de la finestra. Així adjuntes la foto a una publicació nova.  Trieu un filtre (si voleu). Dins d’aquesta versió d’Instagram podeu utilitzar menys eines per editar la vostra foto que en un telèfon intel·ligent o tauleta. Podeu editar la vostra foto amb un dels filtres disponibles si feu clic al filtre que trieu.
Trieu un filtre (si voleu). Dins d’aquesta versió d’Instagram podeu utilitzar menys eines per editar la vostra foto que en un telèfon intel·ligent o tauleta. Podeu editar la vostra foto amb un dels filtres disponibles si feu clic al filtre que trieu.  fer clic a Següent. Per fer-ho, feu clic a l'enllaç blau situat a la part superior dreta de la pàgina.
fer clic a Següent. Per fer-ho, feu clic a l'enllaç blau situat a la part superior dreta de la pàgina.  Afegeix una descripció. Feu clic al camp "Afegeix una descripció ..." i introduïu-hi un títol per a la vostra foto.
Afegeix una descripció. Feu clic al camp "Afegeix una descripció ..." i introduïu-hi un títol per a la vostra foto. - Si voleu afegir una ubicació o etiquetar un altre usuari d'Instagram, feu clic a l'opció adequada a la pantalla.
 fer clic a Compartir. Per fer-ho, feu clic a l'enllaç blau situat a la part superior dreta de la pàgina. Així acaba la foto a la vostra pàgina d’Instagram.
fer clic a Compartir. Per fer-ho, feu clic a l'enllaç blau situat a la part superior dreta de la pàgina. Així acaba la foto a la vostra pàgina d’Instagram. - Per tornar a la vista Safari normal, feu clic al menú Desenvolupa, trieu Agent d'usuari i, a continuació, seleccioneu Per defecte.
Mètode 3 de 3: utilitzar Firefox
 Obriu Firefox. En un PC amb Windows, trobareu aquesta opció al menú Inici. En un Mac, normalment es troba a la carpeta Aplicacions.
Obriu Firefox. En un PC amb Windows, trobareu aquesta opció al menú Inici. En un Mac, normalment es troba a la carpeta Aplicacions.  Premeu les tecles Ctrl+⇧ Canvi+P. (en un PC) o en ⌘ Ordre+⇧ Canvi+P. (en un Mac). A continuació, s'obrirà una pantalla privada.
Premeu les tecles Ctrl+⇧ Canvi+P. (en un PC) o en ⌘ Ordre+⇧ Canvi+P. (en un Mac). A continuació, s'obrirà una pantalla privada. - També podeu fer clic al botó ☰ situat a la part superior dreta de la pantalla de Firefox i, a continuació, fer clic al botó Nova pantalla privada.
 Feu clic al menú ☰. Aquesta opció es troba a l'extrem superior dret de la pantalla de Firefox.
Feu clic al menú ☰. Aquesta opció es troba a l'extrem superior dret de la pantalla de Firefox.  fer clic a desenvolupador web. És una de les darreres opcions del menú.
fer clic a desenvolupador web. És una de les darreres opcions del menú.  fer clic a Consola web. Aquesta opció es troba a la part superior del menú. Apareixerà un nou plafó a la part inferior de Firefox amb tot tipus de codis. Aquest panell s’anomena consola web.
fer clic a Consola web. Aquesta opció es troba a la part superior del menú. Apareixerà un nou plafó a la part inferior de Firefox amb tot tipus de codis. Aquest panell s’anomena consola web.  Anar a https://www.instagram.com. S'obrirà la pàgina d'inici de sessió a Instagram.
Anar a https://www.instagram.com. S'obrirà la pàgina d'inici de sessió a Instagram.  Feu clic a la icona "mòbil" de la consola web. Aquesta opció és gairebé a la part superior de la cantonada de la consola web; en forma de tauler a la part inferior de la pantalla. Sembla que un iPhone en miniatura se superposa a un quadrat. A continuació, veureu la versió mòbil de la pàgina d'inici de sessió, per dir-ho.
Feu clic a la icona "mòbil" de la consola web. Aquesta opció és gairebé a la part superior de la cantonada de la consola web; en forma de tauler a la part inferior de la pantalla. Sembla que un iPhone en miniatura se superposa a un quadrat. A continuació, veureu la versió mòbil de la pàgina d'inici de sessió, per dir-ho. - També podeu utilitzar les tecles per a això Ctrl+⇧ Canvi+M. (a Windows) o ⌘ Ordre+⌥ Opció+M. (en un Mac). Si aquesta combinació de tecles no funciona, feu clic primer a la consola web.
 Feu clic al menú Accessibilitat. Podeu trobar aquesta opció a la part superior de la pàgina. A continuació, se us presentarà una llista de diversos tipus de telèfons intel·ligents i tauletes.
Feu clic al menú Accessibilitat. Podeu trobar aquesta opció a la part superior de la pàgina. A continuació, se us presentarà una llista de diversos tipus de telèfons intel·ligents i tauletes.  fer clic a iPhone 6/7/8. De fet, podeu triar qualsevol d’aquests models. D'aquesta manera, simplement heu de determinar el tipus de pantalla que veureu.
fer clic a iPhone 6/7/8. De fet, podeu triar qualsevol d’aquests models. D'aquesta manera, simplement heu de determinar el tipus de pantalla que veureu. - Si veieu un missatge a la part superior de la pàgina que indica que els canvis no es desaran fins que no torneu a carregar-lo, feu clic amb el botó dret en un punt en blanc de la pàgina per obrir el menú contextual i, a continuació, feu clic al botó Actualitza (una fletxa circular giratòria) .
 fer clic a iniciar Sessió. Per fer-ho, feu clic al botó blau situat al centre de la pàgina.
fer clic a iniciar Sessió. Per fer-ho, feu clic al botó blau situat al centre de la pàgina.  Inicieu la sessió al vostre compte. Introduïu les vostres credencials per registrar-vos o feu clic a Continua amb Facebook per registrar-vos a través de Facebook.
Inicieu la sessió al vostre compte. Introduïu les vostres credencials per registrar-vos o feu clic a Continua amb Facebook per registrar-vos a través de Facebook.  fer clic a +. Podeu trobar aquesta opció a la part inferior de la pàgina. S'obrirà la finestra de l'Explorador de fitxers (en un PC) o el Finder (en un Mac) a l'ordinador.
fer clic a +. Podeu trobar aquesta opció a la part inferior de la pàgina. S'obrirà la finestra de l'Explorador de fitxers (en un PC) o el Finder (en un Mac) a l'ordinador. - És possible que hagueu de desplaçar-vos cap avall per obtenir-lo +signe a la part inferior de la pantalla. Si és així, assegureu-vos que, mentre es desplaça cap avall, el cursor no es troba a la "pantalla" del vostre iPhone al centre de la pàgina.
 Tria una foto. Podeu fer-ho obrint la carpeta on s’emmagatzema la foto i després feu clic una vegada a la foto.
Tria una foto. Podeu fer-ho obrint la carpeta on s’emmagatzema la foto i després feu clic una vegada a la foto.  fer clic a Obrir. Aquesta opció es troba a l'extrem inferior dret de la finestra. La vostra foto s'adjuntarà a una publicació nova.
fer clic a Obrir. Aquesta opció es troba a l'extrem inferior dret de la finestra. La vostra foto s'adjuntarà a una publicació nova.  fer clic a Filtre. Per fer-ho, feu clic a la pestanya que hi ha a sota de la foto. Apareixerà una llista de filtres amb els quals podeu editar la vostra foto.
fer clic a Filtre. Per fer-ho, feu clic a la pestanya que hi ha a sota de la foto. Apareixerà una llista de filtres amb els quals podeu editar la vostra foto. - Si no veieu aquesta opció, és possible que la configuració de privadesa bloquegi aquesta eina. Desactiveu els complements del vostre navegador i torneu-ho a provar.
 Trieu un filtre. La previsualització de la foto ara es mostrarà amb el filtre escollit.
Trieu un filtre. La previsualització de la foto ara es mostrarà amb el filtre escollit.  fer clic a Següent. És un enllaç blau situat a la part superior dreta de la pàgina "Publicació nova".
fer clic a Següent. És un enllaç blau situat a la part superior dreta de la pàgina "Publicació nova".  Afegiu un títol. Feu clic al camp de text "Afegeix un subtítol ..." i introduïu-hi un subtítol.
Afegiu un títol. Feu clic al camp de text "Afegeix un subtítol ..." i introduïu-hi un subtítol. - Si voleu afegir una ubicació o etiquetar un altre usuari d'Instagram, feu clic a l'opció adequada a la pantalla.
 fer clic a Compartir. Per fer-ho, feu clic a l'enllaç blau situat a la part superior dreta de la pàgina. D'aquesta manera, la foto es col·locarà a la vostra pàgina d'Instagram.
fer clic a Compartir. Per fer-ho, feu clic a l'enllaç blau situat a la part superior dreta de la pàgina. D'aquesta manera, la foto es col·locarà a la vostra pàgina d'Instagram. - Per tornar el navegador a la pantalla normal, feu clic a la X a l'extrem superior dret de la consola web.
Consells
- Si preferiu no publicar fotos a Instagram mitjançant el vostre navegador, podeu utilitzar Gramblr. Gramblr és un programa gratuït que podeu utilitzar en un PC amb Windows i Mac.
- BlueStacks és una altra eina gratuïta que us permet descarregar l’aplicació mòbil d’Instagram al vostre PC i utilitzar-la des d’aquí.
Advertiments
- Malauradament, Instagram per a Windows 10 no us permet publicar fotos des del vostre ordinador. Amb l’aplicació Instagram per a Windows 10, només podeu enviar fotos fetes amb la vostra càmera web a altres usuaris en un missatge privat o afegir-les a la vostra història.
- Podeu publicar fotos més grans a Instagram retallant-les al mateix Instagram o creant un mosaic de perfil en un iPhone o un telèfon intel·ligent amb Android.