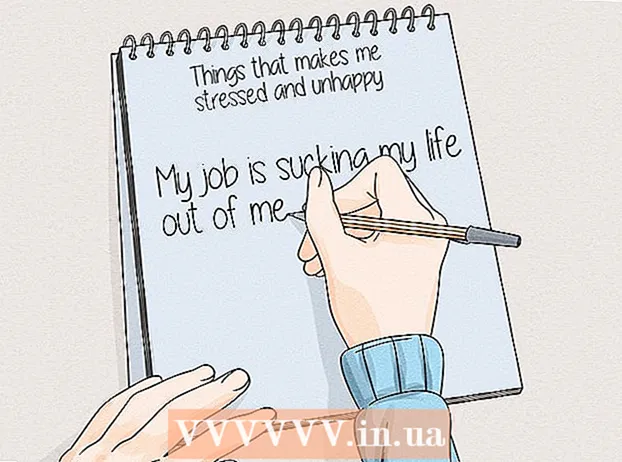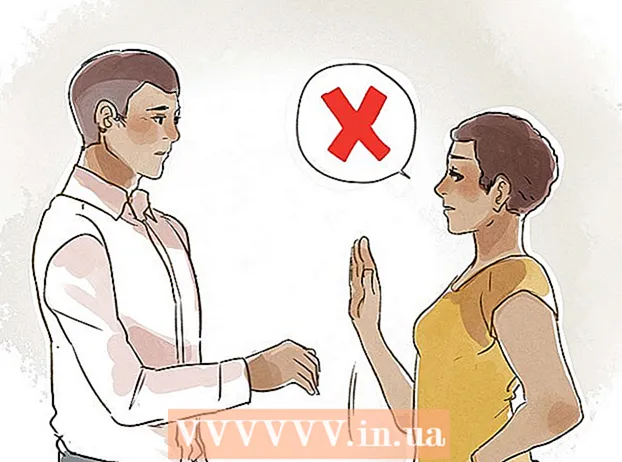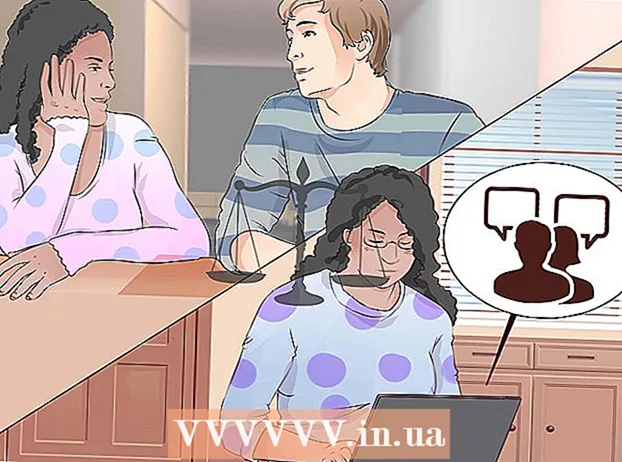Autora:
Bobbie Johnson
Data De La Creació:
9 Abril 2021
Data D’Actualització:
24 Juny 2024

Content
- Passos
- Part 1 de 4: al Windows
- Part 2 de 4: a Mac OS X
- Part 3 de 4: a Linux
- Part 4 de 4: Com crear una màquina virtual
- Consells
- Advertiments
Aquest article us mostrarà com instal·lar i utilitzar VirtualBox en un equip Windows, Mac OS X i Linux. VirtualBox és un programa per crear una màquina virtual (ordinador) en la qual podeu instal·lar i utilitzar diferents sistemes operatius (per exemple, Windows 7); per tant, no cal canviar el sistema operatiu real del vostre ordinador.
Passos
Part 1 de 4: al Windows
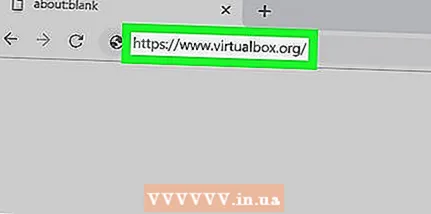 1 Obriu el lloc web de VirtualBox. Aneu a https://www.virtualbox.org/ al navegador web de l'ordinador. Podeu descarregar el fitxer d’instal·lació de VirtualBox des d’aquest lloc.
1 Obriu el lloc web de VirtualBox. Aneu a https://www.virtualbox.org/ al navegador web de l'ordinador. Podeu descarregar el fitxer d’instal·lació de VirtualBox des d’aquest lloc.  2 Fer clic a Descarregueu VirtualBox (Descarregar VirtualBox). És un botó blau al mig de la pàgina. S'obrirà una nova pàgina.
2 Fer clic a Descarregueu VirtualBox (Descarregar VirtualBox). És un botó blau al mig de la pàgina. S'obrirà una nova pàgina.  3 Fer clic a Amfitrions de Windows (Amfitrions de Windows). Trobareu aquest enllaç als paquets de la plataforma VirtualBox 5.2.20. El fitxer VirtualBox.exe es descarregarà al vostre ordinador.
3 Fer clic a Amfitrions de Windows (Amfitrions de Windows). Trobareu aquest enllaç als paquets de la plataforma VirtualBox 5.2.20. El fitxer VirtualBox.exe es descarregarà al vostre ordinador.  4 Obriu el fitxer descarregat. Aneu a la carpeta amb el fitxer EXE descarregat i feu-hi doble clic. S'obrirà la finestra de l'instal·lador de VirtualBox.
4 Obriu el fitxer descarregat. Aneu a la carpeta amb el fitxer EXE descarregat i feu-hi doble clic. S'obrirà la finestra de l'instal·lador de VirtualBox.  5 Seguiu les instruccions que apareixen a la pantalla. Seguiu aquests passos:
5 Seguiu les instruccions que apareixen a la pantalla. Seguiu aquests passos: - Feu clic a Següent a les tres primeres pàgines.
- Feu clic a "Sí" quan se us demani.
- Feu clic a Instal·la.
- Feu clic a "Sí" quan se us demani.
 6 Fer clic a Instal·la (Instal·lar) quan se us demani. Començarà la instal·lació del VirtualBox.
6 Fer clic a Instal·la (Instal·lar) quan se us demani. Començarà la instal·lació del VirtualBox.  7 Fer clic a Acabar (Complet) quan se us demani. Aquest botó es troba a l'extrem inferior dret. Es tancarà la finestra de l’instal·lador i s’iniciarà VirtualBox. Ara que heu instal·lat i llançat VirtualBox, podeu crear una màquina virtual per instal·lar-hi qualsevol sistema operatiu.
7 Fer clic a Acabar (Complet) quan se us demani. Aquest botó es troba a l'extrem inferior dret. Es tancarà la finestra de l’instal·lador i s’iniciarà VirtualBox. Ara que heu instal·lat i llançat VirtualBox, podeu crear una màquina virtual per instal·lar-hi qualsevol sistema operatiu. - En primer lloc, assegureu-vos que l'opció Inici estigui marcada.
Part 2 de 4: a Mac OS X
 1 Obriu el lloc web de VirtualBox. Aneu a https://www.virtualbox.org/ al navegador web de l'ordinador. Podeu descarregar el fitxer d’instal·lació de VirtualBox des d’aquest lloc.
1 Obriu el lloc web de VirtualBox. Aneu a https://www.virtualbox.org/ al navegador web de l'ordinador. Podeu descarregar el fitxer d’instal·lació de VirtualBox des d’aquest lloc. 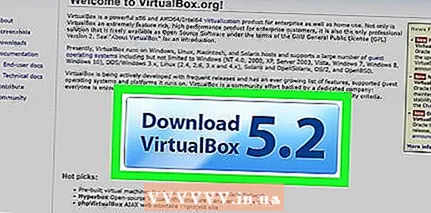 2 Fer clic a Descarregueu VirtualBox (Descarregar VirtualBox). És un botó blau al mig de la pàgina. S'obrirà una nova pàgina.
2 Fer clic a Descarregueu VirtualBox (Descarregar VirtualBox). És un botó blau al mig de la pàgina. S'obrirà una nova pàgina. 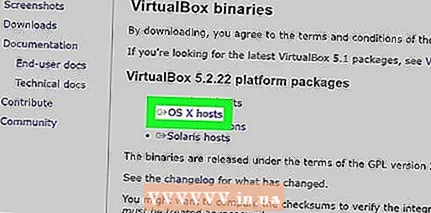 3 Fer clic a Amfitrions d’OS X (Amfitrions d’OS X). Trobareu aquest enllaç als paquets de la plataforma VirtualBox 5.2.20. El fitxer VirtualBox.dmg es descarregarà al vostre ordinador.
3 Fer clic a Amfitrions d’OS X (Amfitrions d’OS X). Trobareu aquest enllaç als paquets de la plataforma VirtualBox 5.2.20. El fitxer VirtualBox.dmg es descarregarà al vostre ordinador.  4 Obriu el fitxer DMG descarregat. Per fer-ho, feu-hi doble clic.
4 Obriu el fitxer DMG descarregat. Per fer-ho, feu-hi doble clic.  5 Feu doble clic al fitxer VirtualBox.pkg. Està marcat amb una icona semblant a una finestra i es troba a l'extrem superior esquerre. S'obrirà la finestra de l'instal·lador de VirtualBox.
5 Feu doble clic al fitxer VirtualBox.pkg. Està marcat amb una icona semblant a una finestra i es troba a l'extrem superior esquerre. S'obrirà la finestra de l'instal·lador de VirtualBox. 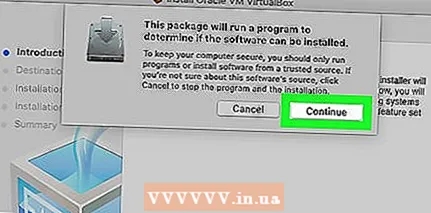 6 Seguiu les instruccions que apareixen a la pantalla. Feu clic a "Continua" quan se us demani i seguiu aquests passos:
6 Seguiu les instruccions que apareixen a la pantalla. Feu clic a "Continua" quan se us demani i seguiu aquests passos: - Feu clic a "Continua" a l'extrem inferior dret de la finestra.
- Feu clic a "Instal·la" a l'extrem inferior dret de la finestra.
- Introduïu la contrasenya d’usuari del Mac quan se us demani.
- Feu clic a Instal·la el programari.
 7 Espereu que finalitzi la instal·lació. Quan aparegui el botó Tanca a l'extrem inferior dret, suposem que VirtualBox s'ha instal·lat correctament.
7 Espereu que finalitzi la instal·lació. Quan aparegui el botó Tanca a l'extrem inferior dret, suposem que VirtualBox s'ha instal·lat correctament.  8 Inicieu VirtualBox. Feu clic a Spotlight
8 Inicieu VirtualBox. Feu clic a Spotlight  , entra virtualbox i feu doble clic a "VirtualBox" al menú que s'obre. Ara que heu instal·lat i llançat VirtualBox, podeu crear una màquina virtual per instal·lar-hi qualsevol sistema operatiu.
, entra virtualbox i feu doble clic a "VirtualBox" al menú que s'obre. Ara que heu instal·lat i llançat VirtualBox, podeu crear una màquina virtual per instal·lar-hi qualsevol sistema operatiu.
Part 3 de 4: a Linux
 1 Obriu un terminal. Les vostres accions depenen de la distribució de Linux, però en la majoria dels casos obriu el menú principal i seleccioneu "Terminal"
1 Obriu un terminal. Les vostres accions depenen de la distribució de Linux, però en la majoria dels casos obriu el menú principal i seleccioneu "Terminal"  .
. - També podeu fer clic a Alt+Ctrl+Tper obrir un terminal.
 2 Introduïu l'ordre d'instal·lació. Entra sudo apt-get install virtualbox i premeu ↵ Introduïu.
2 Introduïu l'ordre d'instal·lació. Entra sudo apt-get install virtualbox i premeu ↵ Introduïu. 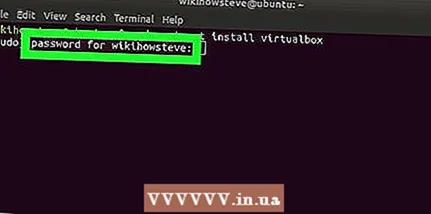 3 Introduïu la vostra contrasenya quan se us demani. Introduïu la contrasenya que utilitzeu per iniciar la sessió i feu clic a ↵ Introduïu.
3 Introduïu la vostra contrasenya quan se us demani. Introduïu la contrasenya que utilitzeu per iniciar la sessió i feu clic a ↵ Introduïu.  4 Confirmeu la instal·lació. Entra y a la finestra que s’obre i, a continuació, feu clic a ↵ Introduïu.
4 Confirmeu la instal·lació. Entra y a la finestra que s’obre i, a continuació, feu clic a ↵ Introduïu.  5 Espereu que finalitzi la instal·lació. Trigarà uns minuts. Quan el terminal mostri el vostre nom d'usuari en una nova línia, suposem que VirtualBox s'ha instal·lat correctament.
5 Espereu que finalitzi la instal·lació. Trigarà uns minuts. Quan el terminal mostri el vostre nom d'usuari en una nova línia, suposem que VirtualBox s'ha instal·lat correctament.  6 Inicieu VirtualBox. Entra virtualbox i premeu ↵ Introduïu... Ara que heu instal·lat i llançat VirtualBox, podeu crear una màquina virtual per instal·lar-hi qualsevol sistema operatiu.
6 Inicieu VirtualBox. Entra virtualbox i premeu ↵ Introduïu... Ara que heu instal·lat i llançat VirtualBox, podeu crear una màquina virtual per instal·lar-hi qualsevol sistema operatiu.
Part 4 de 4: Com crear una màquina virtual
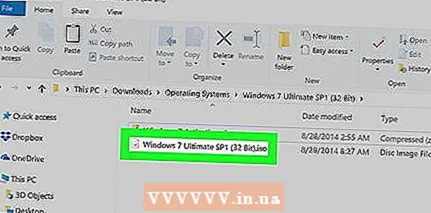 1 Cerqueu els discs o fitxers d’instal·lació. Quan creeu una màquina virtual nova, heu d’instal·lar el sistema operatiu; aquest procés és similar a la instal·lació del sistema en un ordinador (físic) normal. És a dir, necessitareu els discs d’instal·lació amb el sistema operatiu desitjat.
1 Cerqueu els discs o fitxers d’instal·lació. Quan creeu una màquina virtual nova, heu d’instal·lar el sistema operatiu; aquest procés és similar a la instal·lació del sistema en un ordinador (físic) normal. És a dir, necessitareu els discs d’instal·lació amb el sistema operatiu desitjat. - El sistema també es pot instal·lar mitjançant un fitxer ISO.
 2 Fer clic a Crear. S'obrirà l'assistent de màquina virtual nova.
2 Fer clic a Crear. S'obrirà l'assistent de màquina virtual nova.  3 Identifiqueu el vostre sistema operatiu. A la primera finestra de l'assistent, introduïu el nom de la nova màquina virtual i seleccioneu també quin sistema operatiu s'instal·larà. Seleccioneu el tipus de sistema operatiu al menú Tipus i, a continuació, seleccioneu la versió del sistema al menú Versió.
3 Identifiqueu el vostre sistema operatiu. A la primera finestra de l'assistent, introduïu el nom de la nova màquina virtual i seleccioneu també quin sistema operatiu s'instal·larà. Seleccioneu el tipus de sistema operatiu al menú Tipus i, a continuació, seleccioneu la versió del sistema al menú Versió. - Per exemple, si esteu instal·lant Windows 7, trieu Microsoft Windows al menú Tipus i feu clic a Windows 7 al menú Versió.
- Si esteu instal·lant una versió de 64 bits del sistema operatiu, assegureu-vos de seleccionar 64 bits al menú Versió.
 4 Fer clic a Més lluny. Aquest botó es troba a la part inferior de la finestra.
4 Fer clic a Més lluny. Aquest botó es troba a la part inferior de la finestra. 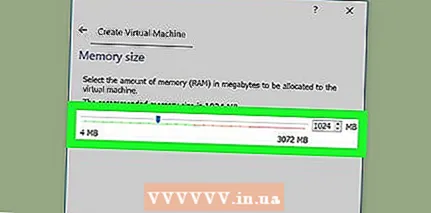 5 Introduïu la quantitat de memòria d'accés aleatori (RAM). Heu d’especificar la quantitat de memòria RAM de l’ordinador que s’assignarà a la màquina virtual. VirtualBox indicarà automàticament la mida mínima recomanada per al sistema seleccionat, però aquest valor es pot augmentar o disminuir (si es desitja).
5 Introduïu la quantitat de memòria d'accés aleatori (RAM). Heu d’especificar la quantitat de memòria RAM de l’ordinador que s’assignarà a la màquina virtual. VirtualBox indicarà automàticament la mida mínima recomanada per al sistema seleccionat, però aquest valor es pot augmentar o disminuir (si es desitja). - La quantitat màxima de RAM no supera la quantitat de RAM que teniu a l'ordinador.
- No es recomana escollir la quantitat màxima de RAM, ja que en aquest cas no hi haurà prou memòria RAM per fer funcionar el sistema informàtic principal quan s'iniciï la màquina virtual.
 6 Fer clic a Més lluny.
6 Fer clic a Més lluny.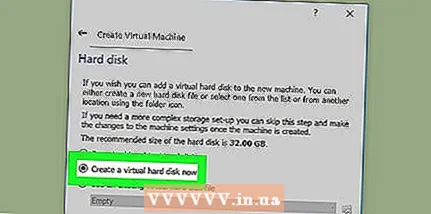 7 Creeu un disc dur virtual. Seleccioneu l'opció de disc dur virtual, feu clic a Crea, feu clic a les indicacions i torneu a fer clic a Crea. Es necessita un disc dur virtual per instal·lar el sistema operatiu i els programes.
7 Creeu un disc dur virtual. Seleccioneu l'opció de disc dur virtual, feu clic a Crea, feu clic a les indicacions i torneu a fer clic a Crea. Es necessita un disc dur virtual per instal·lar el sistema operatiu i els programes. - El disc dur virtual ha de tenir la capacitat suficient per instal·lar el sistema operatiu. Consulteu les especificacions del vostre sistema operatiu per esbrinar quant d’espai ocuparà al vostre disc dur.
- Recordeu que si instal·leu programes, també ocuparan espai al disc dur virtual, per tant, especifiqueu la mida del disc adequada.
- El format de disc dur virtual més comú és VDI (VirtualBox Disk Image).
 8 Inicieu la instal·lació del sistema operatiu. Un cop creada la màquina virtual, l'assistent es tancarà i tornareu a la finestra principal de VirtualBox. Feu doble clic a la màquina creada al tauler esquerre i, a continuació, feu una de les accions següents:
8 Inicieu la instal·lació del sistema operatiu. Un cop creada la màquina virtual, l'assistent es tancarà i tornareu a la finestra principal de VirtualBox. Feu doble clic a la màquina creada al tauler esquerre i, a continuació, feu una de les accions següents: - Si esteu instal·lant des d'un CD-ROM, inseriu-lo a l'ordinador, feu clic al menú "Unitat principal" i seleccioneu la lletra de la vostra unitat òptica.
- Si el sistema s’instal·la mitjançant un fitxer ISO, feu clic a la icona en forma de carpeta per trobar el fitxer.
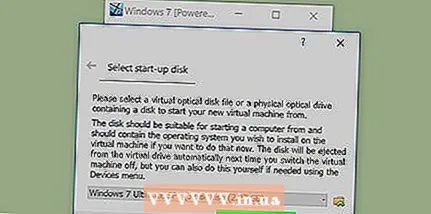 9 Fer clic a Correr. Aquest botó es troba a la part inferior de la finestra. VirtualBox comença a llegir CD o fitxer ISO.
9 Fer clic a Correr. Aquest botó es troba a la part inferior de la finestra. VirtualBox comença a llegir CD o fitxer ISO.  10 Instal·leu el sistema operatiu. Quan seleccioneu el fitxer CD o ISO, començarà la instal·lació del sistema operatiu. Aquest procés no és diferent d’instal·lar un sistema operatiu en un ordinador (físic) normal. Podeu trobar instruccions detallades sobre com instal·lar el sistema als següents enllaços:
10 Instal·leu el sistema operatiu. Quan seleccioneu el fitxer CD o ISO, començarà la instal·lació del sistema operatiu. Aquest procés no és diferent d’instal·lar un sistema operatiu en un ordinador (físic) normal. Podeu trobar instruccions detallades sobre com instal·lar el sistema als següents enllaços: - Windows 8
- Windows 7
- Windows Vista
- Windows XP
- Mac OS X
- Linux Mint
- Linux Ubuntu
 11 Engegueu la màquina virtual. Un cop finalitzada la instal·lació del sistema operatiu, la màquina virtual ja està a punt. Per activar-lo, feu doble clic sobre el seu nom al tauler esquerre de la finestra principal de VirtualBox. La màquina virtual s'encén i carrega el sistema operatiu que heu instal·lat.
11 Engegueu la màquina virtual. Un cop finalitzada la instal·lació del sistema operatiu, la màquina virtual ja està a punt. Per activar-lo, feu doble clic sobre el seu nom al tauler esquerre de la finestra principal de VirtualBox. La màquina virtual s'encén i carrega el sistema operatiu que heu instal·lat. - La màquina virtual funcionarà en mode finestra. Tan bon punt moveu el ratolí per sobre de la finestra de la màquina virtual, qualsevol pulsació de tecla o clic del ratolí tindrà efecte a la màquina virtual i no a l'ordinador (físic).
 12 Apagueu la màquina virtual. Per fer-ho, podeu escollir una de les diverses opcions i cadascuna d'elles afectarà el cotxe a la seva manera. Feu clic a la "X" a l'extrem superior dret de la finestra per mostrar les opcions següents:
12 Apagueu la màquina virtual. Per fer-ho, podeu escollir una de les diverses opcions i cadascuna d'elles afectarà el cotxe a la seva manera. Feu clic a la "X" a l'extrem superior dret de la finestra per mostrar les opcions següents: - Desa l'estat de la màquina: La màquina virtual es desarà en l'estat en què es trobava abans d'apagar. Tots els programes en execució es guardaran en el seu estat actual i tot es restaurarà quan es reiniciï la màquina.
- Enviar senyal d’aturada: S'enviarà un senyal per apagar la màquina virtual: s'apagarà com si hagués premut el botó d'engegada d'un ordinador físic.
- Apagueu el cotxe: La màquina s'apagarà com si estigués desconnectada de la font d'alimentació. No es desarà res.
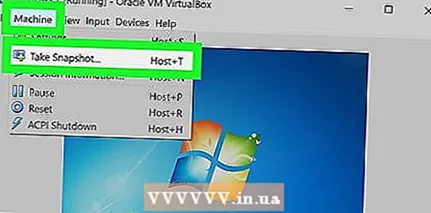 13 Feu instantànies de la màquina virtual. VirtualBox us permet fer instantànies de l'estat de la màquina virtual perquè pugueu retornar aquest estat. Això és molt útil si proveu programari o altres configuracions.
13 Feu instantànies de la màquina virtual. VirtualBox us permet fer instantànies de l'estat de la màquina virtual perquè pugueu retornar aquest estat. Això és molt útil si proveu programari o altres configuracions. - Per fer una instantània, obriu el menú Màquina i seleccioneu Feu una instantània. La instantània s'afegirà a la llista de màquines virtuals del tauler esquerre de la finestra principal de VirtualBox.
- Per obrir una instantània, feu-hi clic amb el botó dret i seleccioneu "Restaurar" al menú. En aquest cas, es perdran tots els canvis fets al VHD des que es va fer la instantània.
Consells
- VirtualBox es pot utilitzar per provar programari que no s’executa al sistema operatiu principal de l’ordinador. Per exemple, si teniu un Mac i voleu provar un programa de Windows, utilitzeu VirtualBox.
Advertiments
- Qualsevol sistema operatiu instal·lat al VirtualBox funcionarà més lentament perquè tots els recursos de l'ordinador es compartiran entre els sistemes reals i virtuals.