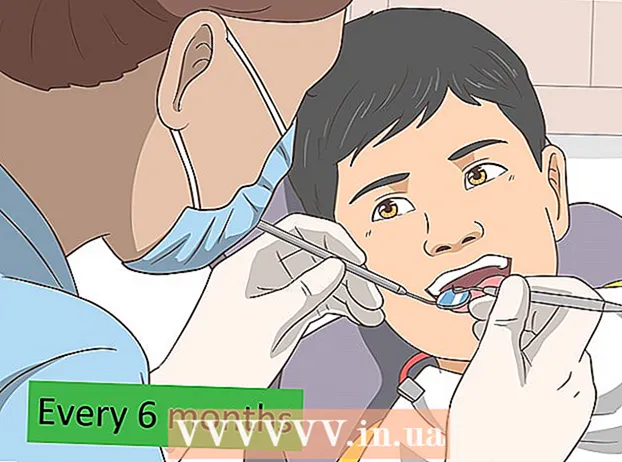Autora:
William Ramirez
Data De La Creació:
16 Setembre 2021
Data D’Actualització:
1 Juliol 2024

Content
- Passos
- Part 1 de 3: Creeu una diapositiva de categoria de preguntes
- Part 2 de 3: Prepareu preguntes
- Part 3 de 3: Creeu rondes addicionals
- Consells
- Advertiments
Aquest article us mostrarà com utilitzar Microsoft PowerPoint per crear el vostre propi joc d’estil de joc personalitzat. Es pot preparar tant en un ordinador Windows com en un Mac OS.
Passos
Part 1 de 3: Creeu una diapositiva de categoria de preguntes
 1 Inicieu PowerPoint. La icona d'aquesta aplicació es representa amb una "P" blanca en un camp taronja.
1 Inicieu PowerPoint. La icona d'aquesta aplicació es representa amb una "P" blanca en un camp taronja.  2 Feu clic a la fitxa Presentació en blanc. Es troba a l'extrem superior esquerre de la finestra de l'aplicació PowerPoint. Això crearà una nova presentació.
2 Feu clic a la fitxa Presentació en blanc. Es troba a l'extrem superior esquerre de la finestra de l'aplicació PowerPoint. Això crearà una nova presentació.  3 Introduïu el nom del joc. Feu clic al camp "Títol de la diapositiva" i introduïu un nom per al joc (per exemple, "Joc personalitzat"). Si voleu, també podeu proporcionar informació addicional sobre el joc al quadre de text que hi ha a sota del títol.
3 Introduïu el nom del joc. Feu clic al camp "Títol de la diapositiva" i introduïu un nom per al joc (per exemple, "Joc personalitzat"). Si voleu, també podeu proporcionar informació addicional sobre el joc al quadre de text que hi ha a sota del títol. - Per exemple, si esteu creant un joc per a una lliçó escolar, podeu especificar el nom de l'assignatura i del tema (pot ser "Història (5è grau), Tema 5").
 4 Creeu una nova diapositiva. Feu clic a la icona "Insereix"A la part superior de la finestra de PowerPoint, feu clic al botó quadrat"Crea una diapositiva"Situat directament a l'extrem superior esquerre de la barra d'eines d'aquesta pestanya. L’aplicació crearà automàticament una nova diapositiva i l’obrirà per a vosaltres.
4 Creeu una nova diapositiva. Feu clic a la icona "Insereix"A la part superior de la finestra de PowerPoint, feu clic al botó quadrat"Crea una diapositiva"Situat directament a l'extrem superior esquerre de la barra d'eines d'aquesta pestanya. L’aplicació crearà automàticament una nova diapositiva i l’obrirà per a vosaltres. - A Mac, també podeu fer clic a "Insereix"A la part superior de la pantalla i seleccioneu l'element"Crea una diapositiva”.
 5 Obriu la pestanya Insereix. Es troba a la part superior de la finestra de PowerPoint.
5 Obriu la pestanya Insereix. Es troba a la part superior de la finestra de PowerPoint. - No feu clic al botó gris del menú “Insereix”A la part superior de la pantalla a Mac OS.
 6 Feu clic al botó taula. Trobareu aquest botó a la part esquerra de la barra d’eines “Insereix”. S'obrirà el menú de creació de taules.
6 Feu clic al botó taula. Trobareu aquest botó a la part esquerra de la barra d’eines “Insereix”. S'obrirà el menú de creació de taules.  7 Creeu una taula de sis per sis. Al menú que s’obre, moveu el ratolí a la sisena cel·la de la sisena columna i, a continuació, feu-hi clic.
7 Creeu una taula de sis per sis. Al menú que s’obre, moveu el ratolí a la sisena cel·la de la sisena columna i, a continuació, feu-hi clic.  8 Ajusteu la mida de la taula. Feu clic al cercle gris de la part superior de la taula i arrossegueu-lo a la part superior de la diapositiva i, a continuació, moveu el cercle gris de la part inferior de la taula fins a la part inferior de la diapositiva. Ara la taula ocuparà tota la diapositiva.
8 Ajusteu la mida de la taula. Feu clic al cercle gris de la part superior de la taula i arrossegueu-lo a la part superior de la diapositiva i, a continuació, moveu el cercle gris de la part inferior de la taula fins a la part inferior de la diapositiva. Ara la taula ocuparà tota la diapositiva.  9 Introduïu les categories de preguntes. Introduïu el nom de la categoria de preguntes per a cada cel·la de la fila superior.
9 Introduïu les categories de preguntes. Introduïu el nom de la categoria de preguntes per a cada cel·la de la fila superior. - Per exemple, a la primera cel·la podeu especificar "races de gossos", a la següent "Tipus de verdures", etc.
- Després d’entrar a una categoria, premeu la tecla Pestanya ↹per passar a la cel·la següent.
 10 Introduïu punts per respondre preguntes. Per a cada categoria de preguntes, empleneu la puntuació adequada per respondre a les preguntes:
10 Introduïu punts per respondre preguntes. Per a cada categoria de preguntes, empleneu la puntuació adequada per respondre a les preguntes: - Primera pregunta - 200;
- Segona pregunta - 400;
- Tercera pregunta - 600;
- Quarta pregunta - 800;
- Cinquena pregunta - 1000.
 11 Centre el contingut de totes les cel·les de la taula. Feu clic a la taula i premeu la combinació de tecles Ctrl+A (a Windows) o ⌘ Ordre+A (al Mac) per seleccionar tota la taula i, a continuació, premeu Ctrl+E (a Windows) o ⌘ Ordre+E (al Mac) per alinear totes les cel·les de la taula al centre. Ara, la diapositiva amb les categories de preguntes està preparada i podeu procedir a preparar les tasques de cadascuna de les cel·les indicades aquí.
11 Centre el contingut de totes les cel·les de la taula. Feu clic a la taula i premeu la combinació de tecles Ctrl+A (a Windows) o ⌘ Ordre+A (al Mac) per seleccionar tota la taula i, a continuació, premeu Ctrl+E (a Windows) o ⌘ Ordre+E (al Mac) per alinear totes les cel·les de la taula al centre. Ara, la diapositiva amb les categories de preguntes està preparada i podeu procedir a preparar les tasques de cadascuna de les cel·les indicades aquí.
Part 2 de 3: Prepareu preguntes
 1 Creeu 30 diapositives noves. Simplement premeu el botó 30 vegadesCrea una diapositiva”.
1 Creeu 30 diapositives noves. Simplement premeu el botó 30 vegadesCrea una diapositiva”. - També podeu utilitzar la drecera de teclat Ctrl+M (a Windows) o ⌘ Ordre+M (en Mac).
 2 Completeu totes les diapositives de preguntes. Seleccioneu una diapositiva al tauler de previsualització de l'esquerra i, a continuació, feu clic al quadre de text al centre de la diapositiva i introduïu una pregunta per a una de les cel·les de categoria.
2 Completeu totes les diapositives de preguntes. Seleccioneu una diapositiva al tauler de previsualització de l'esquerra i, a continuació, feu clic al quadre de text al centre de la diapositiva i introduïu una pregunta per a una de les cel·les de categoria. - Podeu alinear la posició del text al centre seleccionant el camp de text i prement la combinació de tecles Ctrl+E (a Windows) o ⌘ Ordre+E (en Mac).
- El millor és omplir les diapositives de manera constant amb preguntes (és a dir, a la primera diapositiva buida després de la diapositiva de categoria, introduïu el text de la primera pregunta de la primera categoria, etc.) perquè no us confongueu més endavant .
 3 Aneu a la diapositiva de la categoria de preguntes. El trobareu al panell de previsualització de diapositives a l'esquerra, és possible que hàgiu de desplaçar-vos per totes per trobar la diapositiva que vulgueu. Si feu clic a una diapositiva de categoria al tauler de previsualització, s’obrirà.
3 Aneu a la diapositiva de la categoria de preguntes. El trobareu al panell de previsualització de diapositives a l'esquerra, és possible que hàgiu de desplaçar-vos per totes per trobar la diapositiva que vulgueu. Si feu clic a una diapositiva de categoria al tauler de previsualització, s’obrirà.  4 Ressalteu els punts de la taula per a la primera pregunta de la primera categoria. Feu clic a la cel·la corresponent i seleccioneu amb el ratolí el número "200" a la columna més esquerra de la taula.
4 Ressalteu els punts de la taula per a la primera pregunta de la primera categoria. Feu clic a la cel·la corresponent i seleccioneu amb el ratolí el número "200" a la columna més esquerra de la taula.  5 Obriu la pestanya Insereix. Es troba a la part superior de la finestra de PowerPoint.
5 Obriu la pestanya Insereix. Es troba a la part superior de la finestra de PowerPoint. - Si utilitzeu Mac OS, assegureu-vos de fer clic a "Insereix", I no al botó"Insereix”A la barra d’eines.
 6 Feu clic al botó Enllaç. Es troba a la barra d’eines “Insereix”. Apareixerà una finestra emergent davant vostre.
6 Feu clic al botó Enllaç. Es troba a la barra d’eines “Insereix”. Apareixerà una finestra emergent davant vostre. - En un Mac, feu clic a "Hiperenllaç”.
 7 Seleccioneu una opció per enllaçar-la Col·loqueu al document. Es troba al tauler esquerre de la finestra emergent.
7 Seleccioneu una opció per enllaçar-la Col·loqueu al document. Es troba al tauler esquerre de la finestra emergent. - Al Mac, feu clic a "Col·loqueu-lo al document”A la part superior de la finestra emergent.
 8 Seleccioneu la diapositiva amb el text de la pregunta corresponent. Feu clic a la diapositiva amb el text que pertany a la primera pregunta de la primera categoria.
8 Seleccioneu la diapositiva amb el text de la pregunta corresponent. Feu clic a la diapositiva amb el text que pertany a la primera pregunta de la primera categoria.  9 Feu clic al botó D'acord. Es troba a l'extrem inferior dret de la finestra emergent. Així, a partir del número "200", crearà un enllaç a una diapositiva amb una pregunta per a aquesta cel·la. En fer clic a la inscripció "200", anireu a la diapositiva amb el text de la pregunta.
9 Feu clic al botó D'acord. Es troba a l'extrem inferior dret de la finestra emergent. Així, a partir del número "200", crearà un enllaç a una diapositiva amb una pregunta per a aquesta cel·la. En fer clic a la inscripció "200", anireu a la diapositiva amb el text de la pregunta.  10 Aneu a la diapositiva de preguntes. Mantingueu premuda la tecla Ctrl (o ⌘ Ordre a Mac) i feu clic a200”.
10 Aneu a la diapositiva de preguntes. Mantingueu premuda la tecla Ctrl (o ⌘ Ordre a Mac) i feu clic a200”. - També podeu trobar aquesta diapositiva al tauler de previsualització de l’esquerra i fer-hi clic.
 11 A la diapositiva de preguntes, enllaceu amb la diapositiva de categoria. Per fer-ho, seleccioneu el text de la pregunta, feu clic al botó "Enllaç"o"Hiperenllaç”I seleccioneu la diapositiva de categoria.
11 A la diapositiva de preguntes, enllaceu amb la diapositiva de categoria. Per fer-ho, seleccioneu el text de la pregunta, feu clic al botó "Enllaç"o"Hiperenllaç”I seleccioneu la diapositiva de categoria.  12 Creeu enllaços a la resta de preguntes. Un cop hàgiu creat tots els enllaços de pregunta i enllaços d’entrada a la diapositiva de la categoria de preguntes, ja estareu acabats. Tot i això, si voleu gaudir al màxim del joc, podeu afegir dues rondes addicionals amb diapositives.
12 Creeu enllaços a la resta de preguntes. Un cop hàgiu creat tots els enllaços de pregunta i enllaços d’entrada a la diapositiva de la categoria de preguntes, ja estareu acabats. Tot i això, si voleu gaudir al màxim del joc, podeu afegir dues rondes addicionals amb diapositives. - Si voleu complementar alguna de les preguntes amb la possibilitat de duplicar la taxa de resposta, creeu una nova diapositiva amb el text "APOST DOBLE" i enllaceu-hi des de la cel·la corresponent amb punts a la pàgina amb categories de preguntes. A continuació, creeu un enllaç des de la diapositiva DOBLE OFERTA a la diapositiva amb la pregunta pertinent.
Part 3 de 3: Creeu rondes addicionals
 1 Creeu una nova diapositiva per a categories de preguntes amb una taula de sis per set. La setena fila de la taula correspon al botó FINAL ROUND.
1 Creeu una nova diapositiva per a categories de preguntes amb una taula de sis per set. La setena fila de la taula correspon al botó FINAL ROUND. - Quan empleneu la taula amb els punts atorgats per respondre a les preguntes corresponents de la segona ronda, no oblideu doblar-les (per exemple, assigneu 400 punts per a la primera pregunta, però no 200, sinó per als darrers 2000, no 1000, etcètera.
 2 Seleccioneu la fila inferior de la taula. Feu clic amb el ratolí i seleccioneu completament l'última fila de la taula.
2 Seleccioneu la fila inferior de la taula. Feu clic amb el ratolí i seleccioneu completament l'última fila de la taula.  3 Aneu a la pestanya Disseny. Es troba a la part superior de la finestra de PowerPoint. S'obrirà la barra d'eines corresponent.
3 Aneu a la pestanya Disseny. Es troba a la part superior de la finestra de PowerPoint. S'obrirà la barra d'eines corresponent.  4 Feu clic al botó Combinar cel·les. Es troba a la barra d'eines delDisseny”. Com a resultat, acabareu amb una cel·la gran a la fila inferior de la taula.
4 Feu clic al botó Combinar cel·les. Es troba a la barra d'eines delDisseny”. Com a resultat, acabareu amb una cel·la gran a la fila inferior de la taula.  5 Crea un botó FINAL ROUND. Introduïu text a la cel·la inferior RODA FINAL.
5 Crea un botó FINAL ROUND. Introduïu text a la cel·la inferior RODA FINAL.  6 Alineeu les cel·les de la taula al centre. Premeu la combinació de tecles Ctrl+A (a Windows) o ⌘ Ordre+A (al Mac) i després els botons Ctrl+E o bé ⌘ Ordre+E.
6 Alineeu les cel·les de la taula al centre. Premeu la combinació de tecles Ctrl+A (a Windows) o ⌘ Ordre+A (al Mac) i després els botons Ctrl+E o bé ⌘ Ordre+E.  7 Creeu i enllaceu 30 diapositives de preguntes addicionals. Per fer-ho, seguiu les instruccions de la part anterior de l'article.
7 Creeu i enllaceu 30 diapositives de preguntes addicionals. Per fer-ho, seguiu les instruccions de la part anterior de l'article. - Recordeu que les tasques d’aquesta ronda haurien de ser significativament més difícils que les anteriors.
 8 Creeu una diapositiva de tasques per a la ronda final. Creeu una diapositiva addicional final, introduïu-hi la pregunta de la ronda final i enllaceu amb el text "RONDA FINAL" a la cel·la inferior de la diapositiva de la categoria de preguntes.
8 Creeu una diapositiva de tasques per a la ronda final. Creeu una diapositiva addicional final, introduïu-hi la pregunta de la ronda final i enllaceu amb el text "RONDA FINAL" a la cel·la inferior de la diapositiva de la categoria de preguntes.  9 Deseu el projecte. Per fer-ho, seguiu els passos següents.
9 Deseu el projecte. Per fer-ho, seguiu els passos següents. - Al Windows feu clic a "Dossier”, “Guardar com”, “Aquest ordinador”Feu doble clic a la ubicació per desar el fitxer a la part esquerra de la finestra i, a continuació, introduïu el nom del document (per exemple,“ El vostre joc ”) al quadre de text“ Nom del fitxer ”i feu clic a“Desa”.
- A Mac feu clic a "Dossier”, “Guardar com...”, Introduïu el nom del document (per exemple,“ El vostre joc ”) al camp“ Desa com a ”i, a continuació, seleccioneu la ubicació desada fent clic al camp“ On ”i seleccionant la carpeta adequada i, a continuació, feu clic a“Desa”.
Consells
- Per iniciar el joc, feu doble clic al fitxer de presentació de PowerPoint i inicieu la presentació de diapositives mitjançant el botó corresponent de la barra d'eines o premeu la tecla F5.
- El mode de presentació de pantalla completa no requereix mantenir premut el botó Ctrl o bé ⌘ Ordreper seguir els enllaços.
Advertiments
- Assegureu-vos de provar el vostre joc preparat abans de presentar-lo al públic perquè tingueu l'oportunitat de corregir-ne els errors.