Autora:
Eric Farmer
Data De La Creació:
6 Març 2021
Data D’Actualització:
1 Juliol 2024
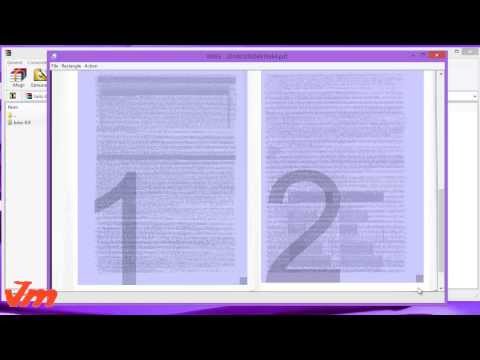
Content
- Passos
- Mètode 1 de 5: Google Chrome
- Mètode 2 de 5: PDFSplit! (en línia)
- Mètode 3 de 5: visualització (OS X)
- Mètode 4 de 5: CutePDF (Windows)
- Mètode 5 de 5: Adobe Acrobat
La gent sol utilitzar PDF perquè conserva el contingut original del document, però això els fa molt més difícils de separar que altres formats de document. Si teniu Adobe Acrobat, utilitzeu la funció de document dividit integrada. Si no voleu gastar diners en Acrobat, utilitzeu programes gratuïts per dividir el document.
Passos
Mètode 1 de 5: Google Chrome
 1 Obriu el fitxer PDF a Google Chrome. Per fer-ho, arrossegueu el fitxer PDF a una finestra oberta de Chrome.
1 Obriu el fitxer PDF a Google Chrome. Per fer-ho, arrossegueu el fitxer PDF a una finestra oberta de Chrome. - Com a alternativa, feu clic amb el botó dret al fitxer PDF, seleccioneu Obre amb i, a continuació, seleccioneu Google Chrome a la llista de programes disponibles.
- Si el navegador no obre el fitxer PDF, introduïu-lo a la barra d'adreces del navegador chrome: // connectors /i, a continuació, feu clic a l'enllaç "Activa" situat al complement "Visualitzador de PDF de Chrome".
 2 Feu clic al botó "Imprimeix". Aquest és un dels botons que apareixen quan passeu el cursor per sobre de la cantonada inferior dreta de la finestra del navegador.
2 Feu clic al botó "Imprimeix". Aquest és un dels botons que apareixen quan passeu el cursor per sobre de la cantonada inferior dreta de la finestra del navegador.  3 A la secció "Impressora", feu clic al botó.Canvi.
3 A la secció "Impressora", feu clic al botó.Canvi.  4 A Destinacions locals, seleccioneu Desa com a PDF.
4 A Destinacions locals, seleccioneu Desa com a PDF. 5 Introduïu l'interval de pàgines des de les quals voleu compondre el document nou.
5 Introduïu l'interval de pàgines des de les quals voleu compondre el document nou.- Suposem que teniu un PDF de 10 pàgines que voleu dividir, mantenint les primeres 7 pàgines en un fitxer i les 3 darreres en un altre. Per crear un PDF a partir de les primeres 7 pàgines, introduïu "1-7" a la secció Pàgines. A continuació, repetiu el procés per crear un segon document.
 6 Feu clic a "Desa" i introduïu un nom per al fitxer. A continuació, trieu on voleu desar el fitxer.
6 Feu clic a "Desa" i introduïu un nom per al fitxer. A continuació, trieu on voleu desar el fitxer.  7 Repetiu el procés per crear un segon document. Per tant, podeu crear dos (o més) documents nous des de la font.
7 Repetiu el procés per crear un segon document. Per tant, podeu crear dos (o més) documents nous des de la font. - Diguem que després de la primera divisió, heu creat un document nou amb set pàgines i ara voleu crear un altre document amb les tres darreres pàgines. Per fer-ho, torneu a obrir el fitxer original, aneu a la secció d'impressió i introduïu "8-10" com a interval de pàgines. Després, tindreu dos documents nous: un amb les primeres set pàgines i el segon amb les tres darreres.
Mètode 2 de 5: PDFSplit! (en línia)
 1 Aneu al navegador a.splitpdf.com... Aquest lloc és una de les moltes eines de divisió de PDF en línia, però també una de les més fiables i populars.
1 Aneu al navegador a.splitpdf.com... Aquest lloc és una de les moltes eines de divisió de PDF en línia, però també una de les més fiables i populars. - Si voleu compartir un document personal o confidencial, feu clic a l'enllaç "Connexió segura" de la pàgina principal.
- Si el document conté informació confidencial, us recomanem que utilitzeu un dels mètodes fora de línia que es descriuen a l'article.
 2 Arrossegueu el fitxer PDF seleccionat al camp "seleccionar fitxer". Si falla la resta, feu clic a l'enllaç "El meu ordinador" i localitzeu el fitxer a l'ordinador.
2 Arrossegueu el fitxer PDF seleccionat al camp "seleccionar fitxer". Si falla la resta, feu clic a l'enllaç "El meu ordinador" i localitzeu el fitxer a l'ordinador. - Els fitxers PDF emmagatzemats a Google Drive o Dropbox també es poden dividir.
 3 Introduïu l'interval de pàgines del primer document nou.
3 Introduïu l'interval de pàgines del primer document nou.- Suposem que teniu un PDF de 12 pàgines que voleu dividir, mantenint les 5 primeres pàgines al primer fitxer i les 7 darreres al segon. Per crear un fitxer PDF amb les primeres 5 pàgines, introduïu "1-5" a la secció "Pàgines".
 4 Per crear un segon document, feu clic a l'enllaç "Avançat". D’aquesta manera, podeu dividir ràpidament un document en dos de nous sense repetir el procés de divisió.
4 Per crear un segon document, feu clic a l'enllaç "Avançat". D’aquesta manera, podeu dividir ràpidament un document en dos de nous sense repetir el procés de divisió. - Per exemple, després d'introduir "1-7" a la primera fila, introduïu "8-12" a la segona. Quan confirmeu la divisió, el lloc crearà dos fitxers nous al mateix temps.
 5 Feu clic al camp "Nom individual dels fitxers dividits". D'aquesta manera, podeu introduir un títol per a cada nou document dividit.
5 Feu clic al camp "Nom individual dels fitxers dividits". D'aquesta manera, podeu introduir un títol per a cada nou document dividit.  6 Quan estigueu a punt per començar, feu clic al botó.Divideix !. Els vostres nous documents dividits es descarregaran automàticament en format ZIP. Tots els documents creats estaran en un arxiu ZIP.
6 Quan estigueu a punt per començar, feu clic al botó.Divideix !. Els vostres nous documents dividits es descarregaran automàticament en format ZIP. Tots els documents creats estaran en un arxiu ZIP. - Feu doble clic al fitxer zip descarregat per mostrar els documents que conté.
Mètode 3 de 5: visualització (OS X)
 1 Obriu el fitxer PDF a l'aplicació Vista prèvia. Viewer és una aplicació estàndard en equips Mac que pot realitzar moltes tasques bàsiques sense instal·lar programari addicional.
1 Obriu el fitxer PDF a l'aplicació Vista prèvia. Viewer és una aplicació estàndard en equips Mac que pot realitzar moltes tasques bàsiques sense instal·lar programari addicional. - Si el fitxer PDF no s’obre automàticament a Vista prèvia, feu clic amb el botó dret al fitxer desitjat i seleccioneu Obre amb → Vista prèvia.
- La divisió d’un document a Previsualització triga molt més que treballar amb una eina en línia o amb Google Chrome. Per tant, si teniu pressa, preferiu els dos primers mètodes.
 2 Feu clic al menú "Veure" i seleccioneu "Miniatures" per mostrar una llista de totes les pàgines del fitxer PDF.
2 Feu clic al menú "Veure" i seleccioneu "Miniatures" per mostrar una llista de totes les pàgines del fitxer PDF. 3 Moveu les pàgines que vulgueu dividir a l'escriptori. Quan moveu una pàgina des del marc de miniatures a l'escriptori, creeu un fitxer PDF nou que contingui aquesta pàgina. Repetiu-ho per a cada pàgina que vulgueu dividir.
3 Moveu les pàgines que vulgueu dividir a l'escriptori. Quan moveu una pàgina des del marc de miniatures a l'escriptori, creeu un fitxer PDF nou que contingui aquesta pàgina. Repetiu-ho per a cada pàgina que vulgueu dividir. - Per exemple, si teniu un fitxer PDF de vuit pàgines i només voleu crear un fitxer nou a partir de les quatre primeres, arrossegueu les quatre pàgines a l'escriptori.
 4 Obriu la primera pàgina del nou PDF a Vista prèvia. Ara que heu dividit les pàgines, les heu de combinar en un sol fitxer PDF.
4 Obriu la primera pàgina del nou PDF a Vista prèvia. Ara que heu dividit les pàgines, les heu de combinar en un sol fitxer PDF. - En obrir el PDF, assegureu-vos que la visualització de miniatures estigui activada.
 5 Moveu cada pàgina a la finestra de miniatures en l'ordre en què voleu compondre-les. Arrossegueu cada pàgina des de l'escriptori fins a la finestra de miniatures. Moveu-los en l’ordre en què haurien d’anar.
5 Moveu cada pàgina a la finestra de miniatures en l'ordre en què voleu compondre-les. Arrossegueu cada pàgina des de l'escriptori fins a la finestra de miniatures. Moveu-los en l’ordre en què haurien d’anar.  6 Feu clic a Fitxer → Desa per desar el nou fitxer combinat com a PDF. El fitxer nou contindrà totes les pàgines que heu extret del PDF original.
6 Feu clic a Fitxer → Desa per desar el nou fitxer combinat com a PDF. El fitxer nou contindrà totes les pàgines que heu extret del PDF original.
Mètode 4 de 5: CutePDF (Windows)
 1 Descarregueu-vos el programa CutePDF. A diferència d’OS X, no hi ha cap programa estàndard per treballar amb fitxers PDF al Windows. CutePDF és un programa gratuït que pot dividir fitxers PDF fàcilment en qualsevol programa que els pugui obrir.
1 Descarregueu-vos el programa CutePDF. A diferència d’OS X, no hi ha cap programa estàndard per treballar amb fitxers PDF al Windows. CutePDF és un programa gratuït que pot dividir fitxers PDF fàcilment en qualsevol programa que els pugui obrir. - Anar a cutepdf.com/products/cutepdf/writer.asp i feu clic a "Descàrrega gratuïta" i "Converter gratuït".
- Si heu de dividir un sol fitxer, aneu amb Google Chrome o l'eina en línia, ja que són més ràpids. Aquest mètode és ideal per a aquells que necessiten dividir molts fitxers PDF.
 2 Executeu "CuteWriter.exe" per instal·lar el programa. A diferència de la majoria de programes de programari gratuït, durant el procés d’instal·lació, CuteWriter intentarà instal·lar una aplicació d’adware. Feu clic al botó Cancel·la a la primera finestra i, a continuació, feu clic a l'enllaç "Omet això i tot el que resta Omet això i tot el que queda".
2 Executeu "CuteWriter.exe" per instal·lar el programa. A diferència de la majoria de programes de programari gratuït, durant el procés d’instal·lació, CuteWriter intentarà instal·lar una aplicació d’adware. Feu clic al botó Cancel·la a la primera finestra i, a continuació, feu clic a l'enllaç "Omet això i tot el que resta Omet això i tot el que queda".  3 Executeu el programa "converter.exe" per instal·lar els fitxers necessaris per a CutePDF. Feu clic al botó Configuració per instal·lar-ho tot automàticament. A diferència de "CuteWriter.exe", no us preocupeu per instal·lar adware en aquest pas.
3 Executeu el programa "converter.exe" per instal·lar els fitxers necessaris per a CutePDF. Feu clic al botó Configuració per instal·lar-ho tot automàticament. A diferència de "CuteWriter.exe", no us preocupeu per instal·lar adware en aquest pas.  4 Obriu el fitxer PDF que vulgueu dividir. CutePDF funciona en qualsevol programa, així que obriu el fitxer a Adobe Reader o al vostre navegador.
4 Obriu el fitxer PDF que vulgueu dividir. CutePDF funciona en qualsevol programa, així que obriu el fitxer a Adobe Reader o al vostre navegador.  5 Obriu el menú Imprimeix. Per fer-ho, només cal que seleccioneu "Fitxer" → "Imprimeix" o feu clic a Ctrl+Pàg al teclat.
5 Obriu el menú Imprimeix. Per fer-ho, només cal que seleccioneu "Fitxer" → "Imprimeix" o feu clic a Ctrl+Pàg al teclat.  6 Seleccioneu "CutePDF Writer" a la llista d'impressores disponibles. CutePDF actua com una impressora virtual, però en lloc d’imprimir el document, crea un fitxer PDF.
6 Seleccioneu "CutePDF Writer" a la llista d'impressores disponibles. CutePDF actua com una impressora virtual, però en lloc d’imprimir el document, crea un fitxer PDF.  7 Introduïu l'interval de pàgines des de les quals voleu compondre el document nou. Això crearà un document nou a partir de les pàgines seleccionades.
7 Introduïu l'interval de pàgines des de les quals voleu compondre el document nou. Això crearà un document nou a partir de les pàgines seleccionades.  8 Feu clic al botó.Segellper desar el fitxer nou. Se us demanarà que nomeneu el fitxer i que trieu una ubicació per desar-la.
8 Feu clic al botó.Segellper desar el fitxer nou. Se us demanarà que nomeneu el fitxer i que trieu una ubicació per desar-la. - Repetiu el procés si voleu dividir el fitxer original en diversos documents nous.
Mètode 5 de 5: Adobe Acrobat
 1 Obriu el PDF que vulgueu dividir a Adobe Acrobat. Si teniu instal·lada una versió de pagament d’Adobe Acrobat a l’ordinador, utilitzeu-la per dividir fitxers. La versió gratuïta d'Adobe Reader no divideix els fitxers, així que utilitzeu un dels mètodes anteriors d'aquest article.
1 Obriu el PDF que vulgueu dividir a Adobe Acrobat. Si teniu instal·lada una versió de pagament d’Adobe Acrobat a l’ordinador, utilitzeu-la per dividir fitxers. La versió gratuïta d'Adobe Reader no divideix els fitxers, així que utilitzeu un dels mètodes anteriors d'aquest article.  2 Feu clic al botó "Eines" al costat esquerre de la finestra. Això obrirà la barra d'eines.
2 Feu clic al botó "Eines" al costat esquerre de la finestra. Això obrirà la barra d'eines.  3 Amplieu la secció Organitza pàgines de la barra d'eines.
3 Amplieu la secció Organitza pàgines de la barra d'eines. 4 Feu clic al botó "Divideix".
4 Feu clic al botó "Divideix". 5 Especifiqueu el nombre màxim de pàgines de cada fitxer nou. El programa pot dividir un document en un nombre especificat de pàgines. Per exemple, si introduïu el número 3, el document es dividirà en fitxers separats de 3 pàgines cadascun.
5 Especifiqueu el nombre màxim de pàgines de cada fitxer nou. El programa pot dividir un document en un nombre especificat de pàgines. Per exemple, si introduïu el número 3, el document es dividirà en fitxers separats de 3 pàgines cadascun. - També podeu dividir el document per adreces d'interès o per la mida màxima del fitxer.
 6 Feu clic al botó.Opcions de sortidaper seleccionar una ubicació per desar el fitxer. Si voleu, deseu el document nou a la mateixa carpeta que el fitxer original o trieu-ne una de nova. Aquí també podeu especificar el nom dels fitxers nous.
6 Feu clic al botó.Opcions de sortidaper seleccionar una ubicació per desar el fitxer. Si voleu, deseu el document nou a la mateixa carpeta que el fitxer original o trieu-ne una de nova. Aquí també podeu especificar el nom dels fitxers nous.  7 Feu clic al botó.D'acordper dividir el fitxer. Els fitxers nous es col·locaran a la carpeta que heu especificat al pas anterior.
7 Feu clic al botó.D'acordper dividir el fitxer. Els fitxers nous es col·locaran a la carpeta que heu especificat al pas anterior.



