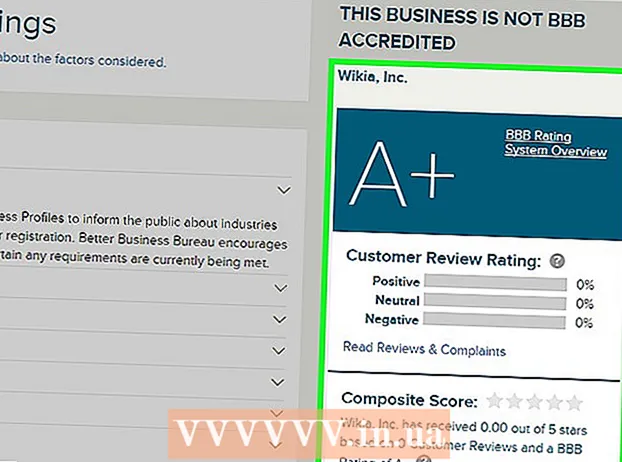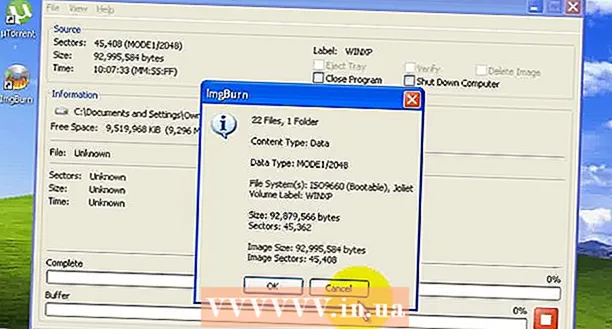Autora:
Sara Rhodes
Data De La Creació:
18 Febrer 2021
Data D’Actualització:
1 Juliol 2024
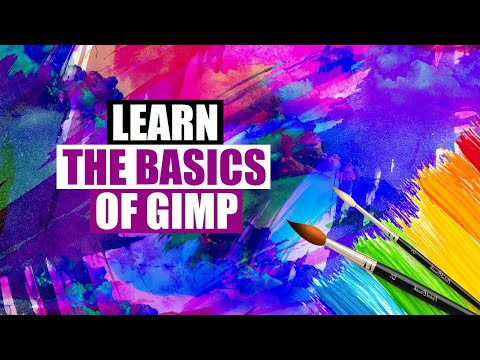
Content
- Passos
- Mètode 1 de 5: Instal·lació de GIMP
- Mètode 2 de 5: llançament de GIMP
- Mètode 3 de 5: retallar la imatge
- Mètode 4 de 5: gireu i gireu la imatge
- Mètode 5 de 5: domini d'altres conceptes bàsics
- Consells
- Advertiments
El GIMP és un paquet de programari que pot fer molt del que fa Adobe Photoshop, però és molt més barat que ell, és gratis.
Passos
Mètode 1 de 5: Instal·lació de GIMP
 1 Descarregueu la versió més recent de GIMP (GNU Image Manipulation Program). Podeu fer-ho de forma totalment gratuïta des del lloc dels desenvolupadors aquí. Sota el títol "GIMP per a Windows", feu clic a l'enllaç "Descarregar GIMP X.X.X". Al cap d’uns segons, el fitxer d’instal·lació començarà a descarregar-se.
1 Descarregueu la versió més recent de GIMP (GNU Image Manipulation Program). Podeu fer-ho de forma totalment gratuïta des del lloc dels desenvolupadors aquí. Sota el títol "GIMP per a Windows", feu clic a l'enllaç "Descarregar GIMP X.X.X". Al cap d’uns segons, el fitxer d’instal·lació començarà a descarregar-se.  2 Executeu l'instal·lador. Windows us preguntarà si realment voleu obrir aquest fitxer. Assegureu-vos que heu descarregat de nou el GIMP del lloc del desenvolupador. Seleccioneu l'idioma per continuar amb el procés d'instal·lació.
2 Executeu l'instal·lador. Windows us preguntarà si realment voleu obrir aquest fitxer. Assegureu-vos que heu descarregat de nou el GIMP del lloc del desenvolupador. Seleccioneu l'idioma per continuar amb el procés d'instal·lació. - S'iniciarà l'instal·lador de GIMP. Per instal·lar GIMP a la carpeta predeterminada, feu clic al botó Instal·la. Per canviar qualsevol configuració d’instal·lació i triar extensions addicionals per instal·lar, seleccioneu Personalitza.
- El GIMP s'associarà automàticament als tipus de fitxers d'imatge GIMP. Per fer-lo obrir altres tipus de fitxers, seleccioneu l'opció Personalitza. Se us demanarà que configureu associacions amb diferents tipus de fitxers.
Mètode 2 de 5: llançament de GIMP
 1 Executeu el programa instal·lat. Quan s’inicia GIMP, ha de carregar diversos fitxers de dades. Aquest procés pot trigar uns quants minuts. Quan s'acabi de descarregar, apareixeran diverses finestres a la pantalla. Al costat esquerre hi haurà una barra d'eines. A la dreta hi ha el menú Capes.La finestra del mig és la finestra en què s’obriran les imatges.
1 Executeu el programa instal·lat. Quan s’inicia GIMP, ha de carregar diversos fitxers de dades. Aquest procés pot trigar uns quants minuts. Quan s'acabi de descarregar, apareixeran diverses finestres a la pantalla. Al costat esquerre hi haurà una barra d'eines. A la dreta hi ha el menú Capes.La finestra del mig és la finestra en què s’obriran les imatges.  2 Crea una imatge nova. Per començar amb una imatge en blanc, feu clic al menú Fitxer a la finestra central i trieu Nou. S'obrirà la finestra Crea una imatge nova, que us demanarà que definiu la mida de la imatge nova. Podeu definir la mida manualment o triar entre una llista de plantilles mitjançant el menú desplegable.
2 Crea una imatge nova. Per començar amb una imatge en blanc, feu clic al menú Fitxer a la finestra central i trieu Nou. S'obrirà la finestra Crea una imatge nova, que us demanarà que definiu la mida de la imatge nova. Podeu definir la mida manualment o triar entre una llista de plantilles mitjançant el menú desplegable. - Feu clic a D'acord i s'obrirà la vostra nova imatge. La icona del punter del ratolí canviarà a forma de llapis i podreu començar a dibuixar. Per triar el tipus de pinzell, feu servir el menú Capes i pinzells.
 3 Obriu una imatge existent. Feu clic a Fitxer i, a continuació, a Obre. Cerqueu el fitxer d'imatge que voleu editar. Un cop seleccioneu un fitxer, la imatge s'obrirà en una finestra nova.
3 Obriu una imatge existent. Feu clic a Fitxer i, a continuació, a Obre. Cerqueu el fitxer d'imatge que voleu editar. Un cop seleccioneu un fitxer, la imatge s'obrirà en una finestra nova.
Mètode 3 de 5: retallar la imatge
 1 Obriu la imatge que voleu retallar (retallar). Feu clic amb el botó dret a la imatge i seleccioneu Eines, després Transformeu eines i, a continuació, Retalla i canvia la mida. La icona del punter del ratolí prendrà la forma d’un cursor de retall, que sembla un ganivet. També podeu seleccionar una eina de retallada a la caixa d’eines.
1 Obriu la imatge que voleu retallar (retallar). Feu clic amb el botó dret a la imatge i seleccioneu Eines, després Transformeu eines i, a continuació, Retalla i canvia la mida. La icona del punter del ratolí prendrà la forma d’un cursor de retall, que sembla un ganivet. També podeu seleccionar una eina de retallada a la caixa d’eines.  2 Definiu l'àrea rectangular de la imatge que voleu conservar. La definició inicial d'aquesta àrea no ha de ser precisa, ja que tindreu l'oportunitat de canviar manualment els límits d'aquesta àrea. Feu clic als quadrats de les cantonades o laterals d'aquesta àrea rectangular per moure el punt corresponent.
2 Definiu l'àrea rectangular de la imatge que voleu conservar. La definició inicial d'aquesta àrea no ha de ser precisa, ja que tindreu l'oportunitat de canviar manualment els límits d'aquesta àrea. Feu clic als quadrats de les cantonades o laterals d'aquesta àrea rectangular per moure el punt corresponent.  3 Ajusteu els límits de l'àrea píxel per píxel. Per utilitzar l'ajust precís, utilitzeu Opcions d'eines a la part inferior de la barra d'eines. Podeu canviar la posició de les vores de l'àrea a la imatge canviant els valors dels números al camp Posició. Podeu definir amb precisió la mida de l'àrea d'imatge que necessiteu canviant els valors del camp Mida.
3 Ajusteu els límits de l'àrea píxel per píxel. Per utilitzar l'ajust precís, utilitzeu Opcions d'eines a la part inferior de la barra d'eines. Podeu canviar la posició de les vores de l'àrea a la imatge canviant els valors dels números al camp Posició. Podeu definir amb precisió la mida de l'àrea d'imatge que necessiteu canviant els valors del camp Mida.  4 Retalleu la imatge. Un cop hàgiu acabat tots els ajustos, retalleu la imatge fent clic al centre de l'àrea que heu seleccionat. Se suprimiran totes les parts de la imatge fora dels límits de l'àrea de selecció, només quedarà el que hi hagi dins d'aquests límits.
4 Retalleu la imatge. Un cop hàgiu acabat tots els ajustos, retalleu la imatge fent clic al centre de l'àrea que heu seleccionat. Se suprimiran totes les parts de la imatge fora dels límits de l'àrea de selecció, només quedarà el que hi hagi dins d'aquests límits. - Si no esteu satisfet amb el resultat de retallar, podeu desfer-lo prement Ctrl + Z.
Mètode 4 de 5: gireu i gireu la imatge
 1 Capgirar la imatge. Feu clic amb el botó dret a la imatge i seleccioneu Imatge, després Transformeu i, a continuació, Gireu horitzontalment o Gireu verticalment. O bé podeu fer clic a la icona Mirall de la barra d'eines. A les eines de l'eina, podeu triar si voleu girar la imatge horitzontalment o verticalment.
1 Capgirar la imatge. Feu clic amb el botó dret a la imatge i seleccioneu Imatge, després Transformeu i, a continuació, Gireu horitzontalment o Gireu verticalment. O bé podeu fer clic a la icona Mirall de la barra d'eines. A les eines de l'eina, podeu triar si voleu girar la imatge horitzontalment o verticalment.  2 Gireu la imatge 90 °. Per realitzar els tipus bàsics de rotació de la imatge, feu clic amb el botó dret sobre la imatge i seleccioneu Imatge, després Transformeu i trieu si voleu girar 90 ° en sentit horari, antihorari o 180 °.
2 Gireu la imatge 90 °. Per realitzar els tipus bàsics de rotació de la imatge, feu clic amb el botó dret sobre la imatge i seleccioneu Imatge, després Transformeu i trieu si voleu girar 90 ° en sentit horari, antihorari o 180 °.  3 Gireu la imatge cap a qualsevol angle. Si heu de girar la imatge amb algun valor d’angle, feu clic amb el botó dret a la imatge i seleccioneu Eines, Transformar eines i, a continuació, Gira. Això obrirà l'eina de rotació d'imatges, on podeu establir l'angle de rotació mitjançant el control lliscant o introduint el valor de l'angle. També podeu moure el punt de pivot central introduint les seves coordenades o arrossegant el cercle de la imatge a la ubicació desitjada.
3 Gireu la imatge cap a qualsevol angle. Si heu de girar la imatge amb algun valor d’angle, feu clic amb el botó dret a la imatge i seleccioneu Eines, Transformar eines i, a continuació, Gira. Això obrirà l'eina de rotació d'imatges, on podeu establir l'angle de rotació mitjançant el control lliscant o introduint el valor de l'angle. També podeu moure el punt de pivot central introduint les seves coordenades o arrossegant el cercle de la imatge a la ubicació desitjada.
Mètode 5 de 5: domini d'altres conceptes bàsics
 1 Canvieu la mida de la imatge. Feu clic dret sobre la imatge. Al menú, seleccioneu Imatge i, a continuació, seleccioneu Escala d’imatges. S’obrirà una finestra de zoom on es pot canviar la mida. Introduïu nous valors per a Ample i Alçada i la imatge canviarà en conseqüència.
1 Canvieu la mida de la imatge. Feu clic dret sobre la imatge. Al menú, seleccioneu Imatge i, a continuació, seleccioneu Escala d’imatges. S’obrirà una finestra de zoom on es pot canviar la mida. Introduïu nous valors per a Ample i Alçada i la imatge canviarà en conseqüència. - El GIMP conservarà automàticament la relació d’aspecte enllaçant els valors d’amplada i alçada. Això significa que si canvieu un d'aquests valors, l'altre també canviarà automàticament, evitant que la imatge s'estengui o es redueixi.Podeu desactivar aquesta funció fent clic a la icona corresponent entre les dues caselles.
- Un cop hàgiu acabat la configuració, feu clic a Escala per canviar la mida de la imatge.
 2 Dibuixa una línia recta. Seleccioneu una eina de dibuix com ara Llapis o Aerògraf. Feu clic a la imatge per establir el punt de partida de la vostra línia. Manteniu premuda la tecla Maj i moveu el cursor del ratolí on vulgueu col·locar el punt final. Veureu que apareix una línia que connecta els punts inicial i final. Feu clic per dibuixar una línia. Continueu mantenint premuda la tecla Maj per afegir línies, començant cadascuna on ha acabat l'última.
2 Dibuixa una línia recta. Seleccioneu una eina de dibuix com ara Llapis o Aerògraf. Feu clic a la imatge per establir el punt de partida de la vostra línia. Manteniu premuda la tecla Maj i moveu el cursor del ratolí on vulgueu col·locar el punt final. Veureu que apareix una línia que connecta els punts inicial i final. Feu clic per dibuixar una línia. Continueu mantenint premuda la tecla Maj per afegir línies, començant cadascuna on ha acabat l'última.  3 Afegiu text a la imatge. Premeu T al teclat i feu clic on voleu que comenci el text. S'obrirà la barra d'eines. Podeu començar a escriure immediatament i apareixerà a la imatge. Utilitzeu la barra d'eines per personalitzar els tipus de lletra i diversos efectes.
3 Afegiu text a la imatge. Premeu T al teclat i feu clic on voleu que comenci el text. S'obrirà la barra d'eines. Podeu començar a escriure immediatament i apareixerà a la imatge. Utilitzeu la barra d'eines per personalitzar els tipus de lletra i diversos efectes.
Consells
- El lloc www.gimp.org només proporciona el codi font GIMP (mòduls per a la construcció). Tot i això, podeu descarregar les versions executables seguint les instruccions de descàrrega.
- Hi ha llocs d’assistència d’usuaris a Internet que ajuden a la majoria de persones que no estiguin familiaritzades amb el procés de creació de mòduls gràfics de programari per a sistemes Unix. Cal tenir en compte que www.wiki.gimp.org actualment no està disponible. Hi ha la sospita que s’ha mudat, però encara cal trobar-lo.
- Hi ha un enllaç "contacteu amb nosaltres" a la part inferior de la pàgina de gimp.org on podeu obtenir alguns enllaços més per donar suport, debats, fòrums i molta informació sobre les últimes versions de GIMP.
- GIMP és un acrònim del programa de manipulació d'imatges GNU. GIMP va representar originalment el Programa General de Manipulació d’Imatges. Es pot descarregar gratuïtament des de www.gimp.org o des d’un dels seus múltiples miralls. Com passa amb qualsevol descàrrega de programari, llegiu atentament i assegureu-vos que teniu un sistema operatiu compatible. GNU és un sistema operatiu similar a Unix desenvolupat pel Projecte GNU i, en última instància, pretén ser un "sistema de programari totalment compatible amb Unix" compost completament per programari lliure.
Advertiments
- Tingueu en compte que qualsevol programari nou pot provocar problemes d’incompatibilitat amb altres programes. Per exemple, si teniu un sistema operatiu i descarregueu un programa per a sistemes Unix, és possible que tingueu un comportament estrany en altres programes quan aquest programa s'estigui executant. La majoria de les vegades, aquestes curiositats no són un problema, només cal saber que es produeixen quan menys les esperes.