Autora:
John Stephens
Data De La Creació:
22 Gener 2021
Data D’Actualització:
1 Juliol 2024
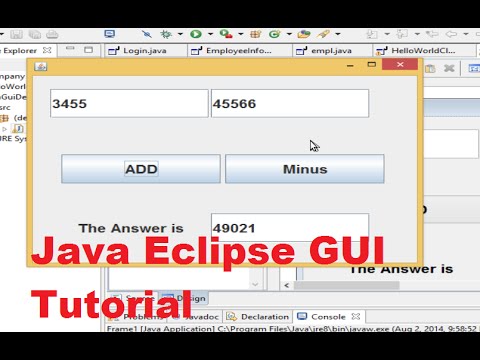
Content
Eclipse és un dels entorns de desenvolupament més famosos de Java: conté tot el necessari per construir el vostre projecte Java des de zero. Per poder començar a treballar en un nou projecte, primer heu de crear-lo. Tot i que és bastant senzill, però si heu instal·lat Eclipse per a un altre llenguatge de programació, crear un nou projecte Java a Eclipse us pot confondre.
Passos
Instal·leu l'IDE Eclipse per a desenvolupadors de Java. Quan instal·leu Eclipse per primera vegada, obtindreu una opció IDE (Integrated Development Environment). Seleccioneu "Eclipse IDE per a desenvolupadors de Java" (Entorn de desenvolupament integrat Eclipse per a desenvolupadors de Java). S'instal·laran els fitxers i eines necessaris per a la inicialització del projecte Java.
- Si Eclipse ja està instal·lat per a un altre llenguatge de programació, podeu afegir suport Java des del propi Eclipse. Feu clic al menú "Ajuda" i seleccioneu "Instal·la programari nou". Seleccioneu "Tots els llocs disponibles" a la part superior del menú desplegable i, a continuació, escriviu "java" al camp Filtre. Marqueu la casella "Eclipse Java Development Tools" i feu clic a "Següent". Seguiu les instruccions per descarregar i instal·lar l'eina Java. Després d’instal·lar aquesta eina, Eclipse es reiniciarà.

Feu clic a "Fitxer" → "Nou" → "Projecte Java". S'obrirà la finestra "Projecte Java nou".- Si l'opció "Projecte Java" no apareix però les eines de desenvolupament de Java ja estan instal·lades, seleccioneu "Projecte ..." al menú "Nou". Amplieu la carpeta "Java" i seleccioneu "Projecte Java".
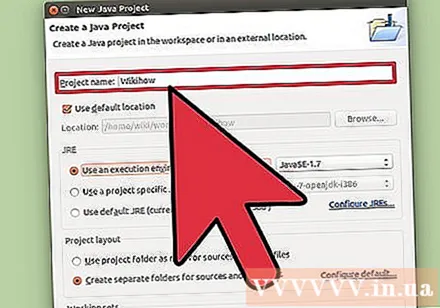
Anomeneu el projecte perquè vosaltres i altres usuaris el pogueu reconèixer. Encara podeu canviar el nom del projecte més tard si ho necessiteu / desitgeu.
Seleccioneu una ubicació per desar el fitxer del projecte. Per defecte, es desen al directori Eclipse. Podeu personalitzar aquesta ubicació desada si voleu.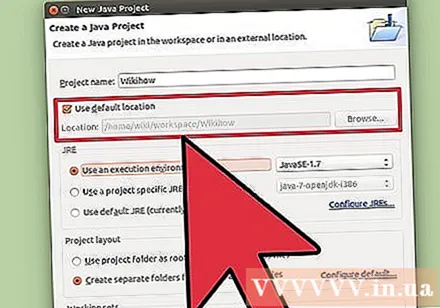

Seleccioneu el temps d'execució de Java (JRE) que voleu utilitzar. Si teniu previst crear un programa per a un JRE específic, seleccioneu aquest entorn al menú desplegable. Per defecte, se seleccionarà el JRE més recent.
Trieu el disseny del vostre projecte. Podeu utilitzar carpetes de projectes o crear carpetes separades per als fitxers font i de classe. L'opció de disseny predeterminada d'Eclipse és "Crea carpetes separades ...". Tot i això, és possible que hàgiu de fer canvis en funció dels requisits del projecte.
Feu clic a "Següent" per obrir la finestra "Configuració de Java". Aquí és on especifiqueu recursos addicionals i afegiu biblioteques per al projecte.
Utilitzeu la pestanya Font per especificar el camí de construcció. El compilador es basarà en això per construir el programa. Podeu crear subdirectoris, enllaçar-los a fonts externes o afegir i eliminar carpetes d'aquesta compilació. El compilador utilitza una compilació per determinar la font a compilar.
Utilitzeu la pestanya Biblioteques per afegir biblioteques al projecte. Aquesta pestanya us permet afegir un fitxer JAR al vostre projecte i triar una biblioteca integrada per utilitzar. Gràcies a la funció d’importació de fitxers JAR, podeu utilitzar biblioteques d’altres projectes.
Feu clic a "Finalitza" per començar a treballar en el nou projecte. Se us redirigirà al vostre espai de treball Java. Si treballeu amb un altre llenguatge de programació abans d'iniciar aquest projecte, se us demanarà que canvieu a la "perspectiva" de Java per aprofitar al màxim l'IDE del programa.
- El vostre projecte es mostrarà al tauler "Explorador de paquets", a la part esquerra de la finestra. Si només hi ha la pestanya Benvinguda Eclipse, feu clic al petit botó Java situat a la part esquerra de la finestra.
- Vegeu instruccions més detallades sobre com escriure el vostre primer programa Java.
Consells
- Si voleu canviar la configuració després de crear un projecte, feu clic amb el botó dret sobre el nom del projecte i aneu a l'opció desitjada.



