Autora:
Sara Rhodes
Data De La Creació:
9 Febrer 2021
Data D’Actualització:
28 Juny 2024
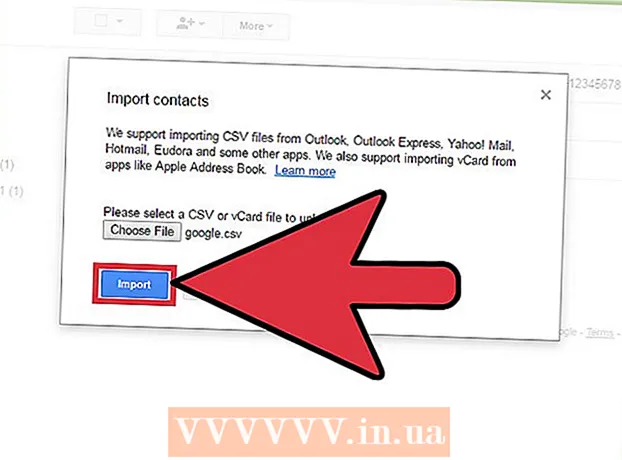
Content
- Passos
- Part 1 de 2: Com crear un fitxer CSV
- Part 2 de 2: Com importar un fitxer CSV mitjançant un navegador web
- Consells
- Advertiments
Es poden afegir diverses adreces de correu electrònic al vostre compte de Google mitjançant un fitxer CSV (les dades s'han de separar per comes). El fitxer CSV es pot crear des de zero o exportar des d’un client de correu electrònic. Utilitzeu la plantilla CSV de Gmail per esbrinar quina informació voleu introduir i, a continuació, afegiu els contactes que vulgueu. Ara obriu els vostres contactes de Google i importeu el fitxer CSV. No oblideu comprovar si els contactes importats són correctes.
Passos
Part 1 de 2: Com crear un fitxer CSV
 1 Exporta Fitxer CSV de Gmail. Això us proporcionarà una plantilla que us indicarà quina informació voleu introduir.
1 Exporta Fitxer CSV de Gmail. Això us proporcionarà una plantilla que us indicarà quina informació voleu introduir. - Si el fitxer no s’exporta sense contactes, afegiu manualment un (qualsevol) contacte per exportar el fitxer CSV.
- Si ja teniu un fitxer CSV de contactes, aneu a la secció següent.
- Si voleu crear un fitxer CSV des de zero, podeu trobar una llista completa de categories de dades aquí (en anglès).
 2 Obriu el fitxer CSV en un full de càlcul o en un editor de text. La primera línia del fitxer CSV mostrarà diverses categories per a l'entrada de dades (per exemple, nom, cognoms, adreça de correu electrònic, etc.). A l'editor de fulls de càlcul, les categories apareixen a les cel·les de la primera fila i a l'editor de text, a la primera fila, separades per comes.
2 Obriu el fitxer CSV en un full de càlcul o en un editor de text. La primera línia del fitxer CSV mostrarà diverses categories per a l'entrada de dades (per exemple, nom, cognoms, adreça de correu electrònic, etc.). A l'editor de fulls de càlcul, les categories apareixen a les cel·les de la primera fila i a l'editor de text, a la primera fila, separades per comes. - Els editors de fulls de càlcul són Microsoft Excel o Fulls de càlcul de Google, i els de text són Bloc de notes o TextEdit.
 3 Afegiu contactes al fitxer CSV. Introduïu les dades a les cel·les adequades o línia per línia, separades per comes. Si falten algunes dades, deixeu la cel·la en blanc (en un editor de fulls de càlcul) o simplement poseu una coma (en un editor de text).
3 Afegiu contactes al fitxer CSV. Introduïu les dades a les cel·les adequades o línia per línia, separades per comes. Si falten algunes dades, deixeu la cel·la en blanc (en un editor de fulls de càlcul) o simplement poseu una coma (en un editor de text). - Per exemple, les categories "Nom", "Cognom", "Telèfon" i "Correu electrònic" d'un fitxer de text es poden representar de la següent manera: "Boris ,,, [email protected]".
- No suprimiu les cel·les buides (en un editor de fulls de càlcul) i recordeu de posar una coma en lloc de les dades que falten (en un editor de text). Gmail escanejarà totes les cel·les, de manera que les cel·les que falten causaran un error en el procés d'importació.
 4 Obriu el menú Fitxer i seleccioneu Desa. Això desarà els canvis en un fitxer CSV.
4 Obriu el menú Fitxer i seleccioneu Desa. Això desarà els canvis en un fitxer CSV.
Part 2 de 2: Com importar un fitxer CSV mitjançant un navegador web
 1 Obrir Contactes de Google en un navegador web.
1 Obrir Contactes de Google en un navegador web. 2 Inicieu la sessió al vostre compte de Google / Gmail. Introduïu el vostre nom d'usuari i contrasenya i feu clic a Inicia sessió. Se us dirigirà a la pàgina de contactes de Google.
2 Inicieu la sessió al vostre compte de Google / Gmail. Introduïu el vostre nom d'usuari i contrasenya i feu clic a Inicia sessió. Se us dirigirà a la pàgina de contactes de Google.  3 Feu clic a Importa contactes. Aquest botó es troba al tauler esquerre. S'obrirà una finestra emergent.
3 Feu clic a Importa contactes. Aquest botó es troba al tauler esquerre. S'obrirà una finestra emergent. - Si feu servir una versió més recent de la interfície de contactes de Google, aquest botó s'etiquetarà com a contactes. La nova versió no admet la importació de contactes, de manera que se us redirigirà automàticament a la pàgina amb la versió anterior de la interfície de contactes de Google; ara només cal repetir el pas descrit.
 4 Feu clic a Navega.
4 Feu clic a Navega. 5 Seleccioneu el fitxer CSV que voleu importar. Cerqueu el fitxer que heu exportat o creat i feu clic a Obre. El fitxer s’afegeix a la finestra emergent Importa contactes.
5 Seleccioneu el fitxer CSV que voleu importar. Cerqueu el fitxer que heu exportat o creat i feu clic a Obre. El fitxer s’afegeix a la finestra emergent Importa contactes.  6 Feu clic a Importa. En pocs segons, es completarà el procés d’importació i els contactes apareixeran a la pàgina de contactes.
6 Feu clic a Importa. En pocs segons, es completarà el procés d’importació i els contactes apareixeran a la pàgina de contactes. - Si trobeu que els contactes s’han importat incorrectament (és a dir, les dades es troben als camps equivocats), és possible que hàgiu suprimit una cel·la o hagueu perdut una coma al fitxer CSV. Si importeu molts contactes, és més fàcil editar el fitxer CSV, suprimir tots els contactes importats i tornar-los a importar (en lloc d’editar cada contacte individualment).
Consells
- Els fitxers CSV no es poden importar mitjançant dispositius mòbils.
- Recomanem exportar contactes com a fitxer CSV des d'un altre servei de correu. En aquest cas, el fitxer tindrà un format correcte i estarà llest per importar-lo a Contactes de Google.
Advertiments
- Si heu creat un fitxer CSV des de zero, comproveu que les dades es trobin a les cel·les correctes. Per exemple, assegureu-vos que els noms i les adreces de correu electrònic es trobin a les cel·les correctes i que estiguin associades a les persones adequades.


