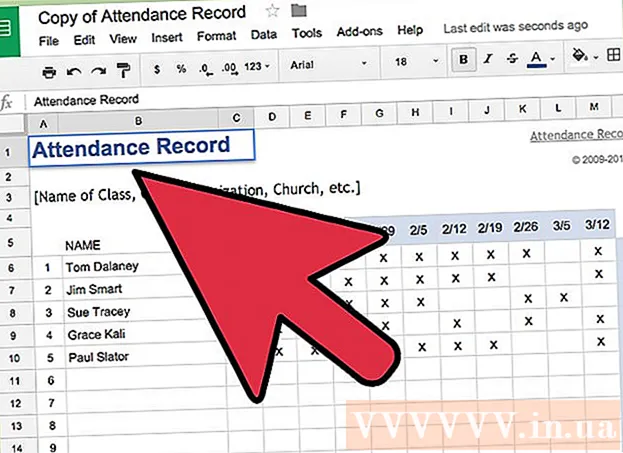Autora:
Frank Hunt
Data De La Creació:
15 Març 2021
Data D’Actualització:
1 Juliol 2024

Content
- Per trepitjar
- Mètode 1 de 4: amb Windows 10
- Mètode 2 de 4: utilitzar Windows 7 i 8
- Mètode 3 de 4: utilitzeu Connectify (qualsevol versió de Windows)
- Mètode 4 de 4: utilitzar un Mac
Si voleu compartir una connexió a Internet amb els vostres dispositius mòbils, podeu convertir l’ordinador en un encaminador sense fils. Sempre que tingueu instal·lat un adaptador sense fils, podeu crear un punt d'accés mòbil a l'ordinador al qual pugueu connectar dispositius mòbils. Els dispositius poden utilitzar la connexió a Internet de l'ordinador. Això és útil per a hotels i altres llocs on només podeu utilitzar el WiFi amb un dispositiu.
Per trepitjar
Mètode 1 de 4: amb Windows 10
- Premeu.⊞ Guanya+Xi seleccioneu "símbol del sistema (administrador)". S’iniciarà el símbol del sistema amb accés d’administrador. Pot ser que se us demani que continueu, en funció de la configuració de seguretat de l'ordinador.
- Heu d’haver iniciat la sessió com a administrador o conèixer la contrasenya d’administrador per seguir les instruccions següents.
- Assegureu-vos que heu instal·lat un adaptador sense fils compatible. Necessiteu un adaptador sense fils per crear una xarxa sense fils per al dispositiu mòbil. La majoria de portàtils Windows tenen un adaptador sense fils, però molts ordinadors d’escriptori no en tenen. Escriviu l'ordre següent per comprovar si hi ha instal·lat un adaptador i si és compatible:
- netsh wlan show drivers
- Rebreu la notificació El servei de configuració automàtica sense fils (wlansvc) no s’inicia, llavors no hi ha cap adaptador sense fils instal·lat a l'ordinador. Podeu provar un adaptador USB sense fils o seguir aquestes instruccions per instal·lar una targeta de xarxa.
- Cerqueu la línia.S'admet la xarxa allotjada. És possible que hagueu de desplaçar-vos cap amunt per trobar-lo. Si hi és Sí l'adaptador sense fils admet la difusió des d'una xarxa sense fils. De moment, manteniu oberta la finestra d’ordres primer.
- No tots els adaptadors sense fils admeten allotjament a la xarxa domèstica. Si el vostre ordinador no disposa d’un adaptador adequat, podeu provar un adaptador USB.
- Assegureu-vos que l’ordinador estigui connectat a la xarxa mitjançant ethernet. Aquest mètode requereix que l'ordinador que vulgueu convertir en un punt d'accés sense fils tingui una connexió ethernet a la xarxa. Compartirà aquesta connexió amb els dispositius que connectin sense fils al vostre ordinador.
- Premeu ⊞ Guanya+X i seleccioneu "Connexions de xarxa" per obrir la finestra corresponent. Cerqueu una connexió ethernet a la llista. Hi haurà un símbol de cable Ethernet a sota del símbol de xarxa.
- Si teniu una connexió ethernet (per exemple, si teniu una tauleta Surface), consulteu la secció següent sobre l’ús de Connectify, un programa que utilitza el vostre adaptador sense fils per rebre i transmetre internet a dispositius connectats.
- Introduïu l'ordre per crear la xarxa. Torneu a la finestra d'ordres o torneu-la a obrir en mode d'administrador, si heu tancat la finestra. Escriviu l'ordre següent:
- netsh establirà el mode de xarxa hosted = permet ssid =nom clau =contrasenya
- Substitueix nom amb un nom adequat per a la vostra xarxa.
- Substitueix contrasenya mitjançant la contrasenya que voleu utilitzar per protegir la vostra xarxa. Ha de tenir com a mínim 8 caràcters.
- Inicieu el nou punt d'accés. Introduïu l'ordre següent per activar el vostre nou punt d'accés:
- netsh wlan inicia la xarxa hosted
- Torneu a la finestra Connexions de xarxa. Ho podeu trobar al menú ⊞ Guanya+Xsi heu tancat aquesta finestra.
- Feu clic amb el botó dret a la vostra connexió Ethernet i seleccioneu "Propietats". S'obrirà una finestra nova amb detalls sobre l'adaptador Ethernet.
- Marqueu la primera casella de la pestanya "Compartir". Es diu: "Es permet que altres usuaris de la xarxa es connectin mitjançant la connexió a Internet d'aquest equip." A sota del quadre apareixerà un nou menú.
- Seleccioneu la vostra nova xarxa al menú. Haureu de seleccionar la xarxa que acabeu de crear, ja que és la xarxa des de la qual compartireu la connexió a Internet. Es pot anomenar "Connexió d'àrea local", "Wi-Fi" o "Adaptador virtual allotjat de Microsoft".
- Feu clic a "D'acord" per desar els canvis. Els dispositius mòbils que es connecten a la vostra xarxa ara poden accedir a Internet mitjançant la connexió de l’ordinador.
- Connecteu-vos des del dispositiu mòbil a la nova xarxa. Ara que la nova xarxa està configurada, podeu trobar la xarxa sense fils al dispositiu mòbil i provar de connectar-hi:
- Android: obriu Configuració i toqueu "Wi-Fi". Toqueu la nova xarxa a la llista de xarxes disponibles i introduïu la contrasenya quan se us demani.
- iOS: obriu la configuració de la pantalla d'inici. Toqueu "Wi-Fi" i, a continuació, cerqueu la vostra nova xarxa a la llista "Tria una xarxa". Toqueu-hi i introduïu la contrasenya quan se us demani.
- Proveu la vostra connexió. Un cop estigueu connectat a la xarxa sense fils, podeu provar-lo obrint un navegador i carregant una pàgina web. La connexió al dispositiu mòbil pot ser una mica més lenta que a l’ordinador.
- Desactiveu el punt d'accés quan hàgiu acabat. Quan hàgiu acabat de compartir la vostra connexió a Internet, podeu desactivar el punt d'accés Wi-Fi de la mateixa manera que l'engegueu:
- Obriu el símbol del sistema (administrador) al menú ⊞ Guanya+X.
- Tipus netsh wlan aturarà la xarxa allotjada i premeu ↵ Introduïu.
- Torneu a la finestra de connexions de xarxa, obriu Propietats a la finestra de connexió Ethernet i desactiveu l'opció "compartició de connexions" a la pestanya Compartir.
Mètode 2 de 4: utilitzar Windows 7 i 8
- Comproveu si hi ha instal·lat un adaptador sense fils a l’ordinador. Això és necessari per convertir el vostre PC en un encaminador. El vostre ordinador portàtil té un adaptador sense fils integrat, però molts ordinadors de sobretaula no en tenen. Podeu comprar un dongle USB que podeu connectar i utilitzar fàcilment o bé instal·lar una targeta de xarxa sense fils, que pot ser més potent.
- Podeu comprovar si el vostre equip té un adaptador instal·lat fent clic a Inici> Executa i introduïu ncpa.cpl. Premeu ↵ Introduïu i s'obrirà la finestra Connexions de xarxa. Cerqueu una connexió anomenada "Connexió de xarxa sense fils". A sota del símbol de la connexió veureu el símbol d’un senyal. Això indica que hi ha instal·lat un adaptador sense fils.
- Consulteu wikiHow per obtenir instruccions sobre com instal·lar una targeta de xarxa al vostre ordinador.
- Descarregueu l’encaminador virtual. Es tracta d’un programa de codi obert gratuït que us permet compartir fàcilment la connexió a Internet d’un ordinador a través d’una nova xarxa sense fils mitjançant protocols integrats a Windows. Podeu descarregar-lo des de virtualrouter.codeplex.com.
- Amb l’encaminador virtual podeu compartir la vostra connexió sense fils mitjançant la mateixa targeta que utilitza l’ordinador per a la connexió de xarxa. Dit d’una altra manera, tot el que necessiteu és una connexió sense fils única a l’ordinador per crear un punt d’accés Wi-Fi i compartir Internet amb dispositius mòbils.
- Si feu servir Windows 10, podeu provar aquest mètode, però molts usuaris informen que no funciona als seus sistemes. Consulteu la secció següent per obtenir un mètode que probablement funcioni a Windows 10.
- Feu doble clic al programa descarregat per iniciar la instal·lació. Seguiu les instruccions per instal·lar el programa. Deixeu tots els paràmetres per defecte. Si teniu el programa de virtualrouter.codeplex.com descarregat, no ha de contenir cap programa maliciós ni programari publicitari.
- Podeu trobar l’instal·lador descarregat a la part inferior de la finestra del navegador i, probablement, també a la carpeta Baixades.
- Obriu l’encaminador virtual. Un cop instal·lat l’encaminador virtual, l’heu d’obrir. Localitzeu i obriu el programa Virtual Router Manager al menú Inici.
- Actualitzeu els controladors sense fils si no es pot iniciar l'encaminador virtual. El router virtual requereix un dispositiu sense fils amb controladors fets per a Windows 7 o 8. Si els controladors sense fils no s’han actualitzat durant un temps o si heu actualitzat l’ordinador des de Windows Vista o anteriors, és possible que necessiteu els controladors més recents. dispositiu. Si encara no heu instal·lat un adaptador sense fils, el programa no s'iniciarà.
- Premeu ⊞ Guanya+R. i tip devmgmt.msc per iniciar el Gestor de dispositius.
- Obriu la categoria "Adaptadors de xarxa", feu clic amb el botó dret a l'adaptador sense fil i seleccioneu "Actualitza els controladors".
- Feu clic a "Cerca automàticament de programari de controladors actualitzat" i seguiu les instruccions per instal·lar els controladors que ha trobat Windows.
- Consulteu wikiHow per obtenir més informació sobre l’actualització dels controladors. Si l’encaminador virtual encara no funciona després d’actualitzar els controladors o si no hi ha actualitzacions disponibles, consulteu la secció Connectify següent.
- Introduïu un nom per a la vostra nova xarxa sense fils al camp "Nom de la xarxa (SSID)". Aquest és el nom de la xarxa, ja que apareixerà a la llista de xarxes sense fils disponibles. Assegureu-vos que el nom no contingui cap informació personal, ja que qualsevol persona de la zona la podrà veure.
- Introduïu la contrasenya que voleu utilitzar per protegir la xarxa. Es recomana una contrasenya per evitar que usuaris no autoritzats accedeixin a la vostra xarxa. Fins i tot quan sou a casa, heu d’utilitzar una contrasenya. Necessiteu aquesta contrasenya al dispositiu mòbil quan us connecteu a la xarxa.
- Seleccioneu la connexió que vulgueu compartir. La majoria de la gent només enumera una connexió. Seleccioneu la connexió a Internet del vostre ordinador.
- Feu clic al botó "Inicia l'encaminador virtual". Es crearà la vostra nova xarxa sense fils i podreu veure-la al vostre dispositiu mòbil.
- Si la xarxa virtual no s'inicia, utilitzeu el programa al següent mètode.
- Cerqueu la nova xarxa al vostre dispositiu sense fil. Un cop la nova xarxa estigui disponible, hauríeu de poder trobar-la a la llista de xarxes disponibles al vostre dispositiu sense fil. La cerca d'aquesta llista depèn del dispositiu que utilitzeu, però normalment la llista es troba en algun lloc de la configuració de l'aplicació.
- Android: obriu l'aplicació Configuració i toqueu "Wi-Fi". Cerqueu i toqueu la xarxa creada recentment a la llista de xarxes disponibles. Introduïu la contrasenya quan se us demani.
- iOS: obriu la configuració de l'aplicació a la pantalla d'inici. Toqueu l'opció "Wifi" a la part superior del menú. Seleccioneu la vostra nova xarxa sense fils i introduïu la contrasenya que heu creat.
- Llegiu Connexió a una xarxa sense fils per obtenir instruccions sobre com connectar diversos dispositius.
- Proveu la connexió. Un cop connectat, el dispositiu hauria d'aparèixer a la llista de la finestra del Gestor d'encaminadors virtuals de l'ordinador. Obriu el navegador al dispositiu mòbil i proveu si podeu obrir llocs web.
Mètode 3 de 4: utilitzeu Connectify (qualsevol versió de Windows)
- Assegureu-vos que heu instal·lat un adaptador sense fils. Només podeu crear una xarxa sense fils amb l’ordinador si teniu instal·lat un adaptador sense fils. Si utilitzeu un ordinador portàtil, aquest ja és el cas. Si teniu un ordinador d’escriptori, és possible que hàgiu d’instal·lar-ne un. Podeu utilitzar un adaptador USB sense fils o instal·lar una targeta de xarxa.
- Premeu el botó ⊞ Guanyaclau i tipus ncpa.cpl per obrir la finestra de connexions de xarxa. Si teniu un adaptador anomenat "Connexió de xarxa sense fils", hi ha instal·lat un adaptador sense fils.
- Consulteu wikiHow per obtenir instruccions sobre com instal·lar un adaptador sense fils en un ordinador de sobretaula.
- Descarregueu Connectify. Connectify és un programa per crear un punt d'accés sense fils virtual mitjançant l'adaptador sense fils de l'ordinador. Si no podeu obtenir les eines integrades per treballar amb els mètodes anteriors o simplement necessiteu alguna cosa per començar amb només uns clics, és possible que Connectify us pugui ajudar.
- Hi ha una opció gratuïta i de pagament de Connectify. L'opció gratuïta us permet crear una xarxa sense fils des del vostre ordinador, però és possible canviar el nom de la xarxa.
- Descarregueu Connectify des de connectify.me
- Executeu l'instal·lador de Connectify. Després de descarregar el programa, el podeu instal·lar. Feu clic a "Accepto" per iniciar la instal·lació.
- Reinicieu l'ordinador. Haureu de reiniciar abans de començar Connectify. Reinicieu l'ordinador des del menú Inici.
- Inicieu Connectify quan l'ordinador s'hagi reiniciat. Heu d’indicar si voleu comprar o provar el programa.
- Quan se us demani, permeteu que Connectify accedeixi a través del tallafoc de Windows. Quan aparegui una finestra del tallafoc del Windows, feu clic a "Permet l'accés" per a Connectify.
- Feu clic a "Prova'm" i, a continuació, a "Comença amb Lite". S’iniciarà la versió gratuïta de Connectify.
- Assegureu-vos que l'opció "Wi-Fi Hotspot" estigui seleccionada a la part superior de la finestra. Això indica a Connectify que voleu crear un punt d'accés sense fils amb la vostra connexió a Internet.
- Si no veieu cap opció després de seleccionar "Punt d'accés Wi-Fi", és possible que no tingueu un adaptador sense fils instal·lat a l'ordinador.
- Seleccioneu la vostra connexió de xarxa actual. Si teniu instal·lat més d’un adaptador, haureu de seleccionar l’adaptador que s’utilitza actualment per connectar l’ordinador a Internet. Podeu seleccionar l'adaptador sense fils o Ethernet, segons el que utilitzeu.
- Seleccioneu el nom del vostre punt d'accés Wi-Fi. Si feu servir la versió gratuïta de Connectify, el nom ha de començar per "Connectify-". Si utilitzeu la versió Pro o Max, podeu introduir el nom que vulgueu.
- Penseu amb una contrasenya per al vostre punt d'accés. Aquesta contrasenya és necessària per connectar-se a la xarxa. Es recomana protegir la vostra xarxa amb una contrasenya, tot i que sou a casa.
- Feu clic a "Inicia punt d'accés Wi-Fi" per activar la vostra nova xarxa. Connectify començarà a emetre la vostra nova xarxa sense fils i apareixerà a la llista de xarxes disponibles al vostre dispositiu mòbil.
- Connecteu-vos a la nova xarxa des del dispositiu mòbil. Seleccioneu la vostra nova xarxa sense fils i introduïu la contrasenya que heu creat. La connexió hauria d’estar llesta en pocs moments i el vostre dispositiu mòbil es mostrarà a la pestanya Clients (a Connectify).
- Proveu la vostra connexió. Quan estigueu connectat, obriu el navegador al dispositiu mòbil i proveu de carregar un lloc web. Si tot està configurat correctament, la càrrega hauria de començar gairebé immediatament.
Mètode 4 de 4: utilitzar un Mac
- Assegureu-vos que el Mac estigui connectat a la vostra xarxa mitjançant Ethernet. Per crear un punt d'accés sense fils i compartir la connexió a Internet del vostre Mac, haver de el vostre Mac està connectat a la xarxa mitjançant el cable Ethernet. No podeu compartir Internet mitjançant WiFi si ja esteu connectat a la xarxa mitjançant l'adaptador WiFi del vostre Mac.
- Podeu trobar el port Ethernet a la part posterior o lateral de la majoria d’ordinadors Mac. Si el vostre Mac no té un port Ethernet, podeu utilitzar un adaptador USB o Thunderbolt.
- Feu clic al menú Apple i seleccioneu "Preferències del sistema". Es carregarà el menú Preferències del sistema.
- Seleccioneu "Compartir" al menú Preferències del sistema. S'obrirà una finestra nova.
- Seleccioneu "Comparteix Internet" però encara no marqueu la casella que hi ha al costat. Això garanteix que les vostres opcions per compartir Internet estiguin en el marc correcte.
- Seleccioneu "Ethernet" al menú "Comparteix la connexió mitjançant:"Permet compartir la connexió a Internet (mitjançant el cable Ethernet) del vostre Mac.
- El vostre Mac necessita una connexió ethernet abans de poder compartir la connexió a Internet. Aquest mètode no funcionarà en dispositius Mac sense un port Ethernet.
- Marqueu "WiFi" a la llista "Amb ordinadors que utilitzen:"."Això indica a" Compartir Internet "que crearà un punt d'accés sense fils per compartir la vostra connexió a Internet.
- Feu clic al botó "Opcions de wifi". S’obrirà una finestra nova per configurar la nova xarxa sense fils.
- Penseu amb un nom per a la vostra xarxa. Escriviu un nom per a la xarxa al camp "Nom de la xarxa". Assegureu-vos que no contingui cap informació personal, ja que tothom pot veure el nom.
- Crea una contrassenya. Introduïu una contrasenya que s'utilitzarà per protegir la xarxa. Heu d'introduir aquesta contrasenya al dispositiu mòbil per connectar-vos a la xarxa. També haureu d’utilitzar una contrasenya quan estigueu a casa.
- Marqueu la casella situada al costat de "Compartir Internet". Això activarà l'ús compartit d'Internet després d'haver indicat que voleu compartir Internet mitjançant WiFi.
- Feu clic a "Inicia" per confirmar que voleu activar l'ús compartit.
- Connecteu-vos a la vostra nova xarxa al dispositiu mòbil. Un cop l'ús compartit d'Internet estigui habilitat al vostre Mac, hauríeu de veure la xarxa a la llista de xarxes disponibles al vostre dispositiu mòbil. Seleccioneu la xarxa i introduïu la contrasenya que heu creat.
- Proveu la connexió. Un cop connectat, obriu un navegador web al dispositiu mòbil i proveu de carregar un lloc web. Si heu configurat correctament la compartició d'Internet al vostre Mac, ara hauríeu de poder accedir al lloc web sense massa problemes.