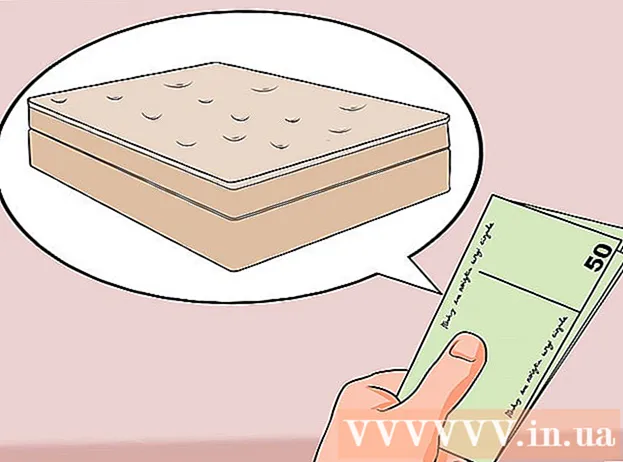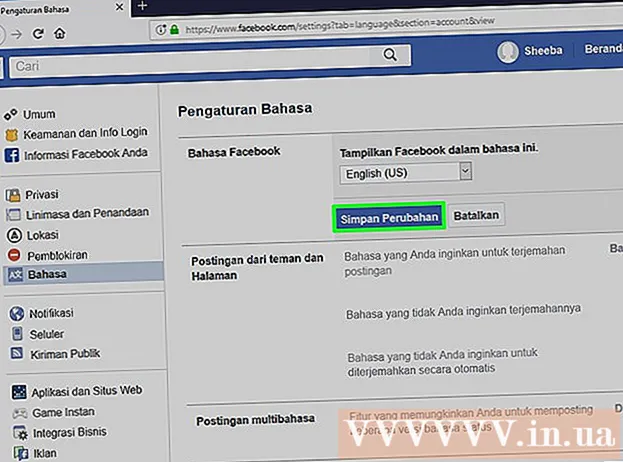Autora:
Christy White
Data De La Creació:
4 Ser Possible 2021
Data D’Actualització:
1 Juliol 2024
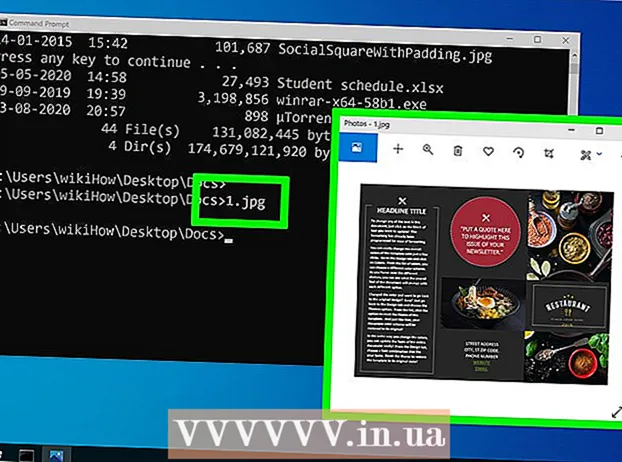
Content
- Per trepitjar
- Mètode 1 de 4: obriu l'Explorador de fitxers
- Mètode 2 de 4: trobeu el vostre camí als directoris
- Mètode 3 de 4: cerca fitxers
- Mètode 4 de 4: utilitzant el símbol del sistema
Amb l'Explorador de Windows podeu navegar per les carpetes de l'ordinador i cercar fitxers. Cada vegada que obriu una carpeta a l'ordinador Windows, utilitzeu l'Explorador de Windows. També podeu utilitzar la Cerca de Windows per trobar fitxers específics o el símbol del sistema si voleu treballar des de la línia d’ordres.
Per trepitjar
Mètode 1 de 4: obriu l'Explorador de fitxers
 Feu clic al botó Inici. Podeu veure aquest botó a l'extrem inferior esquerre de la pantalla i pot semblar el logotip de Windows.
Feu clic al botó Inici. Podeu veure aquest botó a l'extrem inferior esquerre de la pantalla i pot semblar el logotip de Windows.  Feu clic al botó Explorador d'ordinadors o fitxers. Al Windows 10, sembla una carpeta i veureu el botó a la part esquerra del menú o a la barra de tasques de Windows, a la part inferior de la pantalla.
Feu clic al botó Explorador d'ordinadors o fitxers. Al Windows 10, sembla una carpeta i veureu el botó a la part esquerra del menú o a la barra de tasques de Windows, a la part inferior de la pantalla.  Feu clic a Aquest PC al tauler esquerre (Finestra 10). Aquí podeu veure les unitats connectades a l'ordinador.
Feu clic a Aquest PC al tauler esquerre (Finestra 10). Aquí podeu veure les unitats connectades a l'ordinador.  Cerqueu el vostre disc dur. El disc dur de l'ordinador apareix al grup "Discs durs" o "Dispositius i unitats". El disc dur en què s’instal·la Windows té el logotip de Windows a la icona de la unitat i sol ser unitat C: .
Cerqueu el vostre disc dur. El disc dur de l'ordinador apareix al grup "Discs durs" o "Dispositius i unitats". El disc dur en què s’instal·la Windows té el logotip de Windows a la icona de la unitat i sol ser unitat C: .  Cerqueu les altres unitats i dispositius. Si teniu instal·lats altres discs durs, els veureu al grup "Discs durs" o "Dispositius i unitats". Si teniu connectats memòries USB o altres unitats, els veureu llistats al grup "Dispositius amb emmagatzematge extraïble" o "Dispositius i unitats".
Cerqueu les altres unitats i dispositius. Si teniu instal·lats altres discs durs, els veureu al grup "Discs durs" o "Dispositius i unitats". Si teniu connectats memòries USB o altres unitats, els veureu llistats al grup "Dispositius amb emmagatzematge extraïble" o "Dispositius i unitats". - També podeu ampliar "Ordinador" o "Aquest ordinador" al tauler esquerre per veure totes les unitats i dispositius connectats.
 Obriu les carpetes d’usuari. Les carpetes d'usuari apareixen a la part superior de la finestra al Windows 10 i 8. Algunes d'aquestes carpetes són: Documents, imatges i descàrregues.
Obriu les carpetes d’usuari. Les carpetes d'usuari apareixen a la part superior de la finestra al Windows 10 i 8. Algunes d'aquestes carpetes són: Documents, imatges i descàrregues. - La majoria dels fitxers i carpetes que utilitzeu cada dia es poden trobar en aquestes carpetes d'usuari.
Mètode 2 de 4: trobeu el vostre camí als directoris
 Feu doble clic a una unitat o carpeta per obrir-la. Veureu tot el contingut de la carpeta a la finestra.
Feu doble clic a una unitat o carpeta per obrir-la. Veureu tot el contingut de la carpeta a la finestra.  Feu clic a les fletxes Anterior i Següent a la part superior de la finestra. Això us tornarà a la vostra ubicació anterior o a la següent, si ja heu tornat una vegada.
Feu clic a les fletxes Anterior i Següent a la part superior de la finestra. Això us tornarà a la vostra ubicació anterior o a la següent, si ja heu tornat una vegada.  Feu clic al botó Amunt per pujar un nivell de directori (Windows 10). Trobareu aquest botó al costat de les fletxes Anterior i Següent. Això us portarà al directori principal en relació amb la vostra ubicació actual. Per exemple, si esteu a C: Program Files Adobe, la fletxa cap amunt us portarà a C: Program Files.
Feu clic al botó Amunt per pujar un nivell de directori (Windows 10). Trobareu aquest botó al costat de les fletxes Anterior i Següent. Això us portarà al directori principal en relació amb la vostra ubicació actual. Per exemple, si esteu a C: Program Files Adobe, la fletxa cap amunt us portarà a C: Program Files.  Feu clic a la barra d'adreces per veure la vostra ubicació actual. Si voleu conèixer el camí complet de la vostra carpeta actual, feu clic a un lloc buit a la barra d'adreces i es mostrarà i seleccionarà el camí complet per copiar-lo.
Feu clic a la barra d'adreces per veure la vostra ubicació actual. Si voleu conèixer el camí complet de la vostra carpeta actual, feu clic a un lloc buit a la barra d'adreces i es mostrarà i seleccionarà el camí complet per copiar-lo.  Feu clic dret sobre una carpeta per obtenir més opcions. El menú del clic dret té moltes opcions diferents i la instal·lació de determinats programes pot afegir-ne encara més.
Feu clic dret sobre una carpeta per obtenir més opcions. El menú del clic dret té moltes opcions diferents i la instal·lació de determinats programes pot afegir-ne encara més. - Seleccioneu "Obre en una finestra nova" per obrir la carpeta seleccionada en una finestra independent. Això pot ser útil per moure elements entre dues carpetes.
- Seleccioneu "Fixa a la barra de tasques" per afegir una carpeta d'ús freqüent a la barra de tasques de Windows. Això facilita l'accés a la carpeta fàcilment.
 Feu visibles els fitxers ocults. Si voleu poder veure fitxers ocults, heu de fer-los visibles:
Feu visibles els fitxers ocults. Si voleu poder veure fitxers ocults, heu de fer-los visibles: - Windows 10 i 8: feu clic a la pestanya Veure a la finestra de l'explorador. Marqueu la casella "Articles amagats".
- Windows 7: feu clic al botó Organitza i seleccioneu "Opcions de carpeta i cerca". Feu clic a la pestanya "Veure" a la finestra que apareix i activeu "Mostra fitxers, carpetes i unitats ocults".
Mètode 3 de 4: cerca fitxers
 Feu clic al botó Inici. Podeu fer cerques directament des del menú Inici.
Feu clic al botó Inici. Podeu fer cerques directament des del menú Inici.  Escriviu el nom del fitxer o carpeta que sí busqueu. També podeu escriure una extensió per cercar aquest tipus de fitxer, com ara "docx" per als documents de Word.
Escriviu el nom del fitxer o carpeta que sí busqueu. També podeu escriure una extensió per cercar aquest tipus de fitxer, com ara "docx" per als documents de Word.  Feu clic sobre un resultat per obrir-lo. Si el resultat és un fitxer, s’obrirà al programa per defecte corresponent. Si es tracta d’una carpeta, la carpeta s’obrirà en una finestra nova. Si es tracta d’un programa, s’iniciarà el programa.
Feu clic sobre un resultat per obrir-lo. Si el resultat és un fitxer, s’obrirà al programa per defecte corresponent. Si es tracta d’una carpeta, la carpeta s’obrirà en una finestra nova. Si es tracta d’un programa, s’iniciarà el programa.  Feu clic a l’encapçalament d’un resultat per mostrar tots els resultats coincidents. Per exemple, si teniu molts documents amb el mateix terme de cerca, es mostraran tots els resultats coincidents fent clic a la capçalera Documents.
Feu clic a l’encapçalament d’un resultat per mostrar tots els resultats coincidents. Per exemple, si teniu molts documents amb el mateix terme de cerca, es mostraran tots els resultats coincidents fent clic a la capçalera Documents.  Feu clic amb el botó dret sobre un resultat i seleccioneu Obre la ubicació del fitxer. Aquí s'obrirà la carpeta amb aquest fitxer en una finestra nova.
Feu clic amb el botó dret sobre un resultat i seleccioneu Obre la ubicació del fitxer. Aquí s'obrirà la carpeta amb aquest fitxer en una finestra nova.
Mètode 4 de 4: utilitzant el símbol del sistema
 Feu clic al botó Inici.
Feu clic al botó Inici. Tipus cmd i premeu ↵ Introduïu. S’iniciarà la finestra d’ordres.
Tipus cmd i premeu ↵ Introduïu. S’iniciarà la finestra d’ordres.  Conegueu el vostre directori actual. Quan s'inicia la finestra d'ordres, s'inicia a la carpeta d'usuari.
Conegueu el vostre directori actual. Quan s'inicia la finestra d'ordres, s'inicia a la carpeta d'usuari.  Tipus dir / pàg i premeu ↵ Introduïu. Es mostrarà el contingut del directori actual. La pantalla deixarà de desplaçar-se quan s'ompli la pantalla i podeu prémer qualsevol tecla per continuar desplaçant-vos.
Tipus dir / pàg i premeu ↵ Introduïu. Es mostrarà el contingut del directori actual. La pantalla deixarà de desplaçar-se quan s'ompli la pantalla i podeu prémer qualsevol tecla per continuar desplaçant-vos. - L'entrada DIR> significa que es tracta d'una carpeta dins del directori actual.
- La mida de cada fitxer es mostra en bytes anteriors al nom del fitxer.
 Tipus CD.. i premeu ↵ Introduïu. Això us portarà un nivell més alt a l'estructura de directoris.
Tipus CD.. i premeu ↵ Introduïu. Això us portarà un nivell més alt a l'estructura de directoris.  Tipus CD nom de la carpeta per obrir una carpeta al directori. Per exemple, a la carpeta Usuaris, escriviu documents cd i premeu ↵ Introduïu per obrir la carpeta Documents.
Tipus CD nom de la carpeta per obrir una carpeta al directori. Per exemple, a la carpeta Usuaris, escriviu documents cd i premeu ↵ Introduïu per obrir la carpeta Documents.  Tipus CD Camí per anar a un directori específic. Per exemple, per anar directament al directori del Microsoft Office 15 a Fitxers de programa, escriviu cd C: Program Files Microsoft Office 15
Tipus CD Camí per anar a un directori específic. Per exemple, per anar directament al directori del Microsoft Office 15 a Fitxers de programa, escriviu cd C: Program Files Microsoft Office 15 Escriviu un nom de fitxer i premeu ↵ Introduïu per obrir-lo. Això obrirà el fitxer al programa per defecte. Heu d'introduir tot el nom del fitxer i l'extensió.
Escriviu un nom de fitxer i premeu ↵ Introduïu per obrir-lo. Això obrirà el fitxer al programa per defecte. Heu d'introduir tot el nom del fitxer i l'extensió.