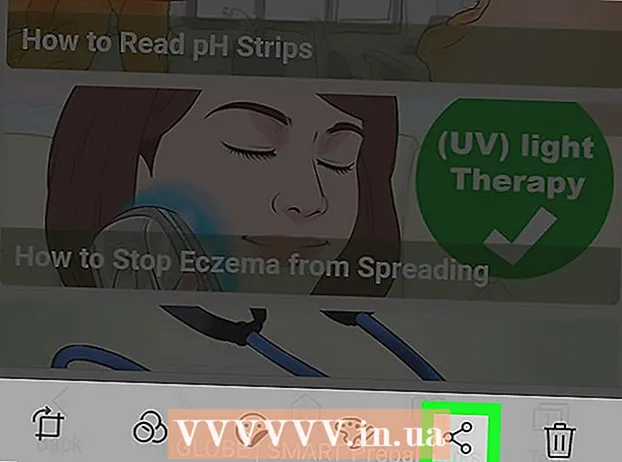Autora:
Frank Hunt
Data De La Creació:
15 Març 2021
Data D’Actualització:
1 Juliol 2024

Content
- Per trepitjar
- Opcional: Com activar Oracle Java als navegadors web
- Google Chrome
- Instruccions Oracle Java de 32 bits:
- Instruccions Oracle Java de 64 bits:
- Presta atenció:
- Mozilla Firefox
- Instruccions Oracle Java de 32 bits:
- Instruccions de 64 bits d'Oracle Java:
- Presta atenció:
- Consells
En aquest article es descriu la instal·lació d'Oracle Java 7 de 32 i 64 bits (número de versió actual 1.7.0_21) JDK / JRE en sistemes operatius Ubuntu de 32 i 64 bits. Les instruccions també funcionen amb Debian i Linux Mint.
Per trepitjar
- Comproveu si el vostre sistema operatiu Ubuntu Linux és de 32 o 64 bits, obriu una finestra de terminal i executeu l'ordre següent.
- Escriviu / Copieu / Enganxeu: file / sbin / init
- Mireu la versió de bits del vostre sistema operatiu Ubuntu Linux, mostra si és de 32 o 64 bits.
- Escriviu / Copieu / Enganxeu: file / sbin / init
- Comproveu si Java està instal·lat al vostre sistema. Per fer-ho, cal que executeu l'ordre de la versió Java.
- obriu una finestra de terminal i executeu l'ordre següent:
- Escriviu / Copieu / Enganxeu: versió java
- Si OpenJDK està instal·lat al vostre sistema, podria tenir aquest aspecte:
- versió java "1.7.0_15"
Entorn d'execució OpenJDK (IcedTea6 1.10pre) (7b15 ~ pre1-0lucid1)
VM del servidor OpenJDK de 64 bits (versió 19.0-b09, mode mixt)
- versió java "1.7.0_15"
- Si OpenJDK està instal·lat al vostre sistema, és possible que hagueu instal·lat una versió incorrecta del fabricant de Java per a aquesta guia.
- obriu una finestra de terminal i executeu l'ordre següent:
- Traieu OpenJDK / JRE del vostre sistema i creeu un directori que contindrà els vostres fitxers binaris Oracle Java JDK / JRE. Això evita conflictes del sistema i confusions entre les diferents versions del fabricant de Java. Per exemple, si teniu OpenJDK / JRE instal·lat al vostre sistema, podeu eliminar-lo escrivint el següent en una finestra de terminal:
- Escriviu / Copieu / Enganxeu: sudo apt-get purge openjdk - *
- Aquesta ordre elimina OpenJDK / JRE del vostre sistema
- Escriviu / Copieu / Enganxeu: sudo mkdir -p / usr / local / java
- Aquesta ordre crea un directori que conté els vostres fitxers binaris Oracle Java JDK i JRE.
- Escriviu / Copieu / Enganxeu: sudo apt-get purge openjdk - *
- Descarregueu Oracle Java JDK / JRE per a Linux. Assegureu-vos que obtingueu el correcte binaris comprimits per al vostre sistema (32 bits / 64 bits, acabats en tar.gz).
- Si el vostre Ubuntu Linux és de 32 bits, descarregueu els fitxers binaris de Oracle Java de 32 bits.
- Si el vostre Ubuntu Linux és de 64 bits, descarregueu els fitxers binaris de Java Oracle de 64 bits.
- Opcional Descarregueu la documentació Oracle Java JDK / JRE
- Seleccioneu jdk-7u21-apidocs.zip
- Informació important Els fitxers binaris Oracle Java de 64 bits no funcionaran en sistemes operatius Ubuntu de 32 bits Linux, rebreu diversos missatges d'error del sistema.
- Copieu els fitxers binaris d'Oracle Java al directori / usr / local / java. Normalment, els fitxers binaris d'Oracle Java es descarreguen a: / home /"el teu nom d'usuari"/ Descàrregues.
- Instruccions per instal·lar Oracle Java de 32 bits a Ubuntu Linux de 32 bits:
- Escriviu / Copieu / Enganxeu: cd / home /"el teu nom d'usuari"/ Descàrregues
- Escriviu / Copieu / Enganxeu: sudo cp -r jdk-7u21-linux-i586.tar.gz / usr / local / java
- Escriviu / Copieu / Enganxeu: sudo cp -r jre-7u21-linux-i586.tar.gz / usr / local / java
- Escriviu / Copieu / Enganxeu: cd / usr / local / java
- Instruccions per instal·lar Oracle Java de 64 bits a Ubuntu Linux de 64 bits:
- Escriviu / Copieu / Enganxeu: cd / home /"el teu nom d'usuari"/ Descàrregues
- Escriviu / Copieu / Enganxeu: sudo cp -r jdk-7u21-linux-x64.tar.gz / usr / local / java
- Escriviu / Copieu / Enganxeu: sudo cp -r jre-7u21-linux-x64.tar.gz / usr / local / java
- Escriviu / Copieu / Enganxeu: cd / usr / local / java
- Instruccions per instal·lar Oracle Java de 32 bits a Ubuntu Linux de 32 bits:
- Extraieu els fitxers binaris Java comprimits al directori / usr / local / java
- Instruccions per instal·lar Oracle Java de 32 bits a Ubuntu Linux de 32 bits:
- Escriviu / Copieu / Enganxeu: sudo tar xvzf jdk-7u21-linux-i586.tar.gz
- Escriviu / Copieu / Enganxeu: sudo tar xvzf jre-7u21-linux-i586.tar.gz
- Instruccions per instal·lar Oracle Java de 64 bits a Ubuntu Linux de 64 bits:
- Escriviu / Copieu / Enganxeu: sudo tar xvzf jdk-7u21-linux-x64.tar.gz
- Escriviu / Copieu / Enganxeu: sudo tar xvzf jre-7u21-linux-x64.tar.gz
- Instruccions per instal·lar Oracle Java de 32 bits a Ubuntu Linux de 32 bits:
- Torneu a comprovar els directoris. Ara haurien d’haver dos directoris binaris sense comprimir a / usr / local / java per a Java JDK / JRE anomenats de la manera següent:
- Escriviu / Copieu / Enganxeu: ls -a
- jdk1.7.0_21
- jre1.7.0_21
- Editeu el fitxer PATH del sistema / etc / profile i afegiu les següents variables del sistema al vostre camí del sistema. Utilitzeu nano, gedit o un altre editor de text, com a root open / etc / profile.
- Escriviu / Copieu / Enganxeu: sudo gedit / etc / profile
- o bé
- Escriviu / Copieu / Enganxeu: sudo nano / etc / profile
- Desplaceu-vos fins al final del fitxer amb les fletxes i afegiu les línies següents al final del fitxer / etc / profile:
- Escriviu / Copieu / Enganxeu:
JAVA_HOME = / usr / local / java /jdk1.7.0_21
PATH = $ PATH: $ HOME / bin: $ JAVA_HOME / bin
JRE_HOME = / usr / local / java /jre1.7.0_21
PATH = $ PATH: $ HOME / bin: $ JRE_HOME / bin
exporta JAVA_HOME
exporta JRE_HOME
PATH d'exportació
- Escriviu / Copieu / Enganxeu:
- Deseu el fitxer / etc / profile i tanqueu la finestra.
- Informeu el vostre sistema Ubuntu Linux on s’emmagatzema Oracle Java JDK / JRE. Aleshores, el sistema sap que la nova versió d'Oracle Java està a punt per utilitzar-se.
- Escriviu / Copieu / Enganxeu: sudo update-alternatives --install "/ usr / bin / java" "java" "/usr/local/java/jre1.7.0_21/bin/java" 1
- Aquesta ordre indica al sistema que Oracle Java JRE està a punt per utilitzar-se.
- Escriviu / Copieu / Enganxeu: sudo update-alternatives --install "/ usr / bin / javac" "javac" "/usr/local/java/jdk1.7.0_21/bin/javac" 1
- Aquesta ordre indica al sistema que Oracle Java JDK està a punt per utilitzar-se.
- Escriviu / Copieu / Enganxeu: sudo update-alternatives --install "/ usr / bin / javaws" "javaws" "/usr/local/java/jre1.7.0_21/bin/javaws" 1
- Aquesta ordre indica al sistema que Oracle Java Web Start està a punt per utilitzar-se.
- Escriviu / Copieu / Enganxeu: sudo update-alternatives --install "/ usr / bin / java" "java" "/usr/local/java/jre1.7.0_21/bin/java" 1
- Informeu el vostre sistema Ubuntu Linux que Oracle Java JDK / JRE ha de ser el Java per defecte.
- Escriviu / Copieu / Enganxeu: sudo update-alternatives --set java /usr/local/java/jre1.7.0_21/bin/java
- Aquesta ordre configura l'entorn d'execució de Java per al sistema
- Escriviu / Copieu / Enganxeu: sudo update-alternatives --set javac /usr/local/java/jdk1.7.0_21/bin/javac
- Aquesta ordre configura el compilador de Java per al sistema
- Escriviu / Copieu / Enganxeu: sudo update-alternatives --set javaws /usr/local/java/jre1.7.0_21/bin/javaws
- Aquesta ordre configura Java Web Start per al sistema
- Escriviu / Copieu / Enganxeu: sudo update-alternatives --set java /usr/local/java/jre1.7.0_21/bin/java
- Torneu a carregar PATH / etc / profile escrivint l'ordre següent:
- Escriviu / Copieu / Enganxeu: . / etc / profile
- Nota: el fitxer PATH / etc / profile es carregarà després de reiniciar Ubuntu Linux.
- Feu una prova per veure si Oracle Java s'ha instal·lat correctament al sistema. Executeu les ordres següents i mireu la versió de Java.
- En instal·lar amb èxit Oracle Java de 32 bits, veureu:
- Escriviu / Copieu / Enganxeu: versió java
- Aquesta ordre mostra la versió de Jave al vostre sistema.
- Rebrà un missatge que indiqui:
- versió java "1.7.0_21"
Java (TM) SE Runtime Environment (compilació 1.7.0_21-b21)
VM del servidor Java HotSpot (TM) (versió 23.1-b03, mode mixt)
- versió java "1.7.0_21"
- Escriviu / Copieu / Enganxeu: versió javac
- Aquesta ordre us indica que ara podeu compilar programes Java des de Terminal
- Rebrà un missatge que indiqui:
- javac 1.7.0_21
- Escriviu / Copieu / Enganxeu: versió java
- Després d’instal·lar amb èxit l’Oracle Jave de 64 bits, veureu:
- Escriviu / Copieu / Enganxeu: versió java
- Aquesta ordre mostra la versió de Jave al vostre sistema.
- Rebrà un missatge que indiqui:
- versió java "1.7.0_21"
Java (TM) SE Runtime Environment (compilació 1.7.0_21-b21)
VM del servidor HotSpot (TM) de 64 bits (versió 23.6-b04, mode mixt)
- versió java "1.7.0_21"
- Escriviu / Copieu / Enganxeu: versió javac
- Aquesta ordre us indica que ara podeu compilar programes Java des de Terminal
- Rebrà un missatge que indiqui:
- javac 1.7.0_21
- Escriviu / Copieu / Enganxeu: versió java
- Enhorabona, ara heu instal·lat Oracle Java al vostre sistema Linux. Reinicieu Ubuntu Linux. Després, el sistema està completament configurat i podeu executar i desenvolupar programes Java.
Opcional: Com activar Oracle Java als navegadors web
- Per activar el connector Java als vostres navegadors web, heu de crear un enllaç simbòlic des del directori de connectors del navegador web fins a la ubicació del connector Java inclòs a la distribució Oracle Java.
Google Chrome
Instruccions Oracle Java de 32 bits:
- Executeu les ordres següents.
- Escriviu / Copieu / Enganxeu: sudo mkdir -p / opt / google / chrome / plugins
- Això crearà un directori anomenat / opt / google / chrome / plugins
- Escriviu / Copieu / Enganxeu: cd / opt / google / chrome / plugins
- Això us portarà al directori de connectors de Google Chrome, assegureu-vos que esteu en aquest directori abans de crear l'enllaç simbòlic.
- Escriviu / Copieu / Enganxeu: sudo ln -s /usr/local/java/jre1.7.0_21/lib/i386/libnpjp2.so
- Això crea un enllaç simbòlic del connector Java JRE (Java Runtime Environment) libnpjp2.so al vostre navegador web Google Chrome
- Escriviu / Copieu / Enganxeu: sudo mkdir -p / opt / google / chrome / plugins
Instruccions Oracle Java de 64 bits:
- Executeu les ordres següents.
- Escriviu / Copieu / Enganxeu: sudo mkdir -p / opt / google / chrome / plugins
- Això crearà un directori anomenat / opt / google / chrome / plugins
- Escriviu / Copieu / Enganxeu: cd / opt / google / chrome / plugins
- Això us portarà al directori de connectors de Google Chrome, assegureu-vos que esteu en aquest directori abans de crear l'enllaç simbòlic.
- Escriviu / Copieu / Enganxeu: sudo ln -s /usr/local/java/jre1.7.0_21/lib/amd64/libnpjp2.so
- Això crea un enllaç simbòlic del connector Java JRE (Java Runtime Environment) libnpjp2.so al vostre navegador web Google Chrome
- Escriviu / Copieu / Enganxeu: sudo mkdir -p / opt / google / chrome / plugins
Presta atenció:
- Presta atenció: Quan executeu l'ordre anterior, de vegades rebreu el següent missatge:
- ln: creant un enllaç simbòlic `./libnpjp2.so ': el fitxer existeix
- En aquest cas, elimineu l'enllaç simbòlic anterior amb l'ordre següent:
- Escriviu / Copieu / Enganxeu: cd / opt / google / chrome / plugins
- Escriviu / Copieu / Enganxeu: sudo rm -rf libnpjp2.so
- Assegureu-vos que esteu al directori / opt / google / chrome / plugins abans d'executar l'ordre.
- Reinicieu el navegador web i aneu a Java Tester per comprovar si Java funciona al vostre navegador web.
Mozilla Firefox
Instruccions Oracle Java de 32 bits:
- Executeu les ordres següents.
- Escriviu / Enganxa / Copia: cd / usr / lib / mozilla / plugins
- Això us portarà al directori / usr / lib / mozilla / plugins, creeu aquest directori si no existeix.
- Escriviu / Enganxa / Copia: sudo mkdir -p / usr / lib / mozilla / plugins
- Això crearà un directori anomenat / usr / lib / mozilla / plugins, assegureu-vos que esteu en aquest directori abans de crear l'enllaç simbòlic.
- Escriviu / Enganxa / Copia: sudo ln -s /usr/local/java/jre1.7.0_21/lib/i386/libnpjp2.so
- Això crea un enllaç simbòlic del connector Java JRE (Java Runtime Environment) libnpjp2.so al navegador web Mozilla Firefox
- Escriviu / Enganxa / Copia: cd / usr / lib / mozilla / plugins
Instruccions de 64 bits d'Oracle Java:
- Executeu les ordres següents.
- Escriviu / Copieu / Enganxeu: cd / usr / lib / mozilla / plugins
- Això us portarà al directori / usr / lib / mozilla / plugins, creeu aquest directori si no existeix.
- Escriviu / Copieu / Enganxeu: sudo mkdir -p / usr / lib / mozilla / plugins
- Això crearà un directori anomenat / usr / lib / mozilla / plugins, assegureu-vos que esteu en aquest directori abans de crear l'enllaç simbòlic.
- Escriviu / Copieu / Enganxeu: sudo ln -s /usr/local/java/jre1.7.0_21/lib/amd64/libnpjp2.so
- Això crea un enllaç simbòlic del connector Java JRE (Java Runtime Environment) libnpjp2.so al navegador web Mozilla Firefox
- Escriviu / Copieu / Enganxeu: cd / usr / lib / mozilla / plugins
Presta atenció:
- Presta atenció: Quan executeu l'ordre anterior, de vegades rebreu el següent missatge:
- ln: creant un enllaç simbòlic `./libnpjp2.so ': el fitxer existeix
- En aquest cas, elimineu l'enllaç simbòlic anterior amb l'ordre següent:
- Escriviu / Copieu / Enganxeu: cd / usr / lib / mozilla / plugins
- Escriviu / Copieu / Enganxeu: sudo rm -rf libnpjp2.so
- Assegureu-vos que esteu al directori / usr / lib / mozilla / plugins abans d'executar l'ordre.
- Reinicieu el navegador web i aneu a Java Tester per comprovar si Java funciona al vostre navegador web.
Consells
- a Ubuntu Linux podeu triar mitjançant OpenJDK, una implementació de codi obert i lliure del llenguatge de programació Java, o bé Oracle Java JDK i JRE. Algunes persones prefereixen Oracle Java (que és l’última versió de Java i prové directament dels tècnics de Java.
- Aquest document està subjecte a canvis ja que de vegades Oracle canvia el mètode d’instal·lació dels seus fitxers binaris Java JDK / JRE.
- Oracle fa actualitzacions de seguretat i correcció d'errors amb cada nova versió d'Oracle Java. Tingueu en compte els canvis en el número de versió durant la instal·lació d'Oracle Java.