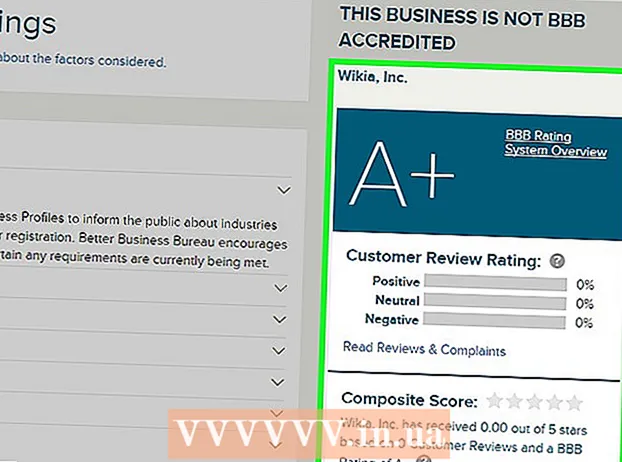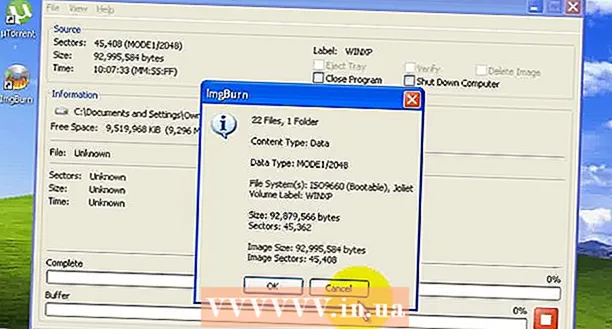Autora:
Robert Simon
Data De La Creació:
15 Juny 2021
Data D’Actualització:
1 Juliol 2024
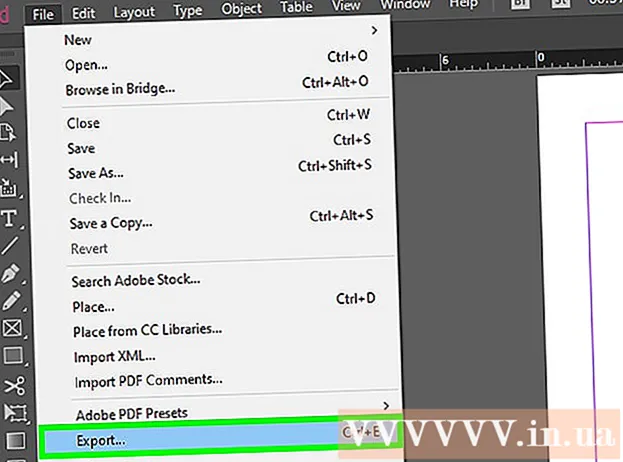
Content
Aquest wikiHow us ensenya a afegir hiperenllaços a documents PDF que heu creat a Adobe Illustrator. Malauradament, l'adreça del lloc web introduïda a Illustrator no es convertirà automàticament a hiperenllaç quan publiqueu un fitxer PDF, però podem crear enllaços on es pot fer clic mitjançant Adobe Acrobat o Adobe InDesign.
Passos
Part 1 de 3: Creació d'objectes d'hiperenllaç a Illustrator
Open Illustrator. Feu doble clic a la icona de l'aplicació groga que diu "OMS", feu clic a Dossier (Fitxer) a la barra de menú de la part superior de la pantalla i realitzeu una de les accions següents:
- Feu clic a Obre ... (Obrir) i seleccioneu un document per obrir un fitxer existent.
- Feu clic a Novetat ... (Nou) per crear un document nou.
Nota: Si afegiu un hiperenllaç a Illustrator i l’amagueu a sobre del contingut que voleu utilitzar com a "botó" de l'hiperenllaç, l'objecte no es podrà fer clic després d'exportar el fitxer Illustrator a PDF. Podeu utilitzar Illustrator per organitzar el text o la imatge que s’utilitzarà a l’objecte on es pot fer clic de l’hiperenllaç abans de crear l’enllaç real a Acrobat o InDesign.
Creeu text d’enllaç. Omet aquest pas si vols col·locar l'hiperenllaç sota la imatge. Tret que només vulgueu importar l'hiperenllaç sense integrar-lo al text, el pas de convertir el text del PDF a una vora és inevitable:
- Feu clic al botó Eina de selecció (Eina de selecció) amb la icona del punter negre a la barra d'eines superior esquerra del costat esquerre de la finestra.
- Feu clic al text al qual inserireu l'hiperenllaç.
- Feu clic a una opció Tipus (Retorn) a la barra de menú de la part superior de la pantalla.
- Feu clic a una opció Crea esquemes (Crea una vora) al mig del menú.
- Feu clic a una opció Objecte (Objecte) a la barra de menú de la part superior de la pantalla.
- Feu clic a una opció Grup (Grups) és a prop de la part superior del menú.

La disposició d'objectes de l'hiperenllaç. Feu clic i arrossegueu el text o l'element a la posició que vulgueu abans de continuar.
Deseu el document com a PDF. Després de desar el document a PDF, podeu continuar activant l'enllaç a Acrobat. Per desar el fitxer:
- Feu clic a Dossier
- Feu clic a Guardar com ... (Guardar com)
- Introduïu un nom de fitxer.
- Trieu Adobe PDF com a format de fitxer.
- Feu clic a Desa (Desa)
Part 2 de 3: Afegir hipervincles a Acrobat

Obriu un fitxer PDF a Adobe Acrobat. Feu doble clic al fitxer PDF per obrir-lo (si Adobe Acrobat és el lector de PDF predeterminat del vostre equip). Si el lector de PDF per defecte és un altre programari:- Windows - Feu clic amb el botó dret al fitxer PDF i seleccioneu Obert amb i feu clic a Adobe Acrobat.
- Mac Feu clic al fitxer PDF, feu clic a Dossier, tria Obert amb i feu clic a Adobe Acrobat.
Feu clic a Eines (Eines). Aquest menú es troba a la part superior esquerra de la pantalla. Apareixerà un menú desplegable.
- Al Windows, és possible que hàgiu de fer clic a una targeta Veure (Veure) a la part superior de la finestra d'Acrobat i seleccioneu Eines.
Trieu Edita PDF (Edita PDF). Aquesta opció es troba a la secció "Crea i edita", a prop de la part superior de la pàgina. S'obrirà una barra d'eines d'edició i opcions addicionals a la part superior de la finestra.
Trieu Enllaç (Enllaç). Aquesta opció es troba al costat de la icona d'enllaç a la barra d'eines d'edició a la part superior de la pàgina. Apareixerà un menú desplegable.
Feu clic a Afegeix / edita enllaç web o document (Afegiu / editeu enllaç o document web). Aquesta opció es troba a la part superior del menú desplegable. El punter del ratolí serà un símbol creuat.
Creeu enllaços. Feu clic i arrossegueu el cursor cap amunt i cap avall sobre el text o l'objecte que vulgueu utilitzar com a enllaç i, a continuació, deixeu anar el botó del ratolí. Apareixerà una finestra.
- Per exemple, si voleu afegir un enllaç a la paraula "Feu clic aquí", heu d'arrossegar el cursor des de la part superior esquerra de la lletra "N" de la paraula "Feu clic" a la part inferior dreta de la "y" de la paraula "aquí". .
Trieu el patró de l'enllaç. Seleccioneu el quadre desplegable "Tipus d'enllaç" i trieu si el rectangle on podeu fer clic que acabeu de seleccionar serà visible o ocult. Si trieu enllaços de visualització, podeu considerar:
- Estil de línia (Estil de línia): seleccioneu l'estil de la vora que vulgueu mostrar al marc; línia contínua, discontínua o subratllada.
- Color (Color): seleccioneu un color per a la vora.
- Destaca l'estil (Estil de ressaltat): trieu com voleu que es comporti l'enllaç quan algú hi faci clic (només per a lectors de PDF específics).
Trieu l'acció de l'enllaç. Això depèn del tipus d'enllaç que vulgueu afegir:
- Aneu a una vista de pàgina (Anar a la visualització de pàgina): enllaç a una altra pàgina en PDF. Feu clic a Pròxim (Següent), aneu a la pàgina que vulgueu i feu clic a Estableix l'enllaç (Establir enllaç).
- Obriu un fitxer (Obrir fitxer): seleccioneu un fitxer a l'ordinador i feu clic a Seleccioneu (Seleccioneu), empleneu les opcions necessàries si se us demana i feu clic a D'acord.
- Obriu una pàgina web (Obrir lloc web): introduïu l'adreça del lloc web a la qual voleu enllaçar (l'adreça completa ha d'incloure "https: //") i feu clic a Entra.
Deseu el fitxer PDF. Premeu Ctrl+S (Windows) o ⌘ Ordre+S (Mac) per desar els canvis als fitxers PDF. El contingut enllaçat començarà a actuar com a hiperenllaç, és a dir, podeu fer-hi clic per obrir l'enllaç. publicitat
Part 3 de 3: Afegir hipervincles a InDesign
Obriu el fitxer PDF a InDesign. Feu clic amb el botó dret al fitxer PDF i feu clic a Obert amb (Obriu amb) i seleccioneu InDesign al menú emergent.
- Al Mac, podeu seleccionar PDF fent clic al fitxer i fent clic a Dossier i tria Obert amb > InDesign.
Feu clic a finestra (Finestra). Aquesta pestanya es troba a la part superior de la finestra d’InDesign (Windows) o d’escriptori (Mac). Apareixerà un menú desplegable.
Trieu Interactiu (Interactiu). Aquesta opció es troba al centre del menú desplegable. En fer-hi clic, apareixerà un altre menú.
Feu clic a Hiperenllaços (Hiperenllaç). Aquesta opció es troba a la part inferior del menú emergent. Apareixerà una finestra petita.
Seleccioneu el text de l’enllaç. Feu clic i arrossegueu el ratolí sobre el text que vulgueu utilitzar com a contingut on es pot fer clic a l’enllaç.
Feu clic al botó "Nou" situat al centre de la fila d'opcions a l'extrem inferior dret del petit menú emergent. Apareixerà una finestra gran.
Feu clic al quadre desplegable "Enllaça amb" a la part superior de la finestra. Apareixerà un menú desplegable.
Trieu el vostre tipus d’enllaç. Feu clic a una de les opcions següents al quadre desplegable "Enllaça a".
- URL - Crea un enllaç al lloc web.
- Dossier - Creeu un enllaç al fitxer al vostre ordinador.
- Pàgina (Pàgines): crea un enllaç a una pàgina en un fitxer PDF.
Crea un enllaç. Segons el tipus d'enllaç que acabeu de seleccionar, feu una de les accions següents:
- URL Al quadre de text "URL", heu d'introduir l'adreça completa (inclosa la part "https: //") del lloc web per enllaçar-la.
- Dossier Feu clic a l'opció de carpeta a la dreta del quadre de text "Camí" i, a continuació, seleccioneu el fitxer i feu clic a Obert (Obert) o Trieu (Trieu).
- Pàgina - Trieu el nombre de pàgines que voleu enllaçar.
Feu clic al botó D'acord a l'extrem superior dret de la finestra. Es desarà l'hipervincle.
Publiqueu fitxers PDF de manera interactiva. Per assegurar-se que es pot fer clic a l’enllaç del fitxer PDF:
- Feu clic a Dossier
- Feu clic a Exporta ... (Exporta)
- Introduïu un nom de fitxer.
- Trieu Adobe PDF (interactiu) del menú "Desa com a tipus" (Windows) o "Format" (Mac).
- Feu clic a Desa.
Consells
- InDesign és útil si voleu més interacció amb l'hiperenllaç utilitzat, però tant Acrobat com InDesign són igualment efectius per afegir enllaços.
Advertiment
- Malauradament, qualsevol tipus d’enllaç afegit a Adobe Illustrator es converteix en un enllaç no disponible quan s’exporta el fitxer a format PDF.