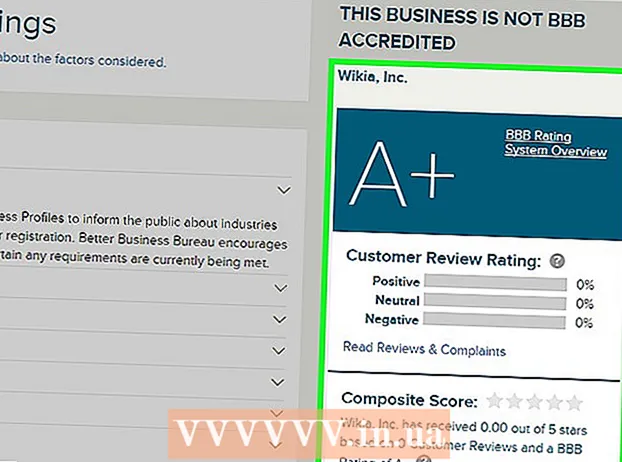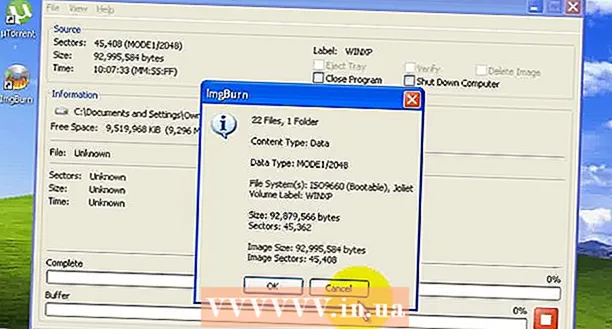Autora:
John Stephens
Data De La Creació:
26 Gener 2021
Data D’Actualització:
1 Juliol 2024

Content
En aquest article, wikiHow us ensenya a copiar fitxers d’un ordinador a un disc dur extraïble, una unitat flash USB o una targeta de memòria.
Passos
Mètode 1 de 2: al Windows
. Feu clic al logotip de Windows a l'extrem inferior esquerre de la pantalla o premeu una tecla ⊞ Guanya.
File Explorer es troba a la part esquerra del menú Inici.
- Si no veieu la icona Explorador de fitxers al menú Inici, continueu clic dret entrar Icona d'inici i tria Explorador de fitxers.

Aneu al directori on es troben els fitxers. Obriu la carpeta on s’emmagatzemen els fitxers que voleu copiar al disc dur extern.- Per exemple, si els fitxers es troben a la carpeta Documents, feu clic a Documents a l'esquerra per obrir la carpeta Documents.

Ressalteu els fitxers per copiar. Feu clic i arrossegueu el ratolí sobre el contingut de la carpeta.- També podeu mantenir premuda la tecla Ctrl i feu clic a cada fitxer si voleu seleccionar-lo d'un en un.
- Per ressaltar tot el contingut de la carpeta actual, premeu Ctrl+A.

Feu clic a la targeta Inici a la part superior esquerra de la finestra Explorador de fitxers.
Feu clic a Copia a (Copia a) o Moure's cap a (Moure's cap a). Les dues opcions es troben a la secció "Organitza" de la barra d'eines Inici a la part superior de la finestra de l'Explorador de fitxers.
- Copia a farà còpies de fitxers, els copiarà on vulgueu i conservarà els originals a la ubicació actual.
- Moure's cap a mourà els fitxers de la ubicació actual al lloc que trieu. Les dades ja no es trobaran a la seva ubicació actual.
Feu clic a Trieu la ubicació (Seleccioneu la ubicació) a la part inferior del menú desplegable, a sota Copia a o bé Moure's cap a.
Desplaceu-vos cap avall i feu clic al nom del disc dur extern. El vostre disc dur extern es trobarà al menú "El meu ordinador" o "Aquest ordinador" a la finestra emergent.
Feu clic a Copia (Còpia) o Mou (Mou). Els fitxers es començaran a copiar o moure de l’ordinador al disc dur extern.
Espereu a que finalitzi el procés. El temps del procés depèn de la mida dels fitxers.
Desconnecteu el disc dur. Després de copiar fitxers al disc dur, desconnecteu-lo de manera segura per assegurar-vos que les dades no es perdin ni es danyin. publicitat
Mètode 2 de 2: en un Mac
Connecteu el disc dur a l'ordinador. Connecteu l'extrem del cable USB del disc dur a un dels ports USB de l'ordinador.
- Els ports USB són ranures rectangulars planes situades al xassís de l’ordinador.
- Si utilitzeu una targeta de memòria, inseriu-la al lector de targetes de memòria de l'ordinador. És possible que hagueu de comprar una targeta SD al convertidor USB.
- Alguns equips Mac no tenen ports USB, però podeu adquirir un adaptador.
Obre Finder. L'aplicació té una cara humana blava, situada al moll de l'ordinador.
Ressalteu els fitxers que voleu copiar. Obriu la carpeta on es troben els fitxers i feu clic i arrossegueu el punter del ratolí sobre el contingut de la carpeta.
- També podeu mantenir premuda la tecla ⌘ Ordre i feu clic a cada fitxer si voleu seleccionar-los un per un.
- Si no trobeu el fitxer, feu clic a Tots els meus fitxers (Tots els fitxers) a la part esquerra de la finestra del Finder per navegar per totes les carpetes del Mac.
Feu clic a l'element Edita (Edita) a l'extrem superior esquerre de la pantalla de l'ordinador.
Feu clic a una opció Copia (Copia) al menú Edita només has de baixar.
Feu clic al nom del vostre disc dur extern, situat a sota de la capçalera "Dispositius", a la part esquerra de la finestra del Finder. S'obrirà una finestra del disc dur al Finder.
Feu clic a l'element Edita de nou i seleccioneu Enganxa els elements (Enganxeu els elements). Els fitxers seleccionats es copiaran al disc dur extern.
- Si seleccioneu només un fitxer, l'acció serà Enganxa l’element (Enganxa l’element).
Espereu a que finalitzi el procés de còpia. El temps del procés depèn de la mida del fitxer.
Feu clic al botó d'expulsió. Aquesta opció és una fletxa cap amunt, a la dreta del nom del disc dur al Finder. D’aquesta manera, podeu desconnectar el disc dur sense danyar ni perdre dades. publicitat
Consells
- Si no teniu un disc dur extern, podeu fer servir Google Drive o un altre servei al núvol (com ara iCloud o Dropbox) per fer una còpia de seguretat dels vostres fitxers.
Advertiment
- La desconnexió insegura del disc dur pot provocar pèrdues de dades o danys.