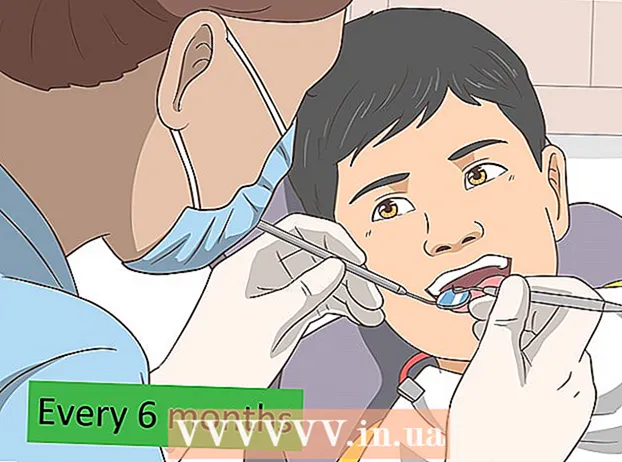Autora:
Peter Berry
Data De La Creació:
20 Juliol 2021
Data D’Actualització:
1 Juliol 2024
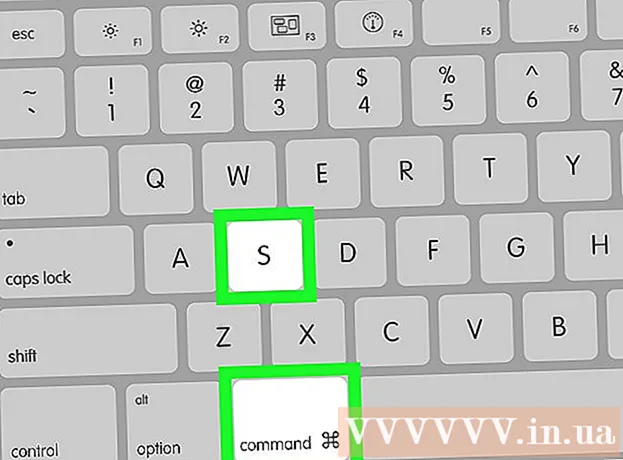
Content
En aquest article, wikiHow us mostrarà com crear un projecte de gràfics de dades a Microsoft Excel. Podeu fer-ho a Windows i Mac.
Passos
Mètode 1 de 2: al Windows
Obriu el document d'Excel. Feu doble clic al document d'Excel que emmagatzema les dades.
- Si encara no heu importat les dades que voleu analitzar a la taula, obriu Excel i feu clic Llibre de treball en blanc (Document en blanc) per crear un document nou. Podeu importar-hi dades i traçar gràfics.

Seleccioneu el gràfic. Feu clic al tipus de gràfic que vulgueu utilitzar per crear una línia de tendència.- Si no heu dibuixat cap gràfic a partir de les vostres dades, dibuixeu-lo abans de continuar.
Feu clic a +. Aquest és el botó verd situat a l'extrem superior dret del gràfic. Apareixerà el menú.

Feu clic a la fletxa a la dreta del quadre de diàleg "Línia de tendència". De vegades, heu d’arrossegar el ratolí a l’extrem dret del quadre de diàleg "Línia de tendència" per veure com apareix la fletxa. Feu clic per tornar al segon menú.
Seleccioneu la línia de tendència. En funció de les vostres necessitats, podeu triar una de les opcions següents:
- Lineal (Lineal)
- Exponencial (Número d'índex)
- Previsió lineal (Predicció lineal)
- Mitjana mòbil de dos períodes (Mitjana mòbil de 2 períodes)
- Podeu fer clic Més opcions ... (Afegeix opció) per obrir el tauler d’opcions avançades després de seleccionar les dades per analitzar.

Seleccioneu les dades que voleu analitzar. Feu clic al nom de la sèrie de dades (per exemple, Sèrie 1) a la finestra. Si heu anomenat les dades, podeu fer clic al nom de les dades.
Feu clic a D'acord. Aquest botó es troba a la part inferior de la finestra emergent. Aquesta és l’acció de traçar una línia de tendència al gràfic.
- Si es fa clic Més opcions ...Podeu anomenar la línia de tendència o canviar la direcció cap a la part dreta de la finestra.
Desa el document. Premeu Ctrl+S per desar els canvis. Si no heu desat el document abans, se us demanarà que trieu una ubicació de desada i un nom de fitxer. publicitat
Mètode 2 de 2: en un Mac
Obriu el document d'Excel. Feu doble clic al document del magatzem de dades.
- Si encara no heu importat el document que voleu analitzar a la taula, obriu l'Excel per crear un document nou. Podeu importar documents i dibuixar gràfics en funció d’ells.
Seleccioneu les dades al gràfic. Feu clic a la sèrie de dades que voleu analitzar.
- Si no heu dibuixat un gràfic basat en les dades, feu-ho abans de continuar.
Feu clic a la pestanya Disseny de gràfics (Disseny del gràfic). Aquesta pestanya es troba a la part superior de la finestra d'Excel.
Feu clic a Afegeix un element gràfic (Afegeix component al gràfic). Aquesta opció es troba a l'extrem esquerre de la barra d'eines Disseny de gràfics. Feu clic aquí per veure el menú.
Trieu Línia de tendència. El botó es troba a la part inferior del menú. Veureu que apareix una finestra nova.
Seleccioneu les opcions de línia de tendència. En funció de les vostres necessitats, podeu triar una de les opcions següents:
- Lineal
- Exponencial
- Previsió lineal
- Mitjana mòbil (Mitjana mòbil)
- Podeu fer clic Més opcions de línia de tendència (Afegiu opcions de línia de tendència) per obrir la finestra d'opcions avançades (per exemple, nom de la línia de tendència).
Guardar canvis. Premeu ⌘ Ordre+Desao feu clic a Dossier (Fitxer) i seleccioneu Desa (Desa). Si no heu desat el document abans, se us demanarà que trieu una ubicació i un nom de fitxer. publicitat
Consells
- En funció de les dades del gràfic, és possible que vegeu opcions de línia de tendència addicionals (per exemple Polinomi (polinomi)).
Advertiment
- Assegureu-vos de tenir prou dades per pronosticar una tendència. És gairebé impossible analitzar la "tendència" amb només 2 o 3 punts de dades.