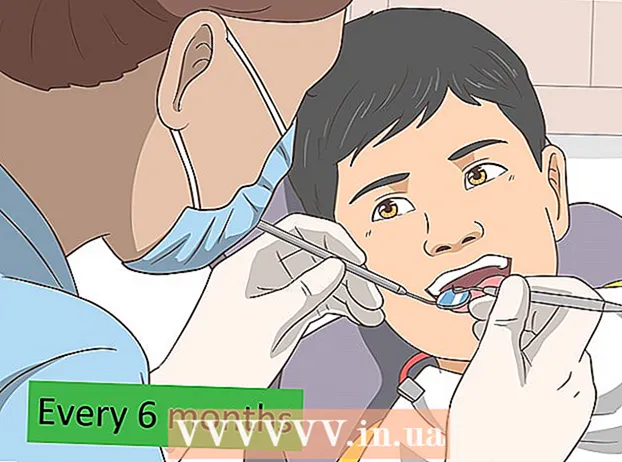Autora:
Lewis Jackson
Data De La Creació:
13 Ser Possible 2021
Data D’Actualització:
1 Juliol 2024
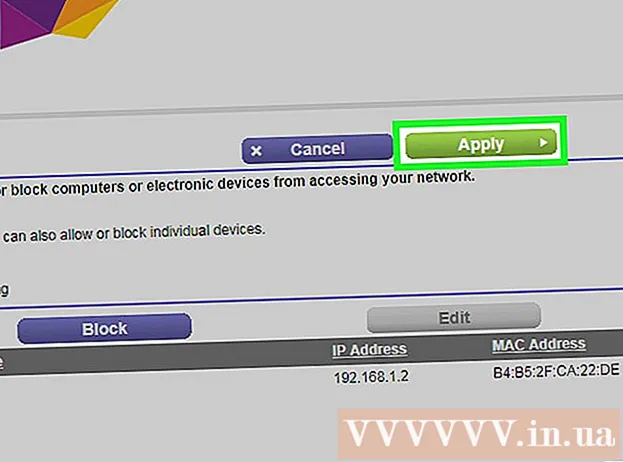
Content
Aquest wikiHow us ensenya a controlar els dispositius (ordinadors, telèfons, tauletes, etc.) que es poden connectar a Internet a través del vostre punt d'accés sense fils. El procés d’implementació variarà segons el fabricant, però en general podeu aplicar les instruccions de Linksys i Netgear següents per interactuar amb la majoria d’interfícies d’encaminador.
Passos
Mètode 1 de 2: amb routers Linksys
Connecteu-vos al router mitjançant un navegador web. Podeu accedir al vostre router mitjançant la mateixa adreça IP del router que qualsevol lloc web. A continuació s’explica com es determina una adreça al Windows i al macOS:
- Al Windows:
- Obriu el menú Inici i feu clic a Configuració (Configuració).
- Feu clic a Xarxa i Internet (Internet i xarxa).
- Feu clic a Consulteu les propietats de la vostra xarxa (Veure configuració de xarxa) a la part inferior del marc principal. L'adreça IP es mostrarà a l'encapçalament de la "passarel·la predeterminada".
- A macOS:
- Obriu el menú Apple i feu clic a Preferències del sistema (Personalitza el sistema).
- Feu clic a Xarxa (Xarxa).
- Feu clic a Avançat (Avançat) al quadre inferior dret. És possible que primer hàgiu de fer clic a un enllaç al panell esquerre per veure aquesta opció.
- Feu clic a la targeta TCP / IP. L'adreça IP és la sèrie de números al costat de la capçalera "Router".
- Al Windows:

Inicieu la sessió amb el nom d’usuari i la contrasenya de l’administrador (administrador). Tret que hagueu canviat la informació d’inici de sessió, tant el nom d’usuari com la contrasenya són els mateixos administrador.
Cerqueu l'adreça MAC del dispositiu que vulgueu restringir. Una manera ràpida de determinar-ho és connectar el dispositiu immediatament al router i, a continuació, localitzar l’entrada del dispositiu a la taula DHCP. Connecteu primer el dispositiu i, a continuació, procedireu de la següent manera:- Feu clic a la targeta Estat (Estat) a la part superior de la pàgina.
- Feu clic a la subetiqueta Xarxa local (Xarxa d'àrea local).
- Feu clic a Taula de clients DHCP (Taula de clients DHCP). Apareixerà una llista de tots els dispositius connectats al router. Les adreces IP i MAC també es mostren al costat de cada dispositiu.
- Copieu l'adreça MAC de cada dispositiu que vulgueu controlar i enganxeu-la en un editor de text.

Feu clic a la targeta Restriccions d'accés (Restringir l'accés). Aquesta opció es troba a la part superior de la pàgina.
Feu clic a D'acord.
Creeu una nova llista de polítiques d'accés. Aquesta és una llista que controla quins dispositius de la xarxa poden accedir a Internet (o a determinats ports / llocs web) a través d’aquest enrutador.
- Seleccioneu el número al menú desplegable ″ Política de bloqueig d'accés.
- Introduïu un nom per a la llista al costat de "Introduïu el nom de la política" (exemple: "Bloqueja aquests dispositius", "Permet aquests dispositius").
- Feu clic a Edita la llista (Edita la llista).
Introduïu l'adreça MAC del dispositiu que voleu limitar. Afegiu cada adreça a la línia del dispositiu respectiu.
Feu clic a Desa la configuració (Desa la configuració).
Feu clic a Tanca (Tancat). De manera que podeu triar si permeteu o bloquegeu aquests dispositius.
Trieu Permet (Permès) o Negar (Refusar).
Trieu quan voleu permetre o denegar aquests dispositius. Per bloquejar aquests dispositius en tot moment del dia, seleccioneu Cada dia (Cada dia) i 24 hores (24 hores). O també podeu triar una data i hora específiques per limitar-hi l'accés.
Restringir l'accés a determinats llocs web (opcional). Si voleu bloquejar determinats llocs web per a aquesta llista, introduïu l'URL (per exemple, www.wikihow.com) a l'espai trống URL ".
Restringiu l'accés a determinades aplicacions (opcional). Per evitar que aquests dispositius utilitzin determinats ports o aplicacions, podeu seleccionar un servei al menú ″ Aplicacions ″ i fer clic a la fletxa per afegir-lo a la columna ″ Llista bloquejada ″. ).
Feu clic a Desa la configuració. Per tant, la configuració s’actualitzarà i les restriccions (o permisos) que hàgiu seleccionat començaran a aplicar-se.
- Per afegir una altra llista, trieu un altre número al menú ″ Política de bloqueig d'accés, creeu un nou nom de llista i feu clic a Edita la llista per afegir elements.
Mètode 2 de 2: amb l’encaminador Netgear
Connecteu-vos a un encaminador Wi-Fi mitjançant un navegador web. La forma més fàcil de connectar-se a un enrutador Netgear és obrir un navegador i visitar Routerlogin.net.
Inicieu la sessió com a administrador. Si no ho heu canviat vosaltres mateixos, introduïu-lo administrador com són el nom d'usuari i la contrasenya contrasenya.
Feu clic a la targeta Avançat. Normalment es troba prop de l'extrem superior esquerre de la pàgina.
- Els diferents models d’encaminadors Netgear tindran una interfície de lloc web d’administració una mica diferent.
Feu clic a l'element Seguretat (Seguretat) es troba a la columna esquerra.
Feu clic a Control d'accés (Control d'accés). Aquesta és una de les opcions situades a sota de l'encapçalament de seguretat.
Marqueu la casella situada al costat de "Activa el control d'accés". Apareixerà una llista de tots els dispositius connectats actualment a la xarxa i també hi ha enllaços per veure si el dispositiu està connectat però està fora de línia.
Trieu la regla d'accés. Trieu una de les dues opcions següents:
- Permet que tots els dispositius nous es connectin: Aquesta opció permet que qualsevol dispositiu es connecti a la xarxa sempre que l'usuari introdueixi la contrasenya Wi-Fi correcta. Aquesta opció és adequada per a vosaltres si voleu bloquejar determinats dispositius, no tots.
- Bloqueja la connexió de tots els dispositius nous: Aquesta opció no permet que cap dispositiu es connecti a la xarxa Wi-Fi (encara que tingui una contrasenya) tret que afegiu l'adreça MAC del dispositiu corresponent a la llista.
Cerqueu el dispositiu que voleu bloquejar (o permetre). Si el dispositiu no està en línia ara, podeu fer clic Veure la llista de dispositius permesos que no estan connectats a la xarxa actualment (Consulteu la llista de dispositius permesos que actualment no estan connectats a la xarxa) per fer cerques.
Marqueu la casella que hi ha al costat de cada dispositiu que vulgueu bloquejar (o permetre).
Feu clic a Bloc (Bloc) o Permet (Permetre).
Feu clic a Aplicar (Sol·licitar). Es permetrà o bloquejarà el dispositiu que trieu segons vulgueu. publicitat