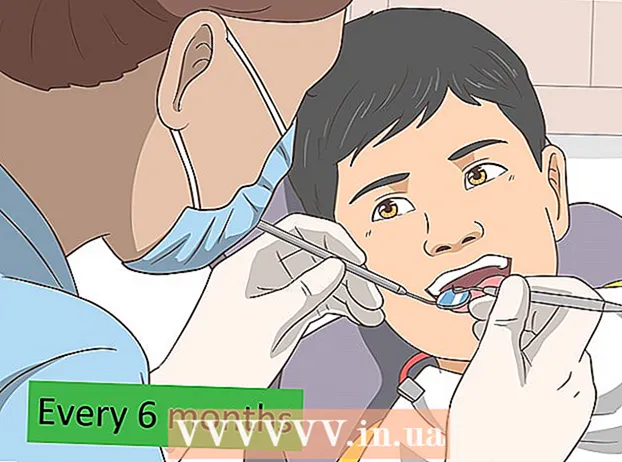Autora:
Peter Berry
Data De La Creació:
15 Juliol 2021
Data D’Actualització:
1 Juliol 2024

Content
WikiHow avui us ensenya a reduir l’emmagatzematge de fitxers de Microsoft Excel eliminant alguns formats, comprimint imatges o desant fitxers en un format més clar.
Passos
Primera part de 6: Desa el fitxer com a fitxer binari
Obriu el fitxer Microsoft Excel. Feu doble clic a l'aplicació Exel blanca amb text X verd, a continuació, feu clic al botó Dossier, feu clic a l'opció Obre ... (obriu) i seleccioneu el fitxer per operar.
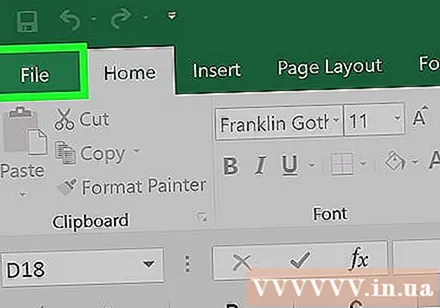
Per desar el fitxer nou, feu clic a Dossier.
Trieu Guardar com ... (guardar com…).

A continuació, escriviu un nom de fitxer nou al quadre de diàleg.
A continuació, feu clic al menú desplegable situat a sota de l'element "Format de fitxer" (format de fitxer).
Trieu el format Quadern de treball binari d'Excel (fitxer binari) es troba per sota de la categoria "Formats especials.’ El fitxer guardat en aquest format és molt més petit que el fitxer estàndard amb extensió .xls.
Finalment, feu clic al botó Desa. El fitxer Exel més petit es desarà a l’ordinador. publicitat
Part 2 de 6: suprimiu el format de les files i columnes en blanc
Obriu el fitxer Microsoft Excel. Feu doble clic a l'aplicació Exel blanca amb text X verd, a continuació, feu clic al botó Dossier, feu clic a l'opció Obre ... a continuació, seleccioneu el fitxer a manipular.

Seleccioneu totes les files buides. Feu clic al número de la primera fila buida i, a continuació, manteniu premuda la combinació de tecles Ctrl+⇧ Maj+↓ (Windows) bé ⌘+⇧ Maj+↓ (Mac).- La tecla de navegació sol ubicar-se a la cantonada inferior dreta de la majoria de teclats.
Feu clic a la pestanya Inici (Windows) o pestanya Edita (Mac) es troba a la barra de menú.
Feu clic al botó Clar (esborrar).
Per acabar, trieu Esborra-ho tot (suprimiu-ho tot) per obtenir un bon sistema operatiu Windows Format (format) per al sistema operatiu Mac. Això eliminarà el format innecessari de les cel·les que no utilitzeu.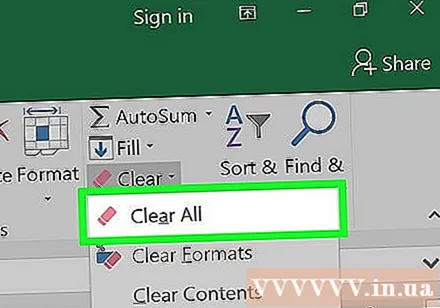
Seleccioneu totes les columnes buides. Feu clic a la lletra que especifica la primera fila buida i, a continuació, manteniu premuda la combinació de tecles Ctrl+⇧ Maj+→ (Windows) o ⌘+⇧ Maj+→ (Mac).
- La tecla de navegació sol ubicar-se a la cantonada inferior dreta de la majoria de teclats.
Feu clic a la pestanya Inici (Windows) o pestanya Edita (Mac) es troba a la barra de menú.
Feu clic al botó Clar (esborrar).
Finalment, feu clic a Esborra-ho tot (Windows) bé Format (Mac). Això elimina qualsevol format innecessari de les cel·les que no utilitzeu. publicitat
Part 3 de 6: Eliminació del format condicional
Obriu el fitxer Microsoft Excel. Feu doble clic a l'aplicació Exel blanca amb text X verd, a continuació, feu clic al botó Dossier, feu clic a l'opció Obre ... a continuació, seleccioneu el fitxer que voleu manipular.
Feu clic a la pestanya Inici situat a sobre de la pantalla.
Feu clic al botó Format condicional (format condicional) es troba a la secció "Estils" (plantilla) del tauler.
Seleccioneu l'opció següent Esborra les regles (suprimiu les regles).
Finalment, feu clic a Esborra les regles del full complet (suprimiu les regles de tots els fulls). publicitat
Part 4 de 6: Eliminació del format de les cel·les en blanc del Windows
Obriu el fitxer Microsoft Excel. Feu doble clic a l'aplicació Exel blanca amb text X verd, a continuació, feu clic al botó Dossier, feu clic a l'opció Obre ... a continuació, seleccioneu el fitxer que voleu manipular.
Feu clic a la pestanya Inici situat a sobre de la pantalla.
Feu clic al botó Cerca i selecciona (cerqueu i seleccioneu) a la secció "Edició" de la barra de navegació.
Feu clic a les opcions Anar a ... (anar ...).
Feu clic a Següent Especial ... (sobretot ...)
Feu clic al botó En blanc (cel·les buides).

Trieu D'acord. A continuació, es ressaltaran totes les cel·les en blanc de les dades.
A continuació, feu clic al botó Clar tenen forma de goma d'esborrar.

Finalment, feu clic a Esborra-ho tot completar. publicitat
Part 5 de 6: Eliminació del format de les cel·les en blanc del Mac
Obriu el fitxer Microsoft Excel. Feu doble clic a l'aplicació Exel blanca amb text X verd, a continuació, feu clic al botó Dossier, feu clic a l'opció Obre ... a continuació, seleccioneu el fitxer a manipular.

Feu clic a la pestanya Edita situat a sobre de la pantalla.
Trieu una opció Troba (cerca)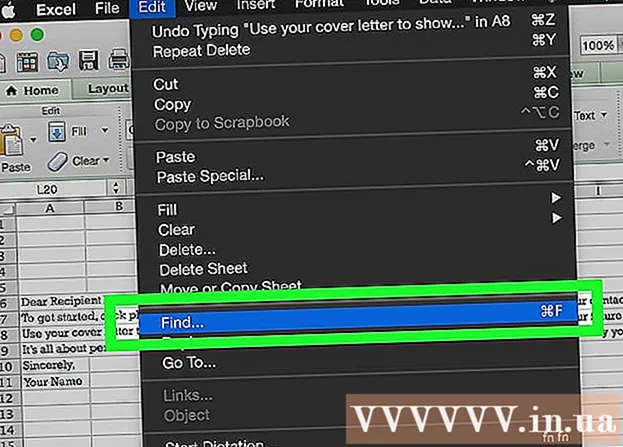
Feu clic a Següent Anar a ....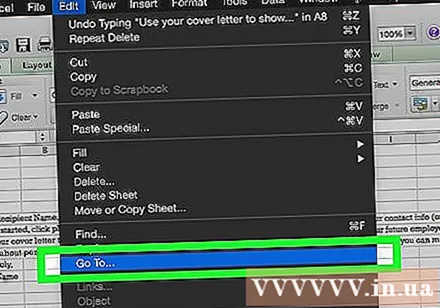
A continuació, feu clic a Especial ....

Feu clic al botó En blanc.
A continuació, feu clic a D'acord. Es ressaltaran totes les cel·les en blanc de les dades.

Continueu, feu clic a la secció Edita a la barra de menú.
Feu clic al botó Clar.

Finalment, feu clic a Format completar. publicitat
Part 6 de 6: Comprimir imatges
Obriu el fitxer Microsoft Excel. Feu doble clic a l'aplicació Exel blanca amb text X verd, a continuació, feu clic al botó Dossier, feu clic a l'opció Obre ... a continuació, seleccioneu el fitxer que voleu manipular.
Obriu el quadre de diàleg Compressió (comprimeix dades) mitjançant:
- Als sistemes operatius Windows, feu clic a la imatge del fitxer Exel actual i, a continuació, feu clic a la pestanya Format a continuació, trieu una opció Comprimir (comprimit) a la barra d'eines.
- Al Mac, feu clic a Dossier després tria Redueix la mida del fitxer ... (reduir la mida del fitxer).
A continuació, feu clic al menú desplegable que hi ha al costat de "Qualitat de la imatge".’ (qualitat de la imatge).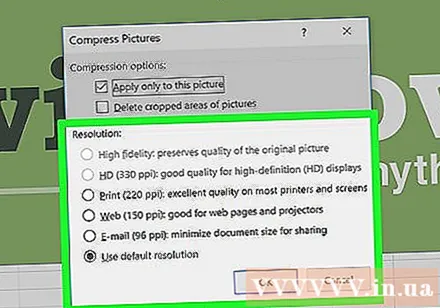

Trieu una resolució d'imatge inferior.
No oblideu marcar la casella "Suprimeix les àrees retallades de les imatges" (elimineu les àrees d'imatge retallades).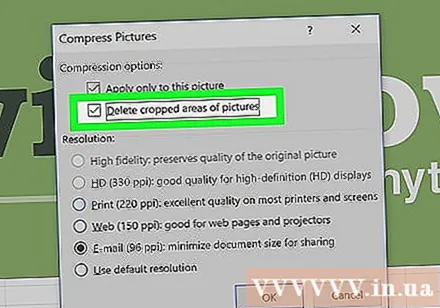

Continua, fes clic Totes les imatges d’aquest fitxer (totes les imatges del fitxer actual).
Finalment, feu clic a D'acord. Es comprimiran les imatges necessàries del fitxer i se suprimiran les imatges no relacionades. publicitat