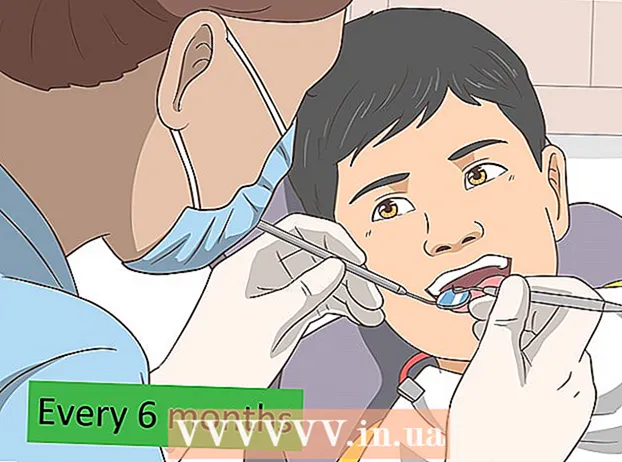Autora:
Robert Simon
Data De La Creació:
22 Juny 2021
Data D’Actualització:
1 Juliol 2024
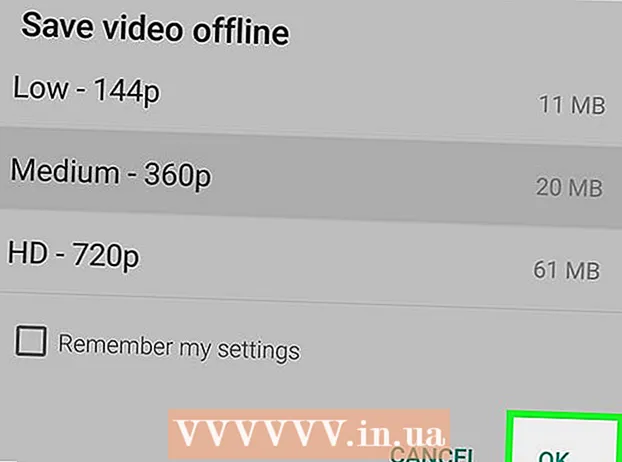
Content
Aquest wikiHow us ensenya a descarregar vídeos de YouTube perquè pugueu veure'ls fora de línia al vostre iPad. L’ús d’una aplicació de tercers per descarregar vídeos infringeix l’acord d’usuari de YouTube i potser fins i tot la legislació sobre drets d’autor, de manera que la majoria d’aplicacions que ho facin s’eliminaran de l’App Store.
Per trepitjar
Mètode 1 de 2: utilitzar YouTube Red
 Obre YouTube. És una aplicació blanca amb un rectangle vermell que envolta un triangle blanc.
Obre YouTube. És una aplicació blanca amb un rectangle vermell que envolta un triangle blanc.  Toqueu la vostra foto de perfil de Google. Es troba a l'extrem superior dret de la pantalla.
Toqueu la vostra foto de perfil de Google. Es troba a l'extrem superior dret de la pantalla. - Si no heu iniciat la sessió, toqueu la silueta vermella i blanca a la part superior dreta de la pantalla, toqueu INICIAR SESSIÓ i introduïu el vostre nom d'usuari i contrasenya de Google.
 Toqueu Obtén YouTube Red. Es troba a la part superior del menú.
Toqueu Obtén YouTube Red. Es troba a la part superior del menú. - YouTube Red és un servei de subscripció de pagament que us permet descarregar vídeos per veure'ls sense connexió sense incomplir l'acord d'usuari de YouTube.
- Si mires un vídeo corrents en realitat mireu igual que mireu la televisió, sense tenir-ne una còpia, però necessiteu una connexió a Internet. La reproducció en temps real protegeix els drets d'autor dels creadors de vídeos.
- Els vídeos descarregats ocupen espai d'emmagatzematge a l'iPad, però podeu veure'ls sense connexió a Internet. Si no heu comprat ni enregistrat el vídeo vosaltres mateixos o no teniu el permís del creador, és probable que posseir una còpia del vídeo infringeixi la llei de drets d'autor. La baixada d’un vídeo de YouTube en la majoria dels casos infringeix l’acord d’usuari de YouTube.
 Toqueu PROVEU-LO GRATIS. Aquest és el botó blau situat a la part dreta de la pantalla.
Toqueu PROVEU-LO GRATIS. Aquest és el botó blau situat a la part dreta de la pantalla. - Hi ha disponible un període de prova de 30 dies al començament de la subscripció.
- Podeu cancel·lar-la al menú de configuració de YouTube.
 Fica la teva contrasenya. Introduïu la contrasenya de l'identificador d'Apple per confirmar la vostra compra.
Fica la teva contrasenya. Introduïu la contrasenya de l'identificador d'Apple per confirmar la vostra compra.  Toqueu D'acord.
Toqueu D'acord. Toqueu la icona "Cerca". Aquesta és la lupa situada a l'extrem superior dret de la pantalla.
Toqueu la icona "Cerca". Aquesta és la lupa situada a l'extrem superior dret de la pantalla.  Introduïu un terme de cerca. Utilitzeu la barra de cerca que hi ha a la part superior de la pantalla per introduir el títol o la descripció d’un vídeo.
Introduïu un terme de cerca. Utilitzeu la barra de cerca que hi ha a la part superior de la pantalla per introduir el títol o la descripció d’un vídeo.  Toqueu ⋮. Es troba al costat del títol del vídeo que voleu descarregar.
Toqueu ⋮. Es troba al costat del títol del vídeo que voleu descarregar.  Toqueu Desa fora de línia. Es troba al centre de la pantalla.
Toqueu Desa fora de línia. Es troba al centre de la pantalla.  Seleccioneu una qualitat. En funció de la qualitat del vídeo original, podeu triar la qualitat del vídeo que baixareu.
Seleccioneu una qualitat. En funció de la qualitat del vídeo original, podeu triar la qualitat del vídeo que baixareu. - La qualitat superior utilitza més espai d'emmagatzematge al vostre iPad.
 Toqueu D'acord. Això descarregarà el vídeo al vostre iPad.
Toqueu D'acord. Això descarregarà el vídeo al vostre iPad.  Toqueu Biblioteca. Es tracta d’una icona en forma de carpeta a la part inferior de la pantalla.
Toqueu Biblioteca. Es tracta d’una icona en forma de carpeta a la part inferior de la pantalla.  Toqueu Vídeos fora de línia. Es pot trobar al tauler de l’esquerra de la pantalla, a l’encapçalament "Disponible fora de línia".
Toqueu Vídeos fora de línia. Es pot trobar al tauler de l’esquerra de la pantalla, a l’encapçalament "Disponible fora de línia". - Els vídeos que heu baixat es mostren al tauler de la dreta.
- Toqueu un vídeo per reproduir-lo.
Mètode 2 de 2: Ús de documents 5
 Obriu l'App Store. Es tracta d'una aplicació blava amb una "A" en cercle.
Obriu l'App Store. Es tracta d'una aplicació blava amb una "A" en cercle.  Cerca de documents 5. Toqueu el botó Tenda d'aplicacions Feu clic a la icona de la lupa que hi ha a la part inferior i comenceu a introduir "Documents 5" al camp de text situat a la part superior de la pantalla.
Cerca de documents 5. Toqueu el botó Tenda d'aplicacions Feu clic a la icona de la lupa que hi ha a la part inferior i comenceu a introduir "Documents 5" al camp de text situat a la part superior de la pantalla.  Toqueu Documents 5. Això apareixerà a sota del camp de text.
Toqueu Documents 5. Això apareixerà a sota del camp de text.  Toqueu Obtén. Es troba a la dreta de l'aplicació Documents 5.
Toqueu Obtén. Es troba a la dreta de l'aplicació Documents 5. - Al cap d’uns segons, el botó canvia a Instal·la; toqueu-lo per instal·lar l'aplicació al dispositiu.
 Premeu el botó d'inici. Aquest és el botó rodó a la part frontal de l'iPad.
Premeu el botó d'inici. Aquest és el botó rodó a la part frontal de l'iPad.  Obre YouTube. Es tracta d’una aplicació blanca amb un rectangle vermell que envolta un triangle blanc.
Obre YouTube. Es tracta d’una aplicació blanca amb un rectangle vermell que envolta un triangle blanc.  Cerqueu un vídeo. Utilitzeu la barra de cerca que hi ha a la part superior de la pantalla per introduir el títol o la descripció d’un vídeo.
Cerqueu un vídeo. Utilitzeu la barra de cerca que hi ha a la part superior de la pantalla per introduir el títol o la descripció d’un vídeo.  Toqueu un vídeo. Feu això per seleccionar un vídeo que vulgueu baixar.
Toqueu un vídeo. Feu això per seleccionar un vídeo que vulgueu baixar.  Toqueu el botó "Comparteix". Es tracta d’una fletxa corba que apunta a la part superior dreta i a sota del tauler de vídeo.
Toqueu el botó "Comparteix". Es tracta d’una fletxa corba que apunta a la part superior dreta i a sota del tauler de vídeo.  Toqueu Copia enllaç. Es troba a la part inferior del menú.
Toqueu Copia enllaç. Es troba a la part inferior del menú.  Premeu el botó d'inici. Aquest és el botó rodó a la part frontal de l'iPad.
Premeu el botó d'inici. Aquest és el botó rodó a la part frontal de l'iPad.  Documents oberts 5. Aquesta és una aplicació blanca amb marró "D ".
Documents oberts 5. Aquesta és una aplicació blanca amb marró "D ".  Toqueu Navegador. Es troba a la part superior esquerra de la pantalla.
Toqueu Navegador. Es troba a la part superior esquerra de la pantalla.  Aneu a SaveFrom.net. Introduïu "savefrom.net" a la barra de cerca de la part superior del navegador i toqueu Torna.
Aneu a SaveFrom.net. Introduïu "savefrom.net" a la barra de cerca de la part superior del navegador i toqueu Torna.  Mantén premut Només cal inserir un enllaç. Es troba just a sota de la barra de cerca.
Mantén premut Només cal inserir un enllaç. Es troba just a sota de la barra de cerca.  Toqueu Enganxa. Això afegirà l'enllaç de YouTube al camp de cerca.
Toqueu Enganxa. Això afegirà l'enllaç de YouTube al camp de cerca.  Toqueu>. Aquest és el botó situat a la dreta de l'enllaç que heu introduït.
Toqueu>. Aquest és el botó situat a la dreta de l'enllaç que heu introduït.  Seleccioneu una qualitat de vídeo. Toqueu el text situat a la dreta del botó "Baixa", a sota de l'enllaç que heu introduït. Això obrirà un menú de formats i qualitats de vídeo disponibles. Toqueu una qualitat per seleccionar-la.
Seleccioneu una qualitat de vídeo. Toqueu el text situat a la dreta del botó "Baixa", a sota de l'enllaç que heu introduït. Això obrirà un menú de formats i qualitats de vídeo disponibles. Toqueu una qualitat per seleccionar-la. - MP4 sol ser el format més adequat per a iPad.
 Toqueu Baixa. S'obrirà un quadre de diàleg on podeu canviar el nom del fitxer si ho desitgeu.
Toqueu Baixa. S'obrirà un quadre de diàleg on podeu canviar el nom del fitxer si ho desitgeu.  Toqueu Fet. Aquest és el botó blau situat a l'extrem superior dret del quadre de diàleg.
Toqueu Fet. Aquest és el botó blau situat a l'extrem superior dret del quadre de diàleg.  Toqueu ≡. Es troba a l'extrem superior esquerre de la pantalla.
Toqueu ≡. Es troba a l'extrem superior esquerre de la pantalla.  Toqueu Documents. Es troba a la part superior esquerra de la pantalla.
Toqueu Documents. Es troba a la part superior esquerra de la pantalla.  Toqueu Baixades. Es tracta d’una icona de carpeta al tauler dret de la pantalla.
Toqueu Baixades. Es tracta d’una icona de carpeta al tauler dret de la pantalla.  Mantén premut el vídeo.
Mantén premut el vídeo. Arrossega el vídeo cap a la part superior esquerra. Arrossegueu-lo fins a les paraules "Arrossega aquí" i manteniu premut fins que aparegui la icona de la carpeta a la pantalla.
Arrossega el vídeo cap a la part superior esquerra. Arrossegueu-lo fins a les paraules "Arrossega aquí" i manteniu premut fins que aparegui la icona de la carpeta a la pantalla.  Arrossegueu el vídeo a la carpeta "Fotos" i deixeu-lo anar. Aquesta carpeta conté la icona de flor de la vostra aplicació Fotos.
Arrossegueu el vídeo a la carpeta "Fotos" i deixeu-lo anar. Aquesta carpeta conté la icona de flor de la vostra aplicació Fotos.  Premeu el botó d'inici. Aquest és el botó rodó a la part frontal de l'iPad.
Premeu el botó d'inici. Aquest és el botó rodó a la part frontal de l'iPad.  Fotos obertes. Es tracta d’una aplicació blanca amb una flor feta a partir de l’espectre de colors.
Fotos obertes. Es tracta d’una aplicació blanca amb una flor feta a partir de l’espectre de colors.  Toqueu Totes les fotos. Es tracta d'un àlbum a l'extrem superior esquerre de la pantalla.
Toqueu Totes les fotos. Es tracta d'un àlbum a l'extrem superior esquerre de la pantalla.  Toqueu el vídeo. Aquesta hauria de ser la part inferior de la pantalla amb miniatures.
Toqueu el vídeo. Aquesta hauria de ser la part inferior de la pantalla amb miniatures.
Advertiments
- Actualment, YouTube no admet ni promou la baixada de vídeo per a la seva posterior visualització fora de línia. Tingueu en compte que aplicacions o llocs web de tercers poden deixar de funcionar en algun moment i sense previ avís.