Autora:
Judy Howell
Data De La Creació:
4 Juliol 2021
Data D’Actualització:
23 Juny 2024

Content
Molts reproductors multimèdia ofereixen l'opció de seleccionar diversos fitxers de subtítols per reproduir-los juntament amb un vídeo, però de vegades no es poden carregar els subtítols per molt que ho intenti. En aquests casos, podeu afegir els subtítols al codi del propi vídeo (codificació dura). Això vol dir que els subtítols sempre apareixeran independentment del reproductor multimèdia que utilitzeu. Per fer-ho, torneu a codificar el fitxer de vídeo i afegiu subtítols directament als fotogrames. Llegiu a continuació per obtenir informació sobre com fer-ho.
Per trepitjar
Mètode 1 de 3: TEncoder
 Col·loqueu el fitxer de vídeo i el fitxer de subtítols a la mateixa carpeta. Assegureu-vos que el fitxer de subtítols tingui el mateix nom que el fitxer de vídeo. Per exemple, si el vídeo es diu "MyMovie.mp4", el nom del fitxer de subtítols també serà "MyMovie" més l'extensió, que pot ser alguna cosa com .srt, .ssa o algun altre format de subtítols. Tots dos fitxers haurien d’estar a la mateixa ubicació de l’ordinador.
Col·loqueu el fitxer de vídeo i el fitxer de subtítols a la mateixa carpeta. Assegureu-vos que el fitxer de subtítols tingui el mateix nom que el fitxer de vídeo. Per exemple, si el vídeo es diu "MyMovie.mp4", el nom del fitxer de subtítols també serà "MyMovie" més l'extensió, que pot ser alguna cosa com .srt, .ssa o algun altre format de subtítols. Tots dos fitxers haurien d’estar a la mateixa ubicació de l’ordinador.  Descarregueu TEncoder. Hi ha molts programes de codificació i conversió de vídeo disponibles en línia, i la majoria poden codificar els subtítols sense massa problemes. Una de les solucions més potents i populars per a això és TEncoder, un codificador de vídeo de codi obert i de descàrrega gratuïta.
Descarregueu TEncoder. Hi ha molts programes de codificació i conversió de vídeo disponibles en línia, i la majoria poden codificar els subtítols sense massa problemes. Una de les solucions més potents i populars per a això és TEncoder, un codificador de vídeo de codi obert i de descàrrega gratuïta.  Obriu el fitxer de vídeo a TEncoder. Feu clic al botó Afegeix un fitxer a la part superior de la finestra del TEncoder per seleccionar el fitxer de pel·lícula al qual voleu afegir subtítols.
Obriu el fitxer de vídeo a TEncoder. Feu clic al botó Afegeix un fitxer a la part superior de la finestra del TEncoder per seleccionar el fitxer de pel·lícula al qual voleu afegir subtítols.  Seleccioneu les opcions de conversió de vídeo. A sota de la llista de fitxers, veureu diverses opcions de conversió que cal establir abans de continuar. La majoria d’aquestes opcions es poden deixar a la configuració predeterminada. Podeu canviar qualsevol opció en funció dels requisits del vostre projecte, però si simplement voleu afegir subtítols al vostre vídeo, no cal canviar res.
Seleccioneu les opcions de conversió de vídeo. A sota de la llista de fitxers, veureu diverses opcions de conversió que cal establir abans de continuar. La majoria d’aquestes opcions es poden deixar a la configuració predeterminada. Podeu canviar qualsevol opció en funció dels requisits del vostre projecte, però si simplement voleu afegir subtítols al vostre vídeo, no cal canviar res. - Si voleu canviar el format del fitxer convertit, trieu un format nou a la llista Video Codec. Si voleu mantenir el mateix format, seleccioneu Copia de la llista.
- Si voleu baixar la qualitat del vídeo per accelerar la codificació, trieu una taxa de bits de vídeo inferior. Això pot disminuir notablement la qualitat del vídeo.
 Activeu els subtítols. Al grup Altres opcions, marqueu "Subtítols habilitats". El fitxer de subtítols DEU estar a la mateixa carpeta que el vídeo i HA DE tenir el mateix nom que el vídeo o el subtítol no es carregarà.
Activeu els subtítols. Al grup Altres opcions, marqueu "Subtítols habilitats". El fitxer de subtítols DEU estar a la mateixa carpeta que el vídeo i HA DE tenir el mateix nom que el vídeo o el subtítol no es carregarà.  Activeu la codificació del vídeo dues vegades. Si voleu que el vídeo final sigui de més qualitat, marqueu la casella "Feu dues passades". Això passarà bàsicament pel procés de codificació dues vegades, donant lloc a un fitxer de més qualitat. El procés de codificació trigarà aproximadament el doble del normal.
Activeu la codificació del vídeo dues vegades. Si voleu que el vídeo final sigui de més qualitat, marqueu la casella "Feu dues passades". Això passarà bàsicament pel procés de codificació dues vegades, donant lloc a un fitxer de més qualitat. El procés de codificació trigarà aproximadament el doble del normal.  Comenceu a codificar. Un cop hàgiu configurat totes les opcions, feu clic al botó Codificar per iniciar el procés. Això pot trigar força temps si l’ordinador és lent, així que no comenceu a codificar fins que no sàpiga que no l’utilitzarà durant unes hores.
Comenceu a codificar. Un cop hàgiu configurat totes les opcions, feu clic al botó Codificar per iniciar el procés. Això pot trigar força temps si l’ordinador és lent, així que no comenceu a codificar fins que no sàpiga que no l’utilitzarà durant unes hores. - Els vídeos més llargs i la qualitat de processament més alta trigaran molt més que la configuració de qualitat inferior.
Mètode 2 de 3: VirtualDub
 Col·loqueu el fitxer de vídeo i el fitxer de subtítols a la mateixa carpeta. Assegureu-vos que el fitxer de subtítols tingui el mateix nom que el fitxer de vídeo. Per exemple, si el vídeo es diu "MyMovie.mp4", el nom del fitxer de subtítols també serà "MyMovie" més l'extensió .srt o .ssa. Tots dos fitxers haurien d’estar a la mateixa ubicació de l’ordinador.
Col·loqueu el fitxer de vídeo i el fitxer de subtítols a la mateixa carpeta. Assegureu-vos que el fitxer de subtítols tingui el mateix nom que el fitxer de vídeo. Per exemple, si el vídeo es diu "MyMovie.mp4", el nom del fitxer de subtítols també serà "MyMovie" més l'extensió .srt o .ssa. Tots dos fitxers haurien d’estar a la mateixa ubicació de l’ordinador.  Descarregueu VirtualDub. Aquest és un programa de codi obert gratuït que podeu descarregar directament del desenvolupador. És un programa d’edició de vídeo lleuger que us permet afegir subtítols ràpidament a un vídeo.
Descarregueu VirtualDub. Aquest és un programa de codi obert gratuït que podeu descarregar directament del desenvolupador. És un programa d’edició de vídeo lleuger que us permet afegir subtítols ràpidament a un vídeo.  Baixeu-vos el filtre de subtítols. Cerqueu al lloc web de VirtualDub el filtre Subtitler per descarregar. Aquest filtre afegirà els subtítols al flux de vídeo mentre es codifica.
Baixeu-vos el filtre de subtítols. Cerqueu al lloc web de VirtualDub el filtre Subtitler per descarregar. Aquest filtre afegirà els subtítols al flux de vídeo mentre es codifica. - Instal·leu el filtre iniciant VirtualDub, fent clic al menú Vídeo i seleccionant Filtres. Feu clic a Afegeix i després a Carrega. Cerqueu el fitxer "subtitler.vdf" que heu descarregat i premeu Obre.
 Convertiu els vostres subtítols. Si els vostres subtítols tenen el format .srt, caldrà convertir-los a .ssa per poder ser llegits per VirtualDub. Per fer-ho, utilitzeu un convertidor SRT a SSA que podeu trobar en línia. Hi ha diverses opcions gratuïtes. Si ja teniu un fitxer .ssa com a fitxer de subtítols, ja no haureu de fer res.
Convertiu els vostres subtítols. Si els vostres subtítols tenen el format .srt, caldrà convertir-los a .ssa per poder ser llegits per VirtualDub. Per fer-ho, utilitzeu un convertidor SRT a SSA que podeu trobar en línia. Hi ha diverses opcions gratuïtes. Si ja teniu un fitxer .ssa com a fitxer de subtítols, ja no haureu de fer res.  Carregueu el vídeo a VirtualDub. Feu clic al menú Vídeo de VirtualDub i comproveu que estigui seleccionat "Mode de processament complet". A continuació, feu clic a Fitxer i seleccioneu Obre fitxer de vídeo. Cerqueu el fitxer de vídeo al qual vulgueu afegir subtítols.
Carregueu el vídeo a VirtualDub. Feu clic al menú Vídeo de VirtualDub i comproveu que estigui seleccionat "Mode de processament complet". A continuació, feu clic a Fitxer i seleccioneu Obre fitxer de vídeo. Cerqueu el fitxer de vídeo al qual vulgueu afegir subtítols. 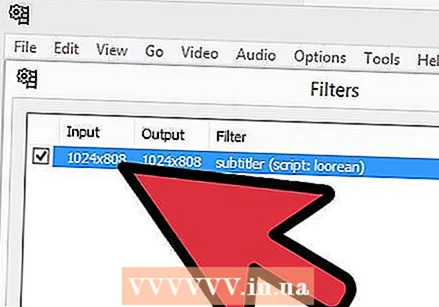 Afegiu els subtítols. Un cop s'ha carregat el vídeo, feu clic al menú Vídeo i seleccioneu Filtres. Feu clic al botó Afegeix i seleccioneu Subtítol de la llista. Feu clic a D'acord i se us demanarà que carregueu el fitxer ssa. Cerqueu-lo a l'ordinador i premeu D'acord.
Afegiu els subtítols. Un cop s'ha carregat el vídeo, feu clic al menú Vídeo i seleccioneu Filtres. Feu clic al botó Afegeix i seleccioneu Subtítol de la llista. Feu clic a D'acord i se us demanarà que carregueu el fitxer ssa. Cerqueu-lo a l'ordinador i premeu D'acord.  Definiu la quantitat de compressió. Feu clic al menú Vídeo i seleccioneu Compressió. Seleccioneu el còdec que coincideixi amb el vostre tipus de fitxer. XviD Mpeg-4 és un dels còdecs més comuns que utilitzarà.
Definiu la quantitat de compressió. Feu clic al menú Vídeo i seleccioneu Compressió. Seleccioneu el còdec que coincideixi amb el vostre tipus de fitxer. XviD Mpeg-4 és un dels còdecs més comuns que utilitzarà.  Comenceu a codificar. Feu clic a Fitxer i seleccioneu "Desa com .avi". Deseu el vídeo a l'ordinador on vulgueu. Un cop feu clic a Desa, s'iniciarà el procés de xifratge. Això pot trigar una quantitat considerable de temps en funció del vostre sistema.
Comenceu a codificar. Feu clic a Fitxer i seleccioneu "Desa com .avi". Deseu el vídeo a l'ordinador on vulgueu. Un cop feu clic a Desa, s'iniciarà el procés de xifratge. Això pot trigar una quantitat considerable de temps en funció del vostre sistema.
Mètode 3 de 3: VLC Player
 Descarregueu i instal·leu VLC Player. Si encara no teniu aquest programa, descarregueu el reproductor VLC des del lloc web del desenvolupador. És un programa gratuït i no triga uns quants minuts a configurar-se.
Descarregueu i instal·leu VLC Player. Si encara no teniu aquest programa, descarregueu el reproductor VLC des del lloc web del desenvolupador. És un programa gratuït i no triga uns quants minuts a configurar-se.  Baixeu-vos el fitxer de subtítols del vídeo. VLC Player carregarà automàticament els fitxers de subtítols ubicats a la mateixa carpeta que el vídeo durant la reproducció, sempre que el fitxer de subtítols s’executi a la mateixa velocitat que el vídeo. Podeu trobar fitxers de subtítols per a gairebé qualsevol pel·lícula o programa en diversos llocs d'Internet. Simplement busqueu el títol més "fitxer de subtítols" o "srt". SRT és un dels formats de fitxers de subtítols més habituals. Els subtítols també poden estar en format SSA.
Baixeu-vos el fitxer de subtítols del vídeo. VLC Player carregarà automàticament els fitxers de subtítols ubicats a la mateixa carpeta que el vídeo durant la reproducció, sempre que el fitxer de subtítols s’executi a la mateixa velocitat que el vídeo. Podeu trobar fitxers de subtítols per a gairebé qualsevol pel·lícula o programa en diversos llocs d'Internet. Simplement busqueu el títol més "fitxer de subtítols" o "srt". SRT és un dels formats de fitxers de subtítols més habituals. Els subtítols també poden estar en format SSA.  Col·loqueu el fitxer de subtítols a la mateixa carpeta que el vostre vídeo. Pot ser una carpeta amb molts vídeos diferents. Assigneu als fitxers de subtítols el mateix nom que el del vídeo corresponent.
Col·loqueu el fitxer de subtítols a la mateixa carpeta que el vostre vídeo. Pot ser una carpeta amb molts vídeos diferents. Assigneu als fitxers de subtítols el mateix nom que el del vídeo corresponent.  Obriu la pel·lícula en VLC. Podeu iniciar VLC i després obrir la pel·lícula, o bé podeu configurar el fitxer de pel·lícula perquè s’obri automàticament a VLC. Sigui com sigui, assegureu-vos que el reproductor VLC obri la pel·lícula.
Obriu la pel·lícula en VLC. Podeu iniciar VLC i després obrir la pel·lícula, o bé podeu configurar el fitxer de pel·lícula perquè s’obri automàticament a VLC. Sigui com sigui, assegureu-vos que el reproductor VLC obri la pel·lícula.  Carregueu els subtítols. Un cop iniciat el fitxer de la pel·lícula, feu clic al menú de subtítols i, a continuació, a "Afegeix un fitxer de subtítols". Cerqueu i obriu el fitxer de subtítols. Ara els subtítols haurien de mostrar-se a la part inferior del vídeo.
Carregueu els subtítols. Un cop iniciat el fitxer de la pel·lícula, feu clic al menú de subtítols i, a continuació, a "Afegeix un fitxer de subtítols". Cerqueu i obriu el fitxer de subtítols. Ara els subtítols haurien de mostrar-se a la part inferior del vídeo. - El fitxer de subtítols no s’afegirà al vídeo. Haureu de conservar el fitxer de subtítols per visualitzar-lo.


