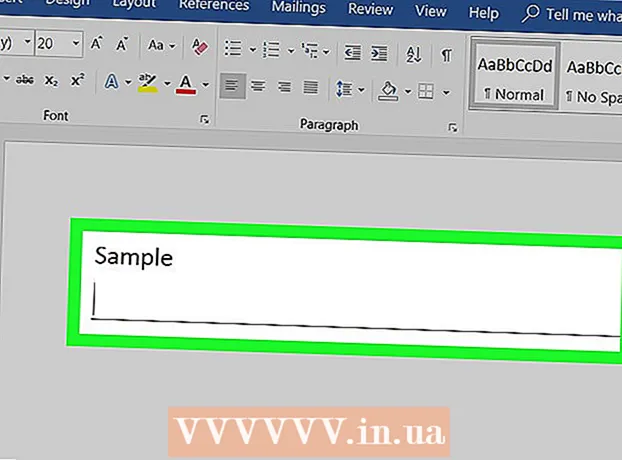Autora:
Charles Brown
Data De La Creació:
8 Febrer 2021
Data D’Actualització:
28 Juny 2024
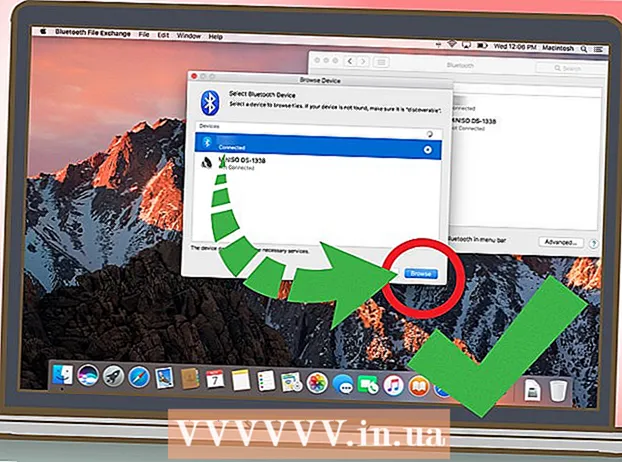
Content
- Per trepitjar
- Mètode 1 de 5: connectar una tauleta Android amb un cable (PC)
- Mètode 2 de 5: connectar una tauleta Android amb un cable (Mac)
- Mètode 3 de 5: connectar una tauleta Android mitjançant WiFi (PC o Mac)
- Mètode 4 de 5: connectar un iPad amb un cable (PC o Mac)
- Mètode 5 de 5: connectar un iPad mitjançant Bluetooth (macOS)
Aquest article us ensenyarà a connectar una tauleta iPad o Android a un equip Windows o MacOS.
Per trepitjar
Mètode 1 de 5: connectar una tauleta Android amb un cable (PC)
 Connecteu la tauleta a l'ordinador amb un cable USB. Utilitzeu el cable de càrrega inclòs amb la tauleta o un altre cable compatible. Apareixerà una notificació a la tauleta.
Connecteu la tauleta a l'ordinador amb un cable USB. Utilitzeu el cable de càrrega inclòs amb la tauleta o un altre cable compatible. Apareixerà una notificació a la tauleta. - Si la tauleta conté controladors i / o programari, instal·leu-los abans de continuar.
- Normalment no cal instal·lar controladors especials per connectar Android a Windows.
 Toqueu la notificació a la tauleta. Apareixerà una llista d’opcions de connexió.
Toqueu la notificació a la tauleta. Apareixerà una llista d’opcions de connexió.  Premeu Dispositiu multimèdia. Això permet intercanviar fitxers entre l'ordinador i la tauleta.
Premeu Dispositiu multimèdia. Això permet intercanviar fitxers entre l'ordinador i la tauleta.  Premeu ⊞ Guanya+E a l'ordinador. S’obrirà File Explorer.
Premeu ⊞ Guanya+E a l'ordinador. S’obrirà File Explorer.  Feu clic a la columna esquerra Aquest ordinador. Al tauler principal hauria d'aparèixer una llista d'unitats i dispositius connectats a l'ordinador.
Feu clic a la columna esquerra Aquest ordinador. Al tauler principal hauria d'aparèixer una llista d'unitats i dispositius connectats a l'ordinador.  Feu doble clic a la tauleta. Es mostraran els fitxers a la tauleta. Ara podeu arrossegar i deixar anar fitxers des de i cap a la tauleta com ho faríeu amb qualsevol altra unitat.
Feu doble clic a la tauleta. Es mostraran els fitxers a la tauleta. Ara podeu arrossegar i deixar anar fitxers des de i cap a la tauleta com ho faríeu amb qualsevol altra unitat.
Mètode 2 de 5: connectar una tauleta Android amb un cable (Mac)
 Instal·leu Android File Transfer al vostre Mac. Necessiteu aquesta aplicació gratuïta per cercar i visualitzar fitxers Mac al vostre Android. Això és el que heu de fer per descarregar-lo:
Instal·leu Android File Transfer al vostre Mac. Necessiteu aquesta aplicació gratuïta per cercar i visualitzar fitxers Mac al vostre Android. Això és el que heu de fer per descarregar-lo: - Aneu a "https://www.android.com/filetransfer" en un navegador.
- Feu clic a "DESCÀRREGA ARA" per descarregar el fitxer.
- Obriu "androidfiletransfer.dmg" (el fitxer que acabeu de descarregar).
- Arrossegueu "Transferència de fitxers d'Android" a la carpeta "Aplicacions".
- Seguiu les instruccions que apareixen a la pantalla per completar la instal·lació.
 Connecteu la tauleta a l'ordinador amb un cable USB. Utilitzeu el cable de càrrega inclòs amb la tauleta o trieu un altre cable que sigui compatible.
Connecteu la tauleta a l'ordinador amb un cable USB. Utilitzeu el cable de càrrega inclòs amb la tauleta o trieu un altre cable que sigui compatible.  Obriu "Transferència de fitxers d'Android" al Mac. Es troba a la carpeta "Aplicacions".
Obriu "Transferència de fitxers d'Android" al Mac. Es troba a la carpeta "Aplicacions".  Toqueu la notificació a la tauleta. Apareixerà una llista d’opcions de connexió.
Toqueu la notificació a la tauleta. Apareixerà una llista d’opcions de connexió.  Premeu Dispositiu multimèdia. Això us permet intercanviar fitxers entre l’ordinador i la tauleta.
Premeu Dispositiu multimèdia. Això us permet intercanviar fitxers entre l’ordinador i la tauleta.
Mètode 3 de 5: connectar una tauleta Android mitjançant WiFi (PC o Mac)
 Instal·leu SHAREit al vostre PC o Mac. Aquesta és una aplicació gratuïta que us permet connectar el vostre Android a qualsevol equip mitjançant una connexió WiFi. Feu això de la següent manera:
Instal·leu SHAREit al vostre PC o Mac. Aquesta és una aplicació gratuïta que us permet connectar el vostre Android a qualsevol equip mitjançant una connexió WiFi. Feu això de la següent manera: - Aneu a "http://www.ushareit.com/" en un navegador.
- Feu clic a l'enllaç de baixada del vostre sistema operatiu per baixar l'aplicació.
- Feu doble clic al fitxer que heu baixat ("uShareIt_official.dmg" per a Mac o "SHAREit-KCWEB.exe" per a Windows).
- Seguiu les instruccions que apareixen a la pantalla per instal·lar l'aplicació.
 Obriu Play Store
Obriu Play Store  Tipus Comparteix-ho a la barra de cerca. Apareixerà una llista de resultats.
Tipus Comparteix-ho a la barra de cerca. Apareixerà una llista de resultats.  Premeu SHAREit - Transfer & Share. Aquesta aplicació té una icona blava amb 3 punts i línies corbes.
Premeu SHAREit - Transfer & Share. Aquesta aplicació té una icona blava amb 3 punts i línies corbes.  Premeu instal · lar. Això instal·larà l'aplicació al vostre Android.
Premeu instal · lar. Això instal·larà l'aplicació al vostre Android.  Obriu SHAREit al vostre ordinador. Es troba a la secció "Totes les aplicacions" del menú Inici de Windows i a la carpeta "Aplicacions" de macOS.
Obriu SHAREit al vostre ordinador. Es troba a la secció "Totes les aplicacions" del menú Inici de Windows i a la carpeta "Aplicacions" de macOS.  Obriu SHAREit a la tauleta. Aquesta icona blava i blanca (igual que Play Store) es troba a la carpeta d'aplicacions.
Obriu SHAREit a la tauleta. Aquesta icona blava i blanca (igual que Play Store) es troba a la carpeta d'aplicacions.  Premeu Rebut a la tauleta. Es troba a la part superior de la pantalla.
Premeu Rebut a la tauleta. Es troba a la part superior de la pantalla.  Premeu Connecteu l'ordinador a Android. Ara podeu utilitzar SHAREit a l'ordinador per cercar fitxers a la tauleta.
Premeu Connecteu l'ordinador a Android. Ara podeu utilitzar SHAREit a l'ordinador per cercar fitxers a la tauleta.
Mètode 4 de 5: connectar un iPad amb un cable (PC o Mac)
 Instal·leu iTunes. Si feu servir un Mac, iTunes ja estarà instal·lat.
Instal·leu iTunes. Si feu servir un Mac, iTunes ja estarà instal·lat. - Si utilitzeu Windows i encara no teniu instal·lat l’iTunes, el podeu descarregar gratuïtament a https://www.apple.com/itunes/download.
 Connecteu l'iPad a l'ordinador amb el cable USB. Utilitzeu el cable inclòs amb el vostre iPad o utilitzeu un altre cable compatible. Aquesta acció hauria d'iniciar iTunes automàticament i hauria d'aparèixer un missatge emergent a l'iPad.
Connecteu l'iPad a l'ordinador amb el cable USB. Utilitzeu el cable inclòs amb el vostre iPad o utilitzeu un altre cable compatible. Aquesta acció hauria d'iniciar iTunes automàticament i hauria d'aparèixer un missatge emergent a l'iPad. - Si iTunes no s'inicia automàticament, feu clic a la nota musical del Dock (macOS) o feu clic a iTunes a la secció "Totes les aplicacions" del menú Inici (Windows).
 Premeu Confiança a l'iPad. Això dóna permís a l'iPad per comunicar-se amb l'ordinador.
Premeu Confiança a l'iPad. Això dóna permís a l'iPad per comunicar-se amb l'ordinador. - És possible que també hàgiu de fer clic a "Continua" a l'ordinador.
 Feu clic al botó de l'iPad a iTunes. Es tracta d’una icona petita que s’assembla a un iPhone o un iPad. Es troba a prop de l'extrem superior esquerre d'iTunes. Ara el vostre iPad està connectat a l'ordinador.
Feu clic al botó de l'iPad a iTunes. Es tracta d’una icona petita que s’assembla a un iPhone o un iPad. Es troba a prop de l'extrem superior esquerre d'iTunes. Ara el vostre iPad està connectat a l'ordinador.
Mètode 5 de 5: connectar un iPad mitjançant Bluetooth (macOS)
 Activeu el Bluetooth a l'iPad. Aquest mètode només funciona si utilitzeu un Mac.
Activeu el Bluetooth a l'iPad. Aquest mètode només funciona si utilitzeu un Mac. - Obriu la "Configuració" del vostre iPad
 Feu-hi clic
Feu-hi clic  fer clic a Preferències del sistema.
fer clic a Preferències del sistema.  fer clic a Bluetooth.
fer clic a Bluetooth. fer clic a Activeu el Bluetooth a la part esquerra de la finestra. Si veieu "Desactiva Bluetooth", el Bluetooth ja està activat i el nom de l'iPad hauria d'estar al costat dret de la finestra.
fer clic a Activeu el Bluetooth a la part esquerra de la finestra. Si veieu "Desactiva Bluetooth", el Bluetooth ja està activat i el nom de l'iPad hauria d'estar al costat dret de la finestra.  fer clic a Emparellament al costat del nom de l'iPad, a la part dreta de la finestra.
fer clic a Emparellament al costat del nom de l'iPad, a la part dreta de la finestra. Premeu Emparellament al vostre iPad. Això connectarà la tauleta a l'ordinador.
Premeu Emparellament al vostre iPad. Això connectarà la tauleta a l'ordinador. - El vostre Mac ara mostrarà un codi que heu d'introduir a l'iPad per completar el vincle. Si és així, introduïu el codi per connectar els dos dispositius.
 fer clic a
fer clic a  fer clic a Cerca fitxers al dispositiu ... a la part inferior del menú Bluetooth.
fer clic a Cerca fitxers al dispositiu ... a la part inferior del menú Bluetooth. Seleccioneu el vostre iPad i feu clic a Navega. Podeu utilitzar el Mac per cercar i accedir als fitxers del vostre iPad.
Seleccioneu el vostre iPad i feu clic a Navega. Podeu utilitzar el Mac per cercar i accedir als fitxers del vostre iPad.
- Obriu la "Configuració" del vostre iPad