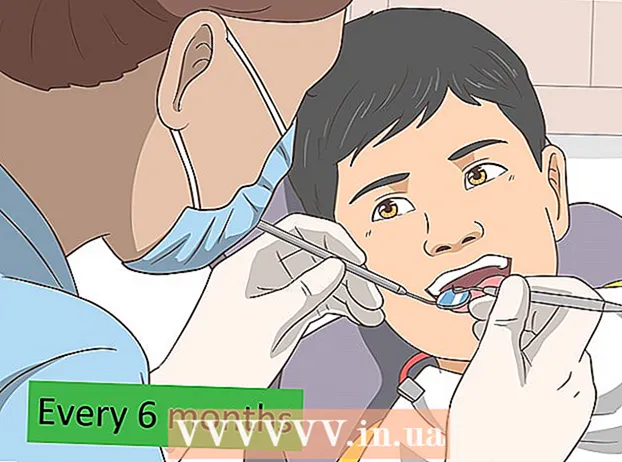Autora:
Eugene Taylor
Data De La Creació:
11 Agost 2021
Data D’Actualització:
1 Juliol 2024

Content
- Per trepitjar
- Mètode 1 de 4: format en un Android
- Mètode 2 de 4: format en un Windows Phone
- Mètode 3 de 4: format al Windows
- Mètode 4 de 4: format en OS X
- Consells
- Advertiments
Una targeta micro SD és una targeta de memòria petita i s’utilitza sovint per emmagatzemar més en dispositius com ara càmeres, dispositius GPS i telèfons mòbils. En la majoria dels casos, podeu formatar una targeta micro SD mitjançant les funcions del dispositiu. Tot i això, també podeu formatar una targeta micro SD al vostre equip Windows o Mac.
Per trepitjar
Mètode 1 de 4: format en un Android
 Toqueu "Configuració" a la pantalla d'inici del dispositiu Android. L'aplicació "Configuració" es pot trobar en algun lloc de la pantalla d'inici. Desplaceu-vos per les pàgines fins que el trobeu.
Toqueu "Configuració" a la pantalla d'inici del dispositiu Android. L'aplicació "Configuració" es pot trobar en algun lloc de la pantalla d'inici. Desplaceu-vos per les pàgines fins que el trobeu. - L'aplicació "Configuració" pot tenir un aspecte lleugerament diferent segons la vostra versió d'Android, però a la majoria de telèfons es tracta d'una icona d'engranatge.
 Toqueu l'opció "Emmagatzematge" o "Emmagatzematge SD i telèfon". Cada versió d'Android pot tenir un nom diferent per a aquest grup. Cerqueu l'opció amb la paraula "Emmagatzematge" o "Emmagatzematge".
Toqueu l'opció "Emmagatzematge" o "Emmagatzematge SD i telèfon". Cada versió d'Android pot tenir un nom diferent per a aquest grup. Cerqueu l'opció amb la paraula "Emmagatzematge" o "Emmagatzematge". - Podeu reconèixer l’opció correcta mitjançant la icona de la targeta SD.
 Seleccioneu l'opció "Esborra la targeta SD" o "Format la targeta SD". En aquesta pantalla veureu informació sobre l'espai de la targeta SD, així com l'espai lliure, i una opció per desmuntar i formatar la targeta SD.
Seleccioneu l'opció "Esborra la targeta SD" o "Format la targeta SD". En aquesta pantalla veureu informació sobre l'espai de la targeta SD, així com l'espai lliure, i una opció per desmuntar i formatar la targeta SD. - Si l'opció de formatar la targeta SD està atenuada, primer heu de desmuntar-la. En aquest cas, toqueu "Desmunta la targeta SD".
 Quan vegeu la notificació al vostre Android, toqueu l'opció per confirmar que voleu suprimir el contingut de la targeta SD. El dispositiu Android començarà a formatar la targeta micro SD i suprimirà tot el contingut.
Quan vegeu la notificació al vostre Android, toqueu l'opció per confirmar que voleu suprimir el contingut de la targeta SD. El dispositiu Android començarà a formatar la targeta micro SD i suprimirà tot el contingut. - Probablement veureu diverses notificacions que us preguntaran si esteu segur que voleu formatar la targeta SD. Això suprimirà tot el contingut de la targeta.
- Seguiu les instruccions que apareixen a la pantalla per esborrar i formatar la targeta SD.
- La vostra targeta es formatarà al sistema de fitxers FAT32. Tot el contingut s’esborrarà i tindreu una targeta nova i buida per al vostre Android.
- Nota: Si utilitzeu Android 6.0 Marshmallow, teniu l'opció de tractar la vostra targeta SD com a emmagatzematge intern o portàtil. Si decidiu utilitzar-la com a emmagatzematge portàtil, la vostra targeta SD es tractarà com qualsevol altre emmagatzematge extraïble, cosa que us permetrà eliminar-la i transferir fitxers a l'ordinador o a un altre dispositiu. Si indiqueu que ha de ser memòria interna, es formatarà la targeta i ja no la podreu llegir amb l'ordinador. La vostra targeta SD es classificarà com a emmagatzematge central del vostre sistema.
Mètode 2 de 4: format en un Windows Phone
 Cerqueu l'aplicació "Configuració". Aquest tutorial és per a Windows Phone 8 o versions posteriors, HTC One M8, Nokia Lumia 635, Nokia Lumia 830 i Microsoft Lumia 735.
Cerqueu l'aplicació "Configuració". Aquest tutorial és per a Windows Phone 8 o versions posteriors, HTC One M8, Nokia Lumia 635, Nokia Lumia 830 i Microsoft Lumia 735. - Podeu trobar l'aplicació "Configuració" a les rajoles de la pantalla d'inici o a la llista d'aplicacions.
- En funció del telèfon i del firmware que utilitzeu, és possible que trobeu l'aplicació "Smart store" a la llista d'aplicacions.
 Desplaceu-vos cap avall fins a l'opció "Emmagatzematge al telèfon" i toqueu-la. Quan estigueu a la pantalla "Configuració", desplaceu-vos cap avall fins a l'opció "Emmagatzematge al telèfon" entre "Estalvi de bateria" i "Còpia de seguretat".
Desplaceu-vos cap avall fins a l'opció "Emmagatzematge al telèfon" i toqueu-la. Quan estigueu a la pantalla "Configuració", desplaceu-vos cap avall fins a l'opció "Emmagatzematge al telèfon" entre "Estalvi de bateria" i "Còpia de seguretat". - L'opció "Emmagatzematge al telèfon" ha d'indicar la quantitat d'espai lliure que queda al telèfon i a la targeta SD.
- Si heu fet clic a "Emmagatzema intel·ligent", veureu una opció per a "targeta SD".
 Toqueu l'opció "Format de la targeta SD". Quan estigueu a la pàgina "Emmagatzematge al telèfon", veureu un diagrama que mostra la quantitat de memòria que fan servir tots els grups d'emmagatzematge. Toqueu "Targeta SD".
Toqueu l'opció "Format de la targeta SD". Quan estigueu a la pàgina "Emmagatzematge al telèfon", veureu un diagrama que mostra la quantitat de memòria que fan servir tots els grups d'emmagatzematge. Toqueu "Targeta SD". - Si formateu la targeta SD, s’esborrarà tot el contingut de la targeta de memòria. Assegureu-vos que heu desat les vostres dades en un altre lloc.
 Toqueu l'opció "Format de la targeta SD". Un cop feu clic a l'opció "targeta SD", veureu una finestra amb dues opcions, una per treure la targeta i una per formatar-la. Trieu l'opció per formatar.
Toqueu l'opció "Format de la targeta SD". Un cop feu clic a l'opció "targeta SD", veureu una finestra amb dues opcions, una per treure la targeta i una per formatar-la. Trieu l'opció per formatar. - Si toqueu "Format de la targeta SD", apareixerà un advertiment que en formatar la vostra SD esborrarà totes les dades i fitxers de la targeta i se us demanarà si voleu continuar. Toqueu "Sí" per començar a formatar.
- Després de completar aquest procediment, el telèfon reconeixerà la targeta i us preguntarà si voleu configurar-la. Seguiu les instruccions.
Mètode 3 de 4: format al Windows
 Inseriu la vostra targeta micro SD en un adaptador o lector de targeta micro SD compatible amb la vostra targeta micro SD. Per exemple, per a una targeta micro SD SanDisk, necessitareu un adaptador de targeta micro SD subministrat amb ella. L'adaptador sembla una targeta SD normal amb un port a la part inferior on inseriu la targeta micro SD.
Inseriu la vostra targeta micro SD en un adaptador o lector de targeta micro SD compatible amb la vostra targeta micro SD. Per exemple, per a una targeta micro SD SanDisk, necessitareu un adaptador de targeta micro SD subministrat amb ella. L'adaptador sembla una targeta SD normal amb un port a la part inferior on inseriu la targeta micro SD. - Tingueu en compte que la majoria de les targetes Micro SD de 32 GB o menys tenen el format de FAT32. Les targetes de més de 64 GB es formaten segons el sistema de fitxers exFAT. Si formateu una SD per al vostre Android, Nintendo DS o 3DS, heu de formatar-la com a FAT32. amb Android, ja que moltes aplicacions o correccions personalitzades no llegiran exFAT (sense root).
- Normalment, és millor formatar a FAT32, tot i que aquest format de fitxer fa que no es pugui moure ni desar fitxers de més de 4 GB.
- Si no en teniu, també podeu comprar un adaptador de targeta micro SD independent. Tanmateix, assegureu-vos que sigui compatible amb la vostra targeta micro SD. Alguns adaptadors individuals també utilitzen un component USB en un extrem i actuen com una unitat flaix.
 Col·loqueu el lector o l'adaptador de targetes en un port USB o ranura per a targetes SD de l'ordinador Windows. Depenent de l’ordinador i del tipus d’adaptador, haureu d’utilitzar la ranura per a targetes SD o un port USB.
Col·loqueu el lector o l'adaptador de targetes en un port USB o ranura per a targetes SD de l'ordinador Windows. Depenent de l’ordinador i del tipus d’adaptador, haureu d’utilitzar la ranura per a targetes SD o un port USB. - Si feu servir un adaptador de targeta micro SD, assegureu-vos que el pany està obert. Si el pany està tancat, és possible que l'ordinador no pugui llegir la targeta o que no sigui possible fer canvis. Podeu rebre el missatge "Només lectura" o "Només lectura".
- Feu una còpia de seguretat dels fitxers de la targeta copiant-los a l'ordinador. D’aquesta manera no perdreu cap dada i podreu restaurar els fitxers després del format.
 Feu clic al menú Inici i seleccioneu "Ordinador" o "El meu ordinador". Aquest mètode funciona amb Windows 7 i versions posteriors.
Feu clic al menú Inici i seleccioneu "Ordinador" o "El meu ordinador". Aquest mètode funciona amb Windows 7 i versions posteriors. - Quan s'obre la finestra "Ordinador", veureu una llista de totes les unitats de l'ordinador.
- Cerqueu la vostra targeta micro SD. Podeu distingir-los pel nom de marca de la vostra targeta SD, tret que hàgiu canviat el nom de la targeta. Si heu canviat el nom, cerqueu la targeta amb aquest nom.
 Feu clic amb el botó dret al vostre lector de targetes a la llista d'unitats i seleccioneu "Format". Es mostrarà a la pantalla una finestra amb opcions de format.
Feu clic amb el botó dret al vostre lector de targetes a la llista d'unitats i seleccioneu "Format". Es mostrarà a la pantalla una finestra amb opcions de format. - Si no veieu l'opció "Format", potser haureu de descarregar i instal·lar la utilitat fat32format per a la versió de la GUI.
 Feu un xec al costat de "Format ràpid". Si heu fet clic a l'opció "Format", apareixerà un quadre amb diverses opcions, inclosa "Format ràpid". Marqueu la casella per obtenir els millors resultats.
Feu un xec al costat de "Format ràpid". Si heu fet clic a l'opció "Format", apareixerà un quadre amb diverses opcions, inclosa "Format ràpid". Marqueu la casella per obtenir els millors resultats. - Si hagués d’instal·lar fat32utility, apareixerà la mateixa finestra després d’iniciar el fitxer guiformat.exe.
- Abans de fer clic a "Inici", assegureu-vos que les altres pestanyes i opcions siguin correctes. Comproveu "Capacitat" indicant la quantitat correcta d'espai d'emmagatzematge. Assegureu-vos de comprovar el format correcte, normalment FAT32.
 Feu clic al botó "Inici". Windows començarà a formatar la vostra targeta micro SD i suprimirà tots els fitxers.
Feu clic al botó "Inici". Windows començarà a formatar la vostra targeta micro SD i suprimirà tots els fitxers. - Quan s'hagi formatat, tindreu una targeta micro SD buida i formatada.
Mètode 4 de 4: format en OS X
 Inseriu la vostra targeta micro SD en un adaptador o lector de targeta micro SD compatible amb la vostra targeta micro SD. Per exemple, per a una targeta micro SD SanDisk, necessitareu un adaptador de targeta micro SD subministrat amb ella. L'adaptador sembla una targeta SD normal amb un port a la part inferior on inseriu la targeta micro SD.
Inseriu la vostra targeta micro SD en un adaptador o lector de targeta micro SD compatible amb la vostra targeta micro SD. Per exemple, per a una targeta micro SD SanDisk, necessitareu un adaptador de targeta micro SD subministrat amb ella. L'adaptador sembla una targeta SD normal amb un port a la part inferior on inseriu la targeta micro SD. - Tingueu en compte que la majoria de les targetes Micro SD de 32 GB o menys tenen el format de FAT32. Les targetes de més de 64 GB es formaten segons el sistema de fitxers exFAT. Si formateu una SD per al vostre Android, Nintendo DS o 3DS, heu de formatar-la com a FAT32. amb Android, ja que moltes aplicacions o correccions personalitzades no podran llegir exFAT (sense root).
- Tingueu en compte també que si utilitzeu Mac OS 10.6.5 (Snow Leopard) o versions anteriors, no podreu utilitzar ni formatar una targeta exFAT, ja que aquestes versions anteriors de Mac OS no admeten aquest sistema de fitxers. Haureu d’actualitzar el vostre sistema operatiu.
- Normalment, és millor formatar a FAT32, tot i que aquest format de fitxer fa que no es pugui moure ni desar fitxers de més de 4 GB.
- Si no en teniu, també podeu comprar un adaptador de targeta micro SD independent. Tanmateix, assegureu-vos que sigui compatible amb la vostra targeta micro SD. Alguns adaptadors individuals també utilitzen un component USB en un extrem i actuen com una unitat flaix.
 Inseriu el lector o l'adaptador de targetes en un port USB o ranura per a targetes SD de l'ordinador Mac. Depenent de l’ordinador i del tipus d’adaptador, haureu d’utilitzar la ranura per a targetes SD o un port USB.
Inseriu el lector o l'adaptador de targetes en un port USB o ranura per a targetes SD de l'ordinador Mac. Depenent de l’ordinador i del tipus d’adaptador, haureu d’utilitzar la ranura per a targetes SD o un port USB. - Si feu servir un adaptador de targeta micro SD, assegureu-vos que el pany està obert. Si el pany està tancat, és possible que l'ordinador no pugui llegir la targeta o que no sigui possible fer canvis. Podeu rebre el missatge "Només lectura" o "Només lectura".
- Feu una còpia de seguretat dels fitxers de la targeta copiant-los a l'ordinador. D’aquesta manera no perdreu cap dada i podreu restaurar els fitxers després del format.
 Feu clic a la icona de cerca a la part superior dreta del menú principal. Cerqueu "Utilitat de disc" i feu-hi clic.
Feu clic a la icona de cerca a la part superior dreta del menú principal. Cerqueu "Utilitat de disc" i feu-hi clic. - S'obre la utilitat de disc. Es mostren totes les unitats i suports d'emmagatzematge disponibles.
- També podeu accedir a "Utilitat de disc" des de "Aplicacions"> "Utilitats"> "Utilitat de disc".
 Feu clic al nom de la vostra targeta micro SD tal com apareix al tauler esquerre de la Utilitat de disc. Veureu un tauler a l'esquerra amb el disc dur de l'ordinador i les particions i les unitats externes que hi ha a continuació.
Feu clic al nom de la vostra targeta micro SD tal com apareix al tauler esquerre de la Utilitat de disc. Veureu un tauler a l'esquerra amb el disc dur de l'ordinador i les particions i les unitats externes que hi ha a continuació. - La vostra targeta SD apareixerà com un disc extraïble amb informació sobre la quantitat d'espai d'emmagatzematge.
- Feu clic a la targeta SD per obtenir una llista d'opcions.
 Seleccioneu el botó d'opció "Suprimeix". Això obrirà una finestra que us permetrà esborrar i formatar la targeta.
Seleccioneu el botó d'opció "Suprimeix". Això obrirà una finestra que us permetrà esborrar i formatar la targeta. - Veureu tres o quatre botons d'opció a la part superior: "Primers auxilis", "Suprimeix", "Partició", "RAID" i "Restaurar". També podeu veure "Desmunta" o "Desmunta" quan executeu El Capitan. Ara feu clic a "Suprimeix".
 Seleccioneu el disseny que vulgueu. Se us mostrarà un menú desplegable amb l’opció de formatar.
Seleccioneu el disseny que vulgueu. Se us mostrarà un menú desplegable amb l’opció de formatar. - També teniu opcions per a Mac OS Extended (Journaled), Mac OS Extended (Case-Sensitive, Journaled) MS-DOS (FAT) i exFAT. MS-DOS (FAT) és l’opció per formatar la vostra micro SD a FAT32. L'opció exFAT formatarà la targeta de memòria al sistema de fitxers exFAT que us permet emmagatzemar i moure fitxers de més de 4 GB.
- Després de seleccionar el format que desitgeu, introduïu un nom per a la vostra targeta.
 Feu clic a "Esborra" per restaurar i formatar la targeta. Quan hàgiu fet clic a Suprimeix, apareixerà una finestra emergent que us preguntarà si esteu segur que voleu suprimir i formatar la targeta. Veureu un avís que suprimirà totes les dades de la targeta. Feu clic a "Suprimeix" al menú emergent.
Feu clic a "Esborra" per restaurar i formatar la targeta. Quan hàgiu fet clic a Suprimeix, apareixerà una finestra emergent que us preguntarà si esteu segur que voleu suprimir i formatar la targeta. Veureu un avís que suprimirà totes les dades de la targeta. Feu clic a "Suprimeix" al menú emergent. - Quan hàgiu fet clic a "Esborra", el sistema començarà a esborrar i formatar la targeta SD. Un cop completat, el mapa es mostrarà amb el nom nou. La vostra targeta micro SD ja està formatada.
Consells
- Formateu la targeta micro SD si la targeta ja no funciona correctament o si ja no podeu obrir determinats fitxers de la vostra targeta SD. El format d’una targeta micro SD solucionarà, en molts casos, qualsevol problema tècnic que hagueu experimentat amb la targeta.
- Mantingueu sempre els fitxers en un lloc segur abans de formatar la targeta. El format suprimirà totes les dades de la targeta de memòria.
- Per obtenir els millors resultats i reduir el risc de problemes tècnics en el futur, és millor formatar la targeta micro SD al dispositiu en lloc d’un lector de targetes.
Advertiments
- Tingueu en compte que el format d’una targeta micro SD esborrarà i suprimirà tot el contingut d’aquesta targeta. Abans de formatar una targeta micro SD, feu una còpia de seguretat de totes les dades que vulgueu conservar, com ara fotos, música i altres dades.