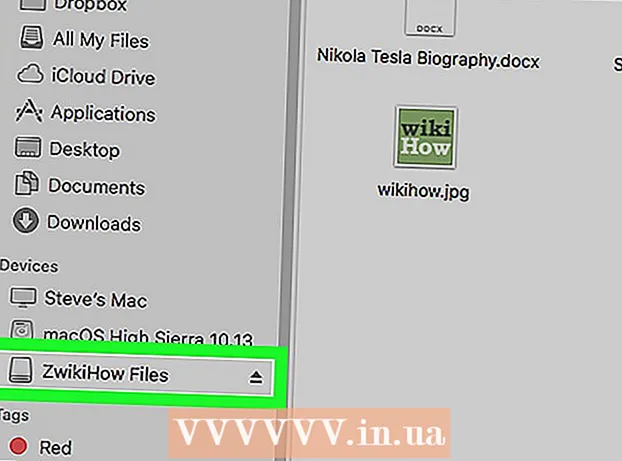Autora:
Alice Brown
Data De La Creació:
26 Ser Possible 2021
Data D’Actualització:
1 Juliol 2024
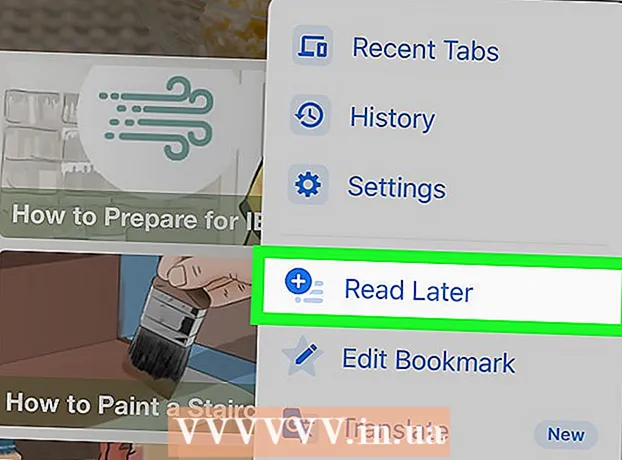
Content
Si una pàgina web té molt de text i imatges que voleu desar per tornar a visualitzar-les, deseu-la com a fitxer PDF que podeu obrir fora de línia. Els fitxers PDF es poden imprimir fàcilment i es poden visualitzar en gairebé qualsevol dispositiu. En aquest article, us mostrarem com desar una pàgina web com a PDF a Google Chrome.
Passos
Mètode 1 de 3: a l'ordinador
 1 Inicieu Google Chrome i aneu a la pàgina web desitjada. Per fer-ho, introduïu l'adreça del lloc web a la barra d'adreces a la part superior de la finestra del navegador.Utilitzeu els botons i els enllaços del lloc per anar a la pàgina que voleu desar. Tot el que es mostri a la pàgina web es desarà com a fitxer PDF.
1 Inicieu Google Chrome i aneu a la pàgina web desitjada. Per fer-ho, introduïu l'adreça del lloc web a la barra d'adreces a la part superior de la finestra del navegador.Utilitzeu els botons i els enllaços del lloc per anar a la pàgina que voleu desar. Tot el que es mostri a la pàgina web es desarà com a fitxer PDF. La disposició dels elements a la pàgina pot canviarquan el deseu com a document PDF.
 2 Fer clic a ⋮. Aquesta icona es troba a l'extrem superior dret de Google Chrome. S'obrirà un menú.
2 Fer clic a ⋮. Aquesta icona es troba a l'extrem superior dret de Google Chrome. S'obrirà un menú.  3 Fer clic a Segell. S'obrirà la finestra "Imprimeix". A la part dreta de la finestra apareix una previsualització de la pàgina web, on podeu veure com canviarà el disseny dels elements de la pàgina en imprimir-se.
3 Fer clic a Segell. S'obrirà la finestra "Imprimeix". A la part dreta de la finestra apareix una previsualització de la pàgina web, on podeu veure com canviarà el disseny dels elements de la pàgina en imprimir-se. - També podeu fer clic a Ctrl+Pàg (Windows) o ⌘ Cmd+Pàg (Mac).
 4 Seleccioneu Desa com a PDF al menú Impressora. Trobareu aquest menú al tauler esquerre de la finestra; el menú llista totes les impressores disponibles. Si seleccioneu Desa com a PDF, la pàgina no s'imprimirà; es desarà com a fitxer PDF.
4 Seleccioneu Desa com a PDF al menú Impressora. Trobareu aquest menú al tauler esquerre de la finestra; el menú llista totes les impressores disponibles. Si seleccioneu Desa com a PDF, la pàgina no s'imprimirà; es desarà com a fitxer PDF.  5 Fer clic a Desa. Aquest botó blau es troba a la part superior del tauler esquerre de la finestra d'impressió.
5 Fer clic a Desa. Aquest botó blau es troba a la part superior del tauler esquerre de la finestra d'impressió.  6 Introduïu un nom per al fitxer PDF. Feu-ho a la línia Nom de fitxer (o Desa com a Mac).
6 Introduïu un nom per al fitxer PDF. Feu-ho a la línia Nom de fitxer (o Desa com a Mac).  7 Seleccioneu una carpeta per desar el fitxer PDF. Feu clic a una carpeta del tauler esquerre i, a continuació, a una carpeta de la finestra central per seleccionar la carpeta desitjada.
7 Seleccioneu una carpeta per desar el fitxer PDF. Feu clic a una carpeta del tauler esquerre i, a continuació, a una carpeta de la finestra central per seleccionar la carpeta desitjada.  8 Fer clic a Desa. Es troba a l'extrem inferior dret de la finestra. La pàgina web es desarà en format PDF. Feu doble clic al fitxer PDF de la carpeta que heu especificat per obrir-lo.
8 Fer clic a Desa. Es troba a l'extrem inferior dret de la finestra. La pàgina web es desarà en format PDF. Feu doble clic al fitxer PDF de la carpeta que heu especificat per obrir-lo.
Mètode 2 de 3: Smartphone Android
 1 Inicieu Google Chrome
1 Inicieu Google Chrome  . Feu clic a la icona del cercle vermell-verd-groc-blau. El trobareu a la pantalla d’inici o al calaix de les aplicacions.
. Feu clic a la icona del cercle vermell-verd-groc-blau. El trobareu a la pantalla d’inici o al calaix de les aplicacions.  2 Aneu a la pàgina web desitjada. Per fer-ho, introduïu l'adreça del lloc web a la barra d'adreces a la part superior de la finestra del navegador. Utilitzeu els botons i els enllaços del lloc per anar a la pàgina que voleu desar. Tot el que es mostri a la pàgina web es desarà com a fitxer PDF. El disseny dels elements de la pàgina pot canviar quan el deseu com a document PDF.
2 Aneu a la pàgina web desitjada. Per fer-ho, introduïu l'adreça del lloc web a la barra d'adreces a la part superior de la finestra del navegador. Utilitzeu els botons i els enllaços del lloc per anar a la pàgina que voleu desar. Tot el que es mostri a la pàgina web es desarà com a fitxer PDF. El disseny dels elements de la pàgina pot canviar quan el deseu com a document PDF. - Només es guardaran els elements visibles a la pantalla al document PDF, no a tota la pàgina.
 3 Aixeta ⋮. Aquest botó es troba a l'extrem superior dret. S'obrirà un menú.
3 Aixeta ⋮. Aquest botó es troba a l'extrem superior dret. S'obrirà un menú.  4 Fer clic a Comparteix això. Aquesta opció es troba al menú de Google Chrome. Es mostraran les opcions per compartir.
4 Fer clic a Comparteix això. Aquesta opció es troba al menú de Google Chrome. Es mostraran les opcions per compartir.  5 Aixeta Segell. Aquesta opció està marcada amb una icona de la impressora. S'obre el menú Imprimeix.
5 Aixeta Segell. Aquesta opció està marcada amb una icona de la impressora. S'obre el menú Imprimeix.  6 Feu clic a la icona de fletxa ⏷. Es troba a l'extrem superior dret del menú Imprimeix. Es mostraran les impressores disponibles.
6 Feu clic a la icona de fletxa ⏷. Es troba a l'extrem superior dret del menú Imprimeix. Es mostraran les impressores disponibles.  7 Fer clic a Desa com a PDF. Aquesta opció es troba a la llista d'impressores disponibles.
7 Fer clic a Desa com a PDF. Aquesta opció es troba a la llista d'impressores disponibles.  8 Feu clic a la icona de descàrrega de PDF
8 Feu clic a la icona de descàrrega de PDF  . Sembla una fletxa cap avall amb la paraula "PDF" sobre un fons groc. Aquesta icona es troba a l'extrem superior dret.
. Sembla una fletxa cap avall amb la paraula "PDF" sobre un fons groc. Aquesta icona es troba a l'extrem superior dret.  9 Seleccioneu una carpeta per desar el fitxer PDF. Feu clic a una de les carpetes que es mostren al menú.
9 Seleccioneu una carpeta per desar el fitxer PDF. Feu clic a una de les carpetes que es mostren al menú.  10 Aixeta Llestos. La pàgina web es desarà en format PDF. Per obrir un fitxer PDF, inicieu l'aplicació Fitxers i aneu a la carpeta que conté el document PDF.
10 Aixeta Llestos. La pàgina web es desarà en format PDF. Per obrir un fitxer PDF, inicieu l'aplicació Fitxers i aneu a la carpeta que conté el document PDF.
Mètode 3 de 3: iPhone / iPad
 1 Inicieu Google Chrome
1 Inicieu Google Chrome  . Feu clic a la icona del cercle vermell-verd-groc-blau. Google Chrome per a iPhone / iPad no admet actualment l'exportació de pàgines web en PDF. Tot i això, podeu afegir una pàgina web a la llista Llegir més tard, el contingut de la qual està disponible fins i tot fora de línia.
. Feu clic a la icona del cercle vermell-verd-groc-blau. Google Chrome per a iPhone / iPad no admet actualment l'exportació de pàgines web en PDF. Tot i això, podeu afegir una pàgina web a la llista Llegir més tard, el contingut de la qual està disponible fins i tot fora de línia. - Per desar la vostra pàgina web com a PDF, utilitzeu Safari en lloc de Google Chrome.
 2 Aneu a la pàgina web desitjada. Per fer-ho, introduïu l'adreça del lloc web a la barra d'adreces a la part superior de la finestra del navegador. Utilitzeu els botons i els enllaços del lloc per anar a la pàgina que voleu desar. Tot el que es mostri a la pàgina web es desarà com a fitxer PDF. El disseny dels elements de la pàgina pot canviar quan el deseu com a document PDF.
2 Aneu a la pàgina web desitjada. Per fer-ho, introduïu l'adreça del lloc web a la barra d'adreces a la part superior de la finestra del navegador. Utilitzeu els botons i els enllaços del lloc per anar a la pàgina que voleu desar. Tot el que es mostri a la pàgina web es desarà com a fitxer PDF. El disseny dels elements de la pàgina pot canviar quan el deseu com a document PDF.  3 Aixeta …. Aquesta icona es troba a l'extrem superior dret. S'obrirà un menú.
3 Aixeta …. Aquesta icona es troba a l'extrem superior dret. S'obrirà un menú. - A Safari, feu clic a la icona Compartir. Sembla un quadrat amb una fletxa sobre un fons blau i es troba a l'extrem superior dret.
 4 Aixeta Llegiu més tard. Es troba a la part inferior del menú. La pàgina web s’afegeix a una llista especial a la qual es pot accedir a la part superior de la finestra de Google Chrome.
4 Aixeta Llegiu més tard. Es troba a la part inferior del menú. La pàgina web s’afegeix a una llista especial a la qual es pot accedir a la part superior de la finestra de Google Chrome. - A Safari, feu clic a Crea PDF> Fet (cantonada superior esquerra)> Desa el fitxer a, seleccioneu una carpeta on desar el PDF i toqueu Afegeix a l'extrem superior dret.