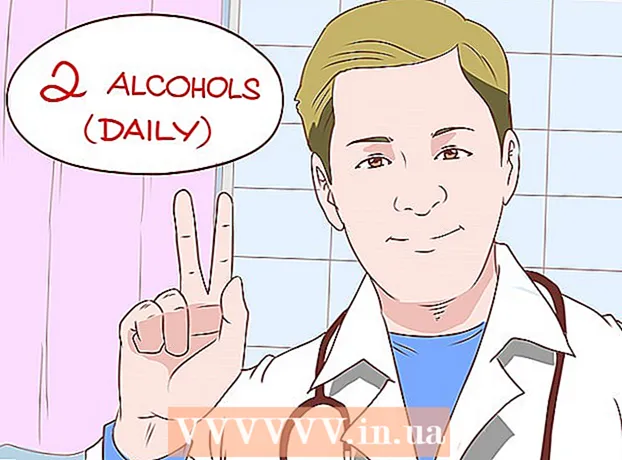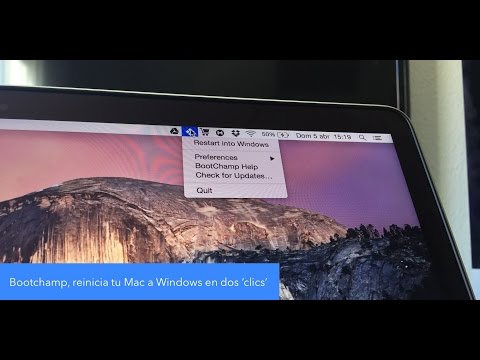
Content
- Passos
- Mètode 1 de 2: instal·lació i execució de Boot Camp
- Mètode 2 de 2: instal·leu i inicieu paral·lels
- Consells
- Advertiments
- Què necessites
No esteu segur de com iniciar Windows al vostre Mac? Aquests són alguns consells útils per ajudar-vos a fer funcionar correctament Windows a Mac OS X 10.5 i versions posteriors. Hi ha dues maneres principals d’iniciar Windows en un Mac: Boot Camp o Parallels. Parallels és un programa d'emulació que us permet executar Windows dins de Mac OS, mentre que Boot Camp crea una partició al disc i arrenca directament a Mac OS o Windows. Tot i que tots dos programes fan bé la seva feina, cadascun té els seus propis mèrits i desavantatges. Els paral·lels poden ser més fàcils d’utilitzar si voleu navegar per Internet, llegir correus o fer servir Microsoft Office, però s’executa en molts recursos. Boot Camp, al seu torn, és més adequat per als jocs, tot i que haureu de reiniciar l'ordinador cada vegada que vulgueu canviar el sistema operatiu.
Passos
Mètode 1 de 2: instal·lació i execució de Boot Camp
 1 Baixeu Boot Camp des d'una font de confiança i instal·leu-lo. Proveu de descarregar el programa de CNET.com o de qualsevol altre lloc de confiança.
1 Baixeu Boot Camp des d'una font de confiança i instal·leu-lo. Proveu de descarregar el programa de CNET.com o de qualsevol altre lloc de confiança.  2 Enceneu el Mac i inicieu la sessió.
2 Enceneu el Mac i inicieu la sessió. 3 Aneu a la carpeta "Utilitats", que es troba a la carpeta "Aplicacions", o bé escriviu "Boot Camp Assistant" a la cerca.
3 Aneu a la carpeta "Utilitats", que es troba a la carpeta "Aplicacions", o bé escriviu "Boot Camp Assistant" a la cerca. 4 Inicia l'Assistent de Boot Camp.
4 Inicia l'Assistent de Boot Camp. 5 Feu clic a Continua.’
5 Feu clic a Continua.’ 6 Determineu quant voleu assignar a la partició de Windows. Podeu dividir el volum per igual entre Mac OS i Windows, assignar Windows 32 GB o utilitzar manualment la barra lliscant.
6 Determineu quant voleu assignar a la partició de Windows. Podeu dividir el volum per igual entre Mac OS i Windows, assignar Windows 32 GB o utilitzar manualment la barra lliscant.  7 A continuació, seleccioneu "Secció.’
7 A continuació, seleccioneu "Secció.’ 8 Inseriu els suports amb Windows XP de 32 o 64 bits, Windows Vista o Windows 7 i inicieu la instal·lació.
8 Inseriu els suports amb Windows XP de 32 o 64 bits, Windows Vista o Windows 7 i inicieu la instal·lació. 9 El vostre Mac es reiniciarà i començarà a instal·lar Windows. Feu clic a "Continua". "Premeu Retorn i, a continuació, F8 per instal·lar Windows XP."
9 El vostre Mac es reiniciarà i començarà a instal·lar Windows. Feu clic a "Continua". "Premeu Retorn i, a continuació, F8 per instal·lar Windows XP."  10 Si necessiteu una clau de llicència, introduïu-la o deixeu-la en blanc. (Podeu entrar-hi més endavant).
10 Si necessiteu una clau de llicència, introduïu-la o deixeu-la en blanc. (Podeu entrar-hi més endavant).  11 A la pantalla amb la selecció de seccions, seleccioneu la secció amb el nom "BOOT CAMP.’
11 A la pantalla amb la selecció de seccions, seleccioneu la secció amb el nom "BOOT CAMP.’ 12 Formateu aquesta secció i feu clic a Continua.’
12 Formateu aquesta secció i feu clic a Continua.’ 13 Començarà el procés d’instal·lació. El vostre Mac es reiniciarà diverses vegades.
13 Començarà el procés d’instal·lació. El vostre Mac es reiniciarà diverses vegades.  14 Un cop finalitzada la instal·lació i creat el compte, inseriu el disc d'instal·lació del Mac OS X per instal·lar tots els controladors necessaris perquè Boot Camp i l'entorn Windows-Mac funcionin correctament.
14 Un cop finalitzada la instal·lació i creat el compte, inseriu el disc d'instal·lació del Mac OS X per instal·lar tots els controladors necessaris perquè Boot Camp i l'entorn Windows-Mac funcionin correctament.
Mètode 2 de 2: instal·leu i inicieu paral·lels
 1 Actualitzeu el sistema Mac OS. Anar a poma → Actualització de software...per comprovar si el vostre sistema està actualitzat.
1 Actualitzeu el sistema Mac OS. Anar a poma → Actualització de software...per comprovar si el vostre sistema està actualitzat.  2 Compra paral·lels. Podeu comprar Parallels comprant una còpia física o descarregant-ne una de digital.
2 Compra paral·lels. Podeu comprar Parallels comprant una còpia física o descarregant-ne una de digital.  3 Comenceu el procés d’instal·lació. El mètode d’instal·lació dependrà de si heu comprat una còpia física o digital:
3 Comenceu el procés d’instal·lació. El mètode d’instal·lació dependrà de si heu comprat una còpia física o digital: - Per a còpies digitals: feu doble clic al fitxer d’imatges de disc, que probablement es trobarà a la carpeta Descàrregues. El fitxer tindrà una extensió ".dmg".
- Per a còpies físiques: inseriu el disc d'instal·lació.
 4 Seguiu exactament les instruccions.
4 Seguiu exactament les instruccions. 5 A la carpeta Aplicacions, obriu Parallels Desktop. Després, teniu diverses opcions per triar:
5 A la carpeta Aplicacions, obriu Parallels Desktop. Després, teniu diverses opcions per triar: - Comprar i descarregar Windows digital: seleccioneu Dossier → Novetat → Comprar Windows 7.
- Informeu a Parallels si voleu utilitzar Windows "com un Mac" (on les aplicacions de Windows estaran al costat de les aplicacions de Mac a l'escriptori Mac OS) o "com un PC" (on les aplicacions de Windows estaran en una finestra independent de les aplicacions de Mac OS) .
- El procés trigarà com a mínim una hora. És possible que l’ordinador es reiniciï diverses vegades durant la instal·lació.
- Instal·leu Windows des d'un disc d'instal·lació: Inseriu el disc d'instal·lació de Windows i seleccioneu Dossier → Novetat → Instal·leu Windows mitjançant disc o fitxer d'imatge.
- Digueu a Parallels si voleu utilitzar Windows "com un Mac" (on les aplicacions de Windows estaran al costat de les aplicacions de Mac a l'escriptori Mac OS) o "com un PC" (on les aplicacions de Windows estaran en una finestra independent de les aplicacions de Mac OS) .
- Comprar i descarregar Windows digital: seleccioneu Dossier → Novetat → Comprar Windows 7.
 6 Continueu seguint les instruccions de l'Assistent d'instal·lació de Parallels.
6 Continueu seguint les instruccions de l'Assistent d'instal·lació de Parallels. 7 Comenceu a utilitzar Parallels iniciant una aplicació de Windows o fent clic al botó d'engegada a la llista de màquines virtuals de Parallels. Hi ha diverses maneres d’iniciar una aplicació de Windows:
7 Comenceu a utilitzar Parallels iniciant una aplicació de Windows o fent clic al botó d'engegada a la llista de màquines virtuals de Parallels. Hi ha diverses maneres d’iniciar una aplicació de Windows: - A la carpeta Aplicacions del Windows. Si durant la instal·lació heu seleccionat l'opció per utilitzar Windows "com un Mac", apareixerà la carpeta "Aplicacions de Windows" a la llista de suport del Mac OS. Totes les aplicacions de Windows instal·lades recentment apareixen en aquesta carpeta.
- Mitjançant el menú d’inici de Windows. Simplement feu clic a la imatge Parallels a la barra de menú i trieu Menú d’inici de Windows. Seleccioneu qualsevol programa al menú Inici.
- Utilitzant el cercador Mac OS X Finder. Seleccioneu la partició de Windows a l'escriptori i obriu la carpeta Program Files. A continuació, feu doble clic a la imatge del programa que voleu utilitzar al motor de cerca.
- Amb Spotlight. Aneu a la imatge de Spotlight a la part superior dreta de la pantalla i escriviu el nom del programa que voleu utilitzar.
 8 Instal·leu qualsevol programa de la mateixa manera que ho faríeu en un ordinador normal. Baixeu-vos el fitxer des d'Internet o inseriu el disc d'instal·lació a la vostra unitat de disquet. El procés d’instal·lació s’hauria d’iniciar sense cap obstacle.
8 Instal·leu qualsevol programa de la mateixa manera que ho faríeu en un ordinador normal. Baixeu-vos el fitxer des d'Internet o inseriu el disc d'instal·lació a la vostra unitat de disquet. El procés d’instal·lació s’hauria d’iniciar sense cap obstacle.
Consells
- Feu una còpia de seguretat d’informació important abans d’instal·lar Windows mitjançant Boot Camp.
- Després d'engegar el Mac, manteniu premuda la tecla "Opció" i trieu arrencar Mac OS X o Windows.
- Algunes versions dels equips Mac poden instal·lar versions de Windows de 64 bits. Aquests són: MacBook Pro (diagonal de 13 polzades, mitjan 2009), MacBook Pro (diag. De 15 polzades, principis del 2008) i posteriors, MacBook Pro (diagonal de 17 polzades, principis del 2008) i posteriorment, Mac Pro (principis del 2008) 2008) i posteriors.
- Per a tots els passos anteriors, necessitareu un Mac Intel, en cas contrari no tindreu el programari d’instal·lació requerit.
Advertiments
- Haureu d’utilitzar el disc d’instal·lació de Mac OS X inclòs amb el vostre Mac. No utilitzeu un disc d'un altre Mac ni una còpia minorista de Mac OS X, ja que el sistema mostrarà una inestabilitat severa en mode Windows.
- Només els Mac llançats el 2009 o posteriors admeten versions de Windows de 64 bits. No intenteu instal·lar versions de Windows de 64 bits en Macs publicades el 2008 o anteriors.
Què necessites
- Mac OS X 10.5 o versions posteriors
- Disc d’instal·lació de Windows 32 o 64 bits, Windows Vista o Windows 7