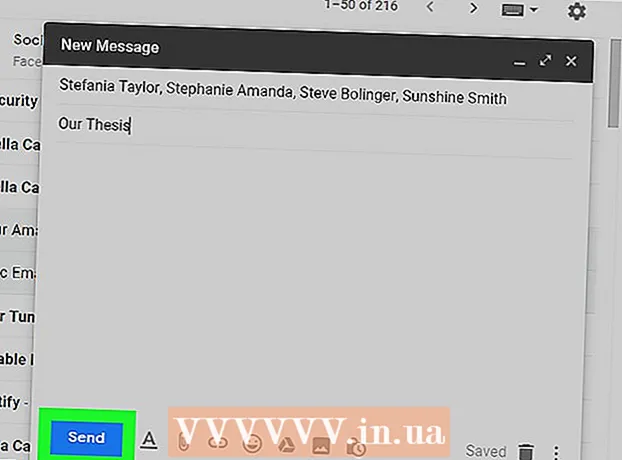Autora:
Helen Garcia
Data De La Creació:
19 Abril 2021
Data D’Actualització:
1 Juliol 2024

Content
- Passos
- Mètode 1 de 3: Windows
- Mètode 2 de 3: Mac OS X
- Mètode 3 de 3: Com crear un fitxer ZIP protegit amb contrasenya
- Consells
Voleu enviar molts fitxers per correu electrònic? Voleu alliberar espai a l’ordinador fent una còpia de seguretat de fitxers antics? Necessiteu amagar documents importants? Podeu utilitzar fitxers ZIP per estalviar espai, organitzar fitxers innecessaris i xifrar informació confidencial. Aquest article us mostrarà com crear un fitxer ZIP (arxiu) a Windows i Mac OS X.
Passos
Mètode 1 de 3: Windows
1 Crea una carpeta. Per crear ràpidament un fitxer ZIP, copieu tots els fitxers que necessiteu en una carpeta. No només podeu copiar fitxers a una carpeta, sinó també a altres carpetes.
- Assigneu a la carpeta qualsevol nom que sigui el nom de l'arxiu.
2 Feu clic amb el botó dret a la carpeta. Al menú, trieu Envia> Carpeta comprimida.
- També podeu seleccionar diversos fitxers a la finestra de l'Explorador, fer clic amb el botó dret en un d'ells i seguir els passos anteriors. El fitxer zip resultant inclourà tots els fitxers seleccionats i portarà el nom del fitxer al qual heu fet clic amb el botó dret.
3 Espereu que es creï l'arxiu. Si esteu arxivant molts fitxers, trigareu a crear l'arxiu; el procés de creació es pot observar a la barra de progrés. Quan el procés s'hagi completat, el fitxer zip apareixerà a la mateixa carpeta que la carpeta original.
Mètode 2 de 3: Mac OS X
1 Crea una carpeta. Per crear ràpidament un fitxer ZIP, copieu tots els fitxers que necessiteu en una carpeta. No només podeu copiar fitxers a una carpeta, sinó també a altres carpetes.
- Assigneu a la carpeta qualsevol nom que sigui el nom de l'arxiu.
2 Feu clic amb el botó dret a la carpeta. Seleccioneu "Comprimir" al menú. La carpeta es comprimirà en un fitxer zip. El fitxer zip generat apareixerà a la mateixa carpeta que la carpeta original.
- També podeu seleccionar diversos fitxers en una finestra del Finder, fer clic amb el botó dret en un d’ells i seguir els passos anteriors. El fitxer zip resultant inclourà tots els fitxers seleccionats i es dirà "Archive.zip".
Mètode 3 de 3: Com crear un fitxer ZIP protegit amb contrasenya
1 Baixeu-vos el programa d’arxiu. Al Windows, no podeu crear fitxers ZIP protegits amb contrasenya sense programari de tercers. Els arxivadors són gratuïts i de pagament, però no calen funcions addicionals per crear un arxiu segur. Els arxivadors més populars són:
- 7-Cremallera;
- IZArc;
- PeaZip.
2 Creeu un arxiu nou. Feu-lo amb l'arxiu descarregat. A la finestra del programa, afegiu els fitxers que vulgueu i, a continuació, introduïu la contrasenya amb què podeu obrir el fitxer zip.
3 Creeu un fitxer ZIP protegit amb contrasenya a Mac OS X. Això es pot fer mitjançant el terminal sense programes de tercers. Primer, copieu els fitxers que vulgueu a una carpeta i, a continuació, doneu-li un nom que serà el nom de l'arxiu.
- Obriu un terminal. Es troba a la carpeta Utilitats de la carpeta Aplicacions.
- Aneu a on es troba la carpeta que voleu comprimir.
- Introduïu l'ordre:
nom de la carpeta zip –er> nom de la carpeta .zip> / * - Introduir la contrasenya. Feu-ho dues vegades. Es crearà un fitxer ZIP protegit.
- Obriu un terminal. Es troba a la carpeta Utilitats de la carpeta Aplicacions.
Consells
- Manteniu premuda la tecla Ctrl (Control) del teclat per seleccionar diversos fitxers a l'Explorador (Windows) o a la finestra d'arxiu de WinZip.