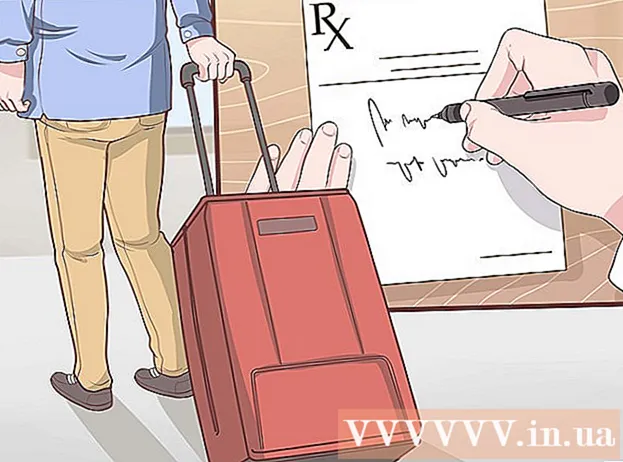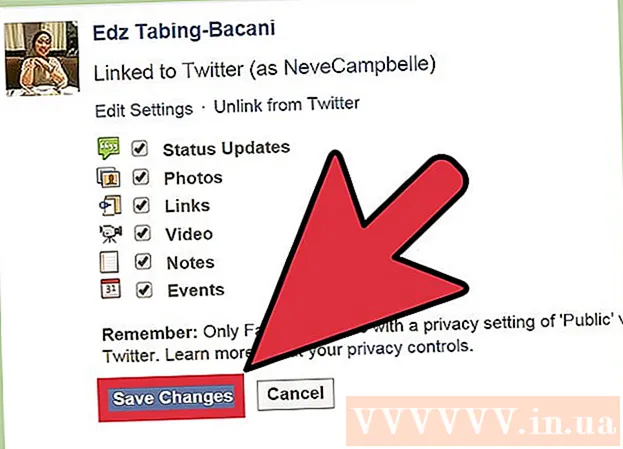Autora:
Gregory Harris
Data De La Creació:
14 Abril 2021
Data D’Actualització:
1 Juliol 2024

Content
El MP3 és un dels formats de codificació d'àudio digital amb pèrdues més populars i populars. Són fitxers MP3 que s’utilitzen per a la majoria de dispositius de reproducció de consumidors. Podeu editar aquests fitxers, inclosos codificar i tornar a codificar, crear mixtapes, escurçar o restar cançons, al programa d'edició d'àudio. En aquest article, aprendreu exactament com fer tot això en diferents programes.
Passos
 1 Baixeu-vos un editor d'àudio que vulgueu. Utilitzarem l’editor gratuït Audacity com a exemple. La majoria dels editors d'àudio i estacions de treball digitals semblants tenen similituds i compatibilitat similars per a l'edició de fitxers MP3.
1 Baixeu-vos un editor d'àudio que vulgueu. Utilitzarem l’editor gratuït Audacity com a exemple. La majoria dels editors d'àudio i estacions de treball digitals semblants tenen similituds i compatibilitat similars per a l'edició de fitxers MP3. - Aneu a la pàgina de descàrrega d’Audacity, seleccioneu el sistema operatiu que utilitzeu i descarregueu la versió més recent del programa. Nota: La versió beta més recent funciona millor per a les darreres versions de la majoria de sistemes operatius, inclosos Windows 7, Windows Vista i Mac OS X 10.6.
- Feu doble clic a l'instal·lador d'Audacity que heu descarregat i seguiu les instruccions que apareixen a la pantalla per instal·lar el programa.
 2 Feu clic al menú "Fitxer"> "Importa"> "Àudio ..." o premeu Ctrl + Maj + I, per accedir al quadre de diàleg d'importació d'àudio.
2 Feu clic al menú "Fitxer"> "Importa"> "Àudio ..." o premeu Ctrl + Maj + I, per accedir al quadre de diàleg d'importació d'àudio.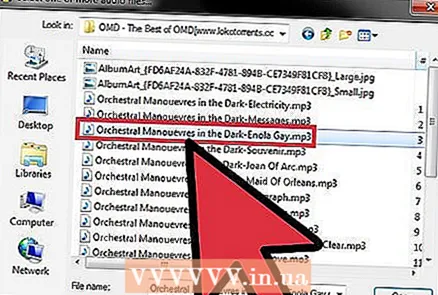 3 Cerqueu el fitxer MP3 que us interessi al vostre ordinador, feu-hi doble clic i s’importarà automàticament i es col·locarà en una nova secció de la cronologia d’Audacity.
3 Cerqueu el fitxer MP3 que us interessi al vostre ordinador, feu-hi doble clic i s’importarà automàticament i es col·locarà en una nova secció de la cronologia d’Audacity.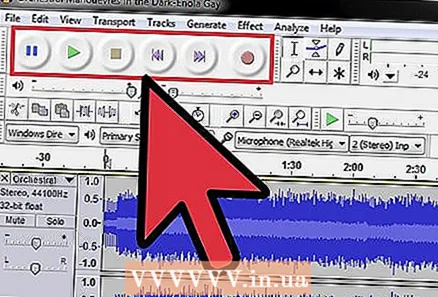 4 Premeu la barra espaiadora per iniciar i aturar la reproducció de la gravació. També podeu utilitzar els controladors situats a l'extrem superior esquerre de l'aplicació.
4 Premeu la barra espaiadora per iniciar i aturar la reproducció de la gravació. També podeu utilitzar els controladors situats a l'extrem superior esquerre de l'aplicació.  5 Per seleccionar una part específica d'un fitxer d'àudio, feu clic a l'inici d'aquesta part i arrossegueu el cursor del ratolí fins al final. Destaqueu i podeu editar aquesta part.
5 Per seleccionar una part específica d'un fitxer d'àudio, feu clic a l'inici d'aquesta part i arrossegueu el cursor del ratolí fins al final. Destaqueu i podeu editar aquesta part. - Per "tallar" o eliminar part de l'entrada seleccionada, feu clic a la icona de tisores. Aquest mètode es pot utilitzar per esborrar parts d’una cançó, escurçar un vídeo, etc.
 6 Feu clic al menú "Edita" i tindreu accés a la majoria de funcions d'edició, incloses "Dividir suprimir", "Unir", "Duplicar" i "Silenciar àudio".
6 Feu clic al menú "Edita" i tindreu accés a la majoria de funcions d'edició, incloses "Dividir suprimir", "Unir", "Duplicar" i "Silenciar àudio".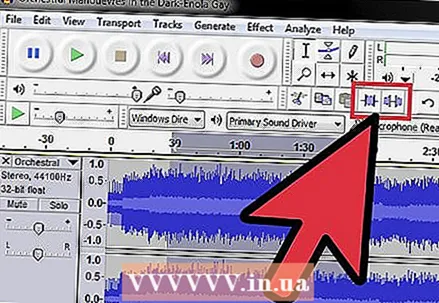 7 Experimenteu amb altres funcions del menú per realitzar operacions similars.
7 Experimenteu amb altres funcions del menú per realitzar operacions similars.- Feu clic al botó "Retalla" per desar només la part seleccionada de la gravació i suprimir tota la resta.
- Feu clic al botó "Silenciar" per silenciar la part seleccionada de la gravació sense esborrar-la completament.
 8 Feu clic al menú "Change Pitch".
8 Feu clic al menú "Change Pitch". 9 Feu clic al menú "Fitxer" i, a continuació, a "Exporta" i "Exporta la selecció" per exportar el fitxer editat des d'Audacity. Nota: "Exporta" exportarà tot el fitxer d'àudio editat des de la cronologia d'Audacity. "Exporta la selecció" només exporta la part del fitxer seleccionada actualment. Les dues opcions poden ser útils, però en funció del tipus d’edició. Nota: sense pagar el programa, només podeu desar el fitxer original en format .wav. Per estalviar a .mp3, haureu de comprar la versió comercial.
9 Feu clic al menú "Fitxer" i, a continuació, a "Exporta" i "Exporta la selecció" per exportar el fitxer editat des d'Audacity. Nota: "Exporta" exportarà tot el fitxer d'àudio editat des de la cronologia d'Audacity. "Exporta la selecció" només exporta la part del fitxer seleccionada actualment. Les dues opcions poden ser útils, però en funció del tipus d’edició. Nota: sense pagar el programa, només podeu desar el fitxer original en format .wav. Per estalviar a .mp3, haureu de comprar la versió comercial.
Consells
- Si necessiteu més informació, consulteu l'ajuda del vostre programa.
- http://www.mediaconverter.org/ és un bon lloc per convertir wav a mp3.
- Consulteu la pàgina Tutorials d’Audacity per obtenir més informació sobre l’edició de fitxers d’àudio a Audacity.
- Això funciona per Audacity, Mixcraft i Cakewalk a Microsoft Windows o Audacity i GarageBand a Mac.
Advertiments
- Els editors d'àudio es diferencien entre ells per criteris com: compatibilitat, limitacions, capacitats d'edició.