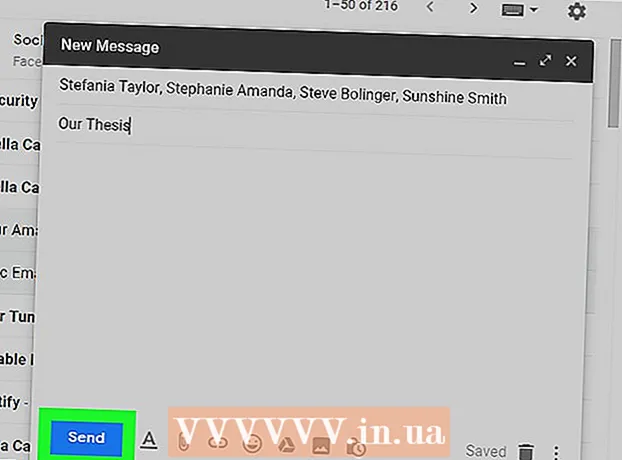Autora:
Virginia Floyd
Data De La Creació:
14 Agost 2021
Data D’Actualització:
1 Juliol 2024

Content
Google SketchUp és increïble. Per a aquells que vulguin aprendre a utilitzar-lo, aquí teniu instruccions pas a pas.
Passos
 1 Descarregueu aquest programa gratuïtament des d’aquí: http://sketchup.google.com/download.html. Un cop finalitzada la descàrrega, executeu el fitxer .EXE.
1 Descarregueu aquest programa gratuïtament des d’aquí: http://sketchup.google.com/download.html. Un cop finalitzada la descàrrega, executeu el fitxer .EXE.  2 Seguiu les instruccions. Llegiu-los atentament, ja que les instruccions poden canviar en funció del tipus de l’ordinador.
2 Seguiu les instruccions. Llegiu-los atentament, ja que les instruccions poden canviar en funció del tipus de l’ordinador.  3 Executeu el programa. Veureu tres eixos perpendiculars, que de seguida donen la impressió d’un espai tridimensional. Consulteu la caixa d’eines. Té eines com Line, Circle i Polygon. Cadascuna d’elles us proporciona diverses opcions per crear les formes que necessiteu.
3 Executeu el programa. Veureu tres eixos perpendiculars, que de seguida donen la impressió d’un espai tridimensional. Consulteu la caixa d’eines. Té eines com Line, Circle i Polygon. Cadascuna d’elles us proporciona diverses opcions per crear les formes que necessiteu. - 4 Consulteu les principals funcions de navegació del programa:
- El primer que heu de saber sobre Google SketchUp és que té 10 eines senzilles que us ajudaran a crear el vostre model. El primer grup inclou eines com Orbit, Pan i Zoom. Podeu utilitzar-los per moure’s pel dibuix i visualitzar-lo des de diferents angles. En aquesta descripció, trobareu una breu explicació del propòsit d’aquestes eines.

- Per moure tota la pantalla, premeu simultàniament el botó central del ratolí i manteniu premuda la tecla Maj en el teclat.

- Per eliminar un objecte, utilitzeu el botó Selecciona (amb una fletxa) de la caixa d'eines. Quan se selecciona un objecte, es ressaltarà en blau. Per suprimir l'objecte seleccionat, premeu la tecla Supr del teclat.

- Per desar la feina, seleccioneu l'opció "Desa com a" al menú "Fitxer" (cantonada superior esquerra). Seleccioneu la carpeta on s’emmagatzemarà el fitxer. Introduïu un nom de fitxer i feu clic a "Desa". El fitxer es desarà amb una extensió .SKP.

- El primer que heu de saber sobre Google SketchUp és que té 10 eines senzilles que us ajudaran a crear el vostre model. El primer grup inclou eines com Orbit, Pan i Zoom. Podeu utilitzar-los per moure’s pel dibuix i visualitzar-lo des de diferents angles. En aquesta descripció, trobareu una breu explicació del propòsit d’aquestes eines.
 5 Dibuixeu algunes línies. El mode de línia s'estableix per defecte quan inicieu SketchUp. Aquest mode, òbviament, permet dibuixar línies. Proveu-ho i vegeu què passa, només per familiaritzar-vos amb la manera de dibuixar línies. Tingueu en compte, però, que la línia només té una dimensió, de manera que no serà possible fixar-la a l’eix.
5 Dibuixeu algunes línies. El mode de línia s'estableix per defecte quan inicieu SketchUp. Aquest mode, òbviament, permet dibuixar línies. Proveu-ho i vegeu què passa, només per familiaritzar-vos amb la manera de dibuixar línies. Tingueu en compte, però, que la línia només té una dimensió, de manera que no serà possible fixar-la a l’eix.  6 Dibuixa les formes. A més de les línies, també podeu crear formes 2D utilitzant les eines adequades. Per practicar-ho, dibuixa alguns rectangles, cercles i polígons. Tot el que heu de fer és seleccionar l’eina adequada fent clic a la icona del menú.
6 Dibuixa les formes. A més de les línies, també podeu crear formes 2D utilitzant les eines adequades. Per practicar-ho, dibuixa alguns rectangles, cercles i polígons. Tot el que heu de fer és seleccionar l’eina adequada fent clic a la icona del menú. - Tenint en compte que es tracta d’un programa de representació 3D, veureu que les formes 2D estan disposades en un pla horitzontal. I si hi ha una superfície subjacent, la forma s’hi unirà.
- 7 Passa a la creació d'objectes en 3D. Això es pot aconseguir "extruint" o "empenyent" una forma 2D de / a una forma 3D.Utilitzeu l'eina de pressió / extrusió i manipuleu les formes 2D ja creades. Mireu què passa.
- Seleccioneu l'eina Depress / Extrude:

- Feu clic a la forma que vulgueu sagnar o extruir en una forma 3D.

- En fer clic, creeu la forma necessària i torneu a fer clic al botó del ratolí.

- Amplieu l'objecte a la mida desitjada. Afegiu altres objectes.
- Experimenteu amb l'objecte afegint forats o altres elements retallant formes de la forma 3D ja creada.
- Seleccioneu l'eina Depress / Extrude:
 8 Apreneu a utilitzar la panoràmica i l'òrbita. En qualsevol programa de processament d'imatges en 3D, heu de poder veure els objectes creats des de diferents angles i SketchUp també té aquesta oportunitat. El mode panoràmic us permet desplaçar el dibuix cap a la dreta, esquerra, amunt i avall. També podeu combinar aquests mètodes. El mode òrbita us permet girar al voltant de l'objecte creat per veure'l des de tots els angles. Així, canviant la projecció, podeu veure l’objecte des de qualsevol angle.
8 Apreneu a utilitzar la panoràmica i l'òrbita. En qualsevol programa de processament d'imatges en 3D, heu de poder veure els objectes creats des de diferents angles i SketchUp també té aquesta oportunitat. El mode panoràmic us permet desplaçar el dibuix cap a la dreta, esquerra, amunt i avall. També podeu combinar aquests mètodes. El mode òrbita us permet girar al voltant de l'objecte creat per veure'l des de tots els angles. Així, canviant la projecció, podeu veure l’objecte des de qualsevol angle. - Utilitzeu el botó de desplaçament central del ratolí per girar al voltant de la imatge. Amb el mateix propòsit, també podeu utilitzar el botó Orbit de la barra d'eines superior (aquest botó té dues fletxes vermelles).
 9 Mou i gira objectes. Això s’explica per si mateix i és molt útil, ja que us permet canviar la posició dels objectes creats. Experimenteu amb els modes Mou i Gira per assegurar-vos que podeu canviar la posició dels objectes.
9 Mou i gira objectes. Això s’explica per si mateix i és molt útil, ja que us permet canviar la posició dels objectes creats. Experimenteu amb els modes Mou i Gira per assegurar-vos que podeu canviar la posició dels objectes. - 10 Color de l'objecte. L'objecte acabat sol pintar-se de gris blau. Si l'objecte està en construcció, no es pot acolorir. Mitjançant el mode Coloritzar, es pot donar color o textura als objectes. Si trieu una textura, SketchUp l’alinearà automàticament a la superfície, fent que el vostre treball sigui més fàcil i interessant.
- Per afegir color, feu clic a la icona de l'eina Paint Can. Seleccioneu una de les categories, per exemple, Revestiment decoratiu o Selector de colors per nom. Seleccioneu el color o la textura que vulgueu i feu clic a la zona de la forma que vulgueu pintar.

- Per representar finestres, seleccioneu la categoria Colors translúcids.

- Per eliminar les vores innecessàries, utilitzeu l'eina Goma d'esborrar.

- Per afegir color, feu clic a la icona de l'eina Paint Can. Seleccioneu una de les categories, per exemple, Revestiment decoratiu o Selector de colors per nom. Seleccioneu el color o la textura que vulgueu i feu clic a la zona de la forma que vulgueu pintar.
 11 Apreneu a utilitzar l’escalabilitat. Aquesta eina us permetrà ampliar o reduir les formes generades, així com visualitzar-les amb més detall. Si el ratolí té una roda de desplaçament, trobareu que girar-lo en una direcció augmenta l’escala i girar-lo a l’altra disminueix.
11 Apreneu a utilitzar l’escalabilitat. Aquesta eina us permetrà ampliar o reduir les formes generades, així com visualitzar-les amb més detall. Si el ratolí té una roda de desplaçament, trobareu que girar-lo en una direcció augmenta l’escala i girar-lo a l’altra disminueix.  12 Exploreu els models integrats a SketchUp. Hi ha molts models d’aquest tipus. Si trobeu un model que us convingui en aquest conjunt, no l’haureu de reinventar. La col·lecció d’objectes en 3D ofereix una selecció d’objectes en els camps de l’arquitectura, el disseny de paisatges, la construcció, les imatges de persones, els parcs infantils i el transport. Es recomana utilitzar aquesta biblioteca de components ja fets per decidir si algun d'ells us interessa i es pot utilitzar en el vostre treball.
12 Exploreu els models integrats a SketchUp. Hi ha molts models d’aquest tipus. Si trobeu un model que us convingui en aquest conjunt, no l’haureu de reinventar. La col·lecció d’objectes en 3D ofereix una selecció d’objectes en els camps de l’arquitectura, el disseny de paisatges, la construcció, les imatges de persones, els parcs infantils i el transport. Es recomana utilitzar aquesta biblioteca de components ja fets per decidir si algun d'ells us interessa i es pot utilitzar en el vostre treball.  13 Apreneu a utilitzar les línies de guia. SketchUp us permet col·locar línies de control a qualsevol lloc del dibuix. A continuació, podeu utilitzar-los per alinear objectes. Les línies de control apareixen com a línies discontínues al dibuix.
13 Apreneu a utilitzar les línies de guia. SketchUp us permet col·locar línies de control a qualsevol lloc del dibuix. A continuació, podeu utilitzar-los per alinear objectes. Les línies de control apareixen com a línies discontínues al dibuix. - 14 A mesura que apreneu a utilitzar les eines estàndard, exploreu les eines més avançades de SketchUp. Aquests inclouen: canviar la mida, canviar la mida proporcional, seguir-me, arc, text, angle i ruleta.
- Eina de canvi de mida: per utilitzar aquesta eina, seleccioneu un objecte i arrossegueu un dels petits cubs situats a les cantonades i a les superfícies de l'objecte per canviar la mida de l'objecte a qualsevol mida.D’aquesta manera podeu crear objectes amples, alts, curts o baixos.
- Eina Segueix-me: aquesta eina us permet crear un objecte nou movent un objecte ja creat per un camí específic.
- Eina de mida proporcional: si feu clic a la superfície d'un objecte amb aquesta eina, es crearà exactament la mateixa superfície. Podeu ampliar o reduir aquesta superfície en funció de fins a quin punt arrossegueu el cursor.
- Eina Arc: aquesta eina funciona de la mateixa manera que Line. L’única diferència és que si creeu una línia i arrossegueu-la cap al costat, el resultat és un arc.
- Eina de tipus: aquesta eina us permetrà afegir text a la superfície d'un objecte. L'eina Angle us ajuda a desplegar un objecte fent clic a la superfície d'un objecte i donant-li la volta amb el cursor.
- Eina de ruleta: aquesta eina us permetrà determinar la mida d'un objecte, així com crear seccions idèntiques de formes introduint valors en un quadre especial situat a l'extrem inferior dret de la pantalla.
- 15 Proveu de crear alguna cosa amb SketchUp. Hi ha molts tutorials a wikiHow per ajudar-vos a crear edificis, estructures i altres objectes.
Consells
- Aquest programa té una eina de superfície per crear superfícies simples (costats o superfícies d’una forma). Utilitzeu l'eina Line per reparar superfícies danyades.
- Podeu importar imatges de Google Earth i després dibuixar-les.
Advertiments
- De vegades, si elimineu una línia del model 3D, podeu perdre tota una superfície. No us alarmeu, només cal que seleccioneu "Edita - Desfés" al menú o premeu els botons CTRL i Z alhora.
- De vegades, l’objecte que creeu es veu proporcional des de la part frontal o lateral, però quan es gira resulta distorsionat.
- Ordinador
- Programa SketchUp
- Un ratolí de tres botons (amb un botó de desplaçament central) és el millor per utilitzar l'eina Orbit
- Connexió a Internet (per descarregar SketchUp)