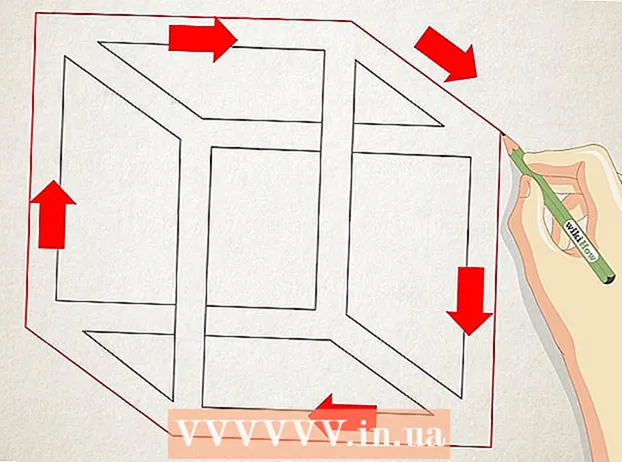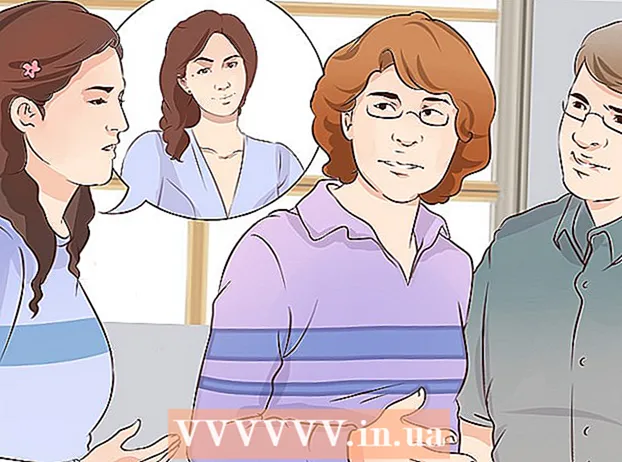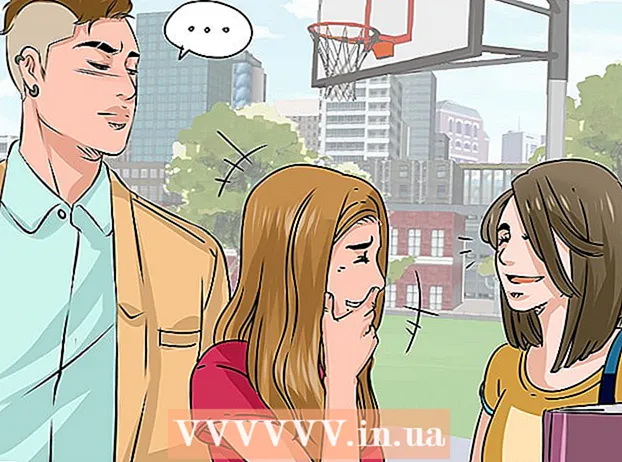Autora:
Sara Rhodes
Data De La Creació:
17 Febrer 2021
Data D’Actualització:
1 Juliol 2024

Content
- Passos
- Part 1 de 4: Com desactivar Office al vostre equip antic
- Part 2 de 4: Com desinstal·lar Office (Windows)
- Part 3 de 4: Com desinstal·lar Office (Mac OS X)
- Part 4 de 4: Com instal·lar Office en un ordinador nou
Aquest article us mostrarà com transferir Microsoft Office a un altre equip. Primer, heu de desactivar el compte d’Office 365 a l’ordinador antic i, a continuació, instal·lar Microsoft Office al vostre equip nou. Tingueu en compte que és possible que algunes versions anteriors de Microsoft Office no puguin transferir-se a un equip nou.
Passos
Part 1 de 4: Com desactivar Office al vostre equip antic
 1 Aneu a la pàgina https://stores.office.com/myaccount/ en un navegador web d’un ordinador antic.
1 Aneu a la pàgina https://stores.office.com/myaccount/ en un navegador web d’un ordinador antic. 2 Inicieu la sessió a Microsoft Store. Per fer-ho, introduïu l'adreça electrònica i la contrasenya del vostre compte de Microsoft. Tots els programes activats es mostren a la pantalla.
2 Inicieu la sessió a Microsoft Store. Per fer-ho, introduïu l'adreça electrònica i la contrasenya del vostre compte de Microsoft. Tots els programes activats es mostren a la pantalla.  3 Fer clic a Instal·lació. Trobareu aquest botó taronja a la columna Instal·la.
3 Fer clic a Instal·lació. Trobareu aquest botó taronja a la columna Instal·la.  4 Fer clic a Desactiveu la instal·lació. Trobareu aquesta opció a la columna Instal·lada.
4 Fer clic a Desactiveu la instal·lació. Trobareu aquesta opció a la columna Instal·lada.  5 Fer clic a Desactiva a la finestra emergent. Això confirmarà que voleu desactivar Microsoft Office. Ara les capacitats de Microsoft Office seran limitades.
5 Fer clic a Desactiva a la finestra emergent. Això confirmarà que voleu desactivar Microsoft Office. Ara les capacitats de Microsoft Office seran limitades.
Part 2 de 4: Com desinstal·lar Office (Windows)
 1 Feu clic a Cerca. Aquesta icona de rellotge de sorra o cercle es troba al costat del menú Inici.
1 Feu clic a Cerca. Aquesta icona de rellotge de sorra o cercle es troba al costat del menú Inici.  2 A la barra de cerca, introduïu Panell de control. Trobareu aquesta línia a la part inferior del menú de cerca.
2 A la barra de cerca, introduïu Panell de control. Trobareu aquesta línia a la part inferior del menú de cerca.  3 Fer clic a Panell de control. Aquest programa està marcat amb una icona de gràfic blau.
3 Fer clic a Panell de control. Aquest programa està marcat amb una icona de gràfic blau.  4 Fer clic a Eliminació d’un programa. Aquesta opció la trobareu a la secció de Programes. Es mostraran tots els programes instal·lats.
4 Fer clic a Eliminació d’un programa. Aquesta opció la trobareu a la secció de Programes. Es mostraran tots els programes instal·lats. - Si no trobeu aquesta opció, obriu el menú Visualitza i seleccioneu Categoria. Trobareu aquest menú a l'extrem superior dret del tauler de control.
 5 Seleccioneu Microsoft Office. Feu clic a "Microsoft Office 365" o "Microsoft Office 2016" o una altra versió de Microsoft Office.
5 Seleccioneu Microsoft Office. Feu clic a "Microsoft Office 365" o "Microsoft Office 2016" o una altra versió de Microsoft Office.  6 Fer clic a Suprimeix. Trobareu aquesta opció a la part superior de la finestra, entre les opcions Organitza i Modifica.
6 Fer clic a Suprimeix. Trobareu aquesta opció a la part superior de la finestra, entre les opcions Organitza i Modifica.  7 Fer clic a Suprimeix a la finestra emergent. Això confirmarà les vostres accions.
7 Fer clic a Suprimeix a la finestra emergent. Això confirmarà les vostres accions.  8 Fer clic a Tanca a la finestra emergent. Aquest botó apareixerà a la finestra quan finalitzi el procés de supressió de Microsoft Office.
8 Fer clic a Tanca a la finestra emergent. Aquest botó apareixerà a la finestra quan finalitzi el procés de supressió de Microsoft Office.
Part 3 de 4: Com desinstal·lar Office (Mac OS X)
 1 Obriu una finestra del Finder. Feu clic als emoji blaus i blancs del moll.
1 Obriu una finestra del Finder. Feu clic als emoji blaus i blancs del moll.  2 Fer clic a Programes. Trobareu aquesta opció al panell esquerre.
2 Fer clic a Programes. Trobareu aquesta opció al panell esquerre.  3 Feu clic amb el botó dret a Microsoft Office. Aquesta opció es pot anomenar "Microsoft Office 365" o "Microsoft Office 2016" o una altra versió de Microsoft Office.
3 Feu clic amb el botó dret a Microsoft Office. Aquesta opció es pot anomenar "Microsoft Office 365" o "Microsoft Office 2016" o una altra versió de Microsoft Office. - Si utilitzeu un ratolí sense botó dret ni trackpad, feu clic / toqueu amb dos dits.
 4 Fer clic a Mou al carretó. Microsoft Office s’eliminarà. Ara buideu la paperera per alliberar espai al disc dur.
4 Fer clic a Mou al carretó. Microsoft Office s’eliminarà. Ara buideu la paperera per alliberar espai al disc dur.
Part 4 de 4: Com instal·lar Office en un ordinador nou
 1 Aneu a la pàgina https://stores.office.com/myaccount/ en un navegador web en un ordinador nou.
1 Aneu a la pàgina https://stores.office.com/myaccount/ en un navegador web en un ordinador nou. 2 Inicieu la sessió a Microsoft Store. Per fer-ho, introduïu l'adreça electrònica i la contrasenya del vostre compte de Microsoft.
2 Inicieu la sessió a Microsoft Store. Per fer-ho, introduïu l'adreça electrònica i la contrasenya del vostre compte de Microsoft.  3 Fer clic a Instal·lació. Trobareu aquest botó taronja a la columna Instal·la.
3 Fer clic a Instal·lació. Trobareu aquest botó taronja a la columna Instal·la.  4 Fer clic a Instal·la. Trobareu aquest botó taronja a la dreta a la secció "Informació d'instal·lació". Es descarregarà el fitxer d’instal·lació.
4 Fer clic a Instal·la. Trobareu aquest botó taronja a la dreta a la secció "Informació d'instal·lació". Es descarregarà el fitxer d’instal·lació.  5 Feu clic al fitxer d’instal·lació descarregat (fitxer EXE). El trobareu a la carpeta de baixades (per exemple, a la carpeta Baixades) o a la part inferior de la finestra del navegador.
5 Feu clic al fitxer d’instal·lació descarregat (fitxer EXE). El trobareu a la carpeta de baixades (per exemple, a la carpeta Baixades) o a la part inferior de la finestra del navegador.  6 Fer clic a Executar a la finestra emergent. Comença la instal·lació de Microsoft Office.
6 Fer clic a Executar a la finestra emergent. Comença la instal·lació de Microsoft Office.  7 Fer clic a Més lluny. Aquest botó apareixerà a la finestra quan estigui instal·lat Microsoft Office. Comença la presentació de vídeo d’Office; per ometre-la, feu clic a Següent.
7 Fer clic a Més lluny. Aquest botó apareixerà a la finestra quan estigui instal·lat Microsoft Office. Comença la presentació de vídeo d’Office; per ometre-la, feu clic a Següent.  8 Fer clic a Per entrar. Trobareu aquest botó taronja a la finestra emergent.
8 Fer clic a Per entrar. Trobareu aquest botó taronja a la finestra emergent.  9 Inicieu la sessió amb l'adreça electrònica i la contrasenya del vostre compte de Microsoft. Ara podeu treballar amb Microsoft Office en un ordinador nou. Tingueu en compte que Office pot continuar instal·lant-se en segon pla, de manera que no apagueu ni reinicieu l'ordinador fins que la instal·lació d'Office no s'hagi completat.
9 Inicieu la sessió amb l'adreça electrònica i la contrasenya del vostre compte de Microsoft. Ara podeu treballar amb Microsoft Office en un ordinador nou. Tingueu en compte que Office pot continuar instal·lant-se en segon pla, de manera que no apagueu ni reinicieu l'ordinador fins que la instal·lació d'Office no s'hagi completat.