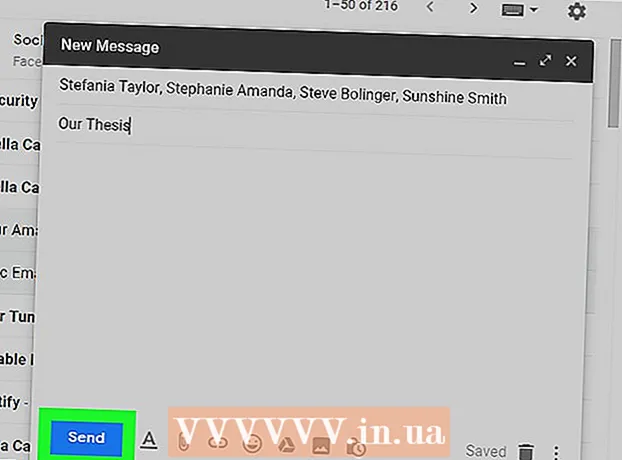Autora:
Mark Sanchez
Data De La Creació:
27 Gener 2021
Data D’Actualització:
1 Juliol 2024

Content
Aquest article us mostrarà com canviar el fons d’una imatge al Windows mitjançant Paint i Paint 3D. No podeu crear una imatge transparent a Paint, de manera que haureu de pintar el fons de verd i substituir-lo per una altra imatge. A Paint 3D, podeu retallar una part d’una imatge i, a continuació, fer aquesta part del fons.
Passos
Mètode 1 de 2: Pintar
 1 Cerqueu la imatge el fons de la qual vulgueu canviar. Podeu utilitzar qualsevol imatge, però és millor treballar amb una imatge amb una resolució més alta.
1 Cerqueu la imatge el fons de la qual vulgueu canviar. Podeu utilitzar qualsevol imatge, però és millor treballar amb una imatge amb una resolució més alta.  2 Feu clic a la imatge amb el botó dret del ratolí. S'obrirà un menú.
2 Feu clic a la imatge amb el botó dret del ratolí. S'obrirà un menú.  3 Seleccioneu Per obrir amb. Es troba al mig del menú. S'obrirà un nou menú.
3 Seleccioneu Per obrir amb. Es troba al mig del menú. S'obrirà un nou menú.  4 Fer clic a Pintura. Aquesta opció es troba al nou menú. La imatge s’obrirà a Paint.
4 Fer clic a Pintura. Aquesta opció es troba al nou menú. La imatge s’obrirà a Paint.  5 Seleccioneu l'eina Llapis. Es troba a la secció Eines a la part superior de la pantalla.
5 Seleccioneu l'eina Llapis. Es troba a la secció Eines a la part superior de la pantalla.  6 Canvieu el gruix de l'eina Llapis. Obriu el menú Pes i seleccioneu la línia més ampla.
6 Canvieu el gruix de l'eina Llapis. Obriu el menú Pes i seleccioneu la línia més ampla.  7 Feu doble clic al quadrat de color verd brillant. Es troba a la part superior dreta de la finestra de Paint.
7 Feu doble clic al quadrat de color verd brillant. Es troba a la part superior dreta de la finestra de Paint.  8 Traça acuradament l'àrea de la imatge que vols conservar. Això crearà un límit entre la imatge, que no canviarà, i el fons, que serà de color verd.
8 Traça acuradament l'àrea de la imatge que vols conservar. Això crearà un límit entre la imatge, que no canviarà, i el fons, que serà de color verd. - Per ampliar, feu clic al signe "+" a l'extrem inferior dret de la finestra.
 9 Utilitzeu un color verd clar per pintar sobre el fons. Les vostres accions dependran de la imatge; per exemple, si la part esquerra de la imatge és principalment de fons, seleccioneu l'eina de dibuix rectangular, feu clic a Omplir, feu clic a Sòlid, feu clic a Color 2 i, a continuació, feu doble clic a l'opció de color verd clar. Ara manteniu premut el botó esquerre del ratolí i arrossegueu el punter sobre el fons per retocar-lo amb el gran quadrat verd.
9 Utilitzeu un color verd clar per pintar sobre el fons. Les vostres accions dependran de la imatge; per exemple, si la part esquerra de la imatge és principalment de fons, seleccioneu l'eina de dibuix rectangular, feu clic a Omplir, feu clic a Sòlid, feu clic a Color 2 i, a continuació, feu doble clic a l'opció de color verd clar. Ara manteniu premut el botó esquerre del ratolí i arrossegueu el punter sobre el fons per retocar-lo amb el gran quadrat verd. - Quan hàgiu acabat, el fons hauria de ser verd.
 10 Deseu la imatge com a fitxer nou. Per això:
10 Deseu la imatge com a fitxer nou. Per això: - feu clic a "Fitxer";
- seleccioneu "Desa com";
- feu clic a "JPEG";
- introduïu un nom de fitxer i seleccioneu una carpeta per desar (per exemple, "Escriptori");
- feu clic a "Desa".
 11 Utilitzeu un altre programa per substituir el fons verd. Malauradament, a Paint, no es pot substituir un fons brillant per una altra imatge; per a això, necessiteu un editor de gràfics (per exemple, Photoshop) o un editor de vídeo.
11 Utilitzeu un altre programa per substituir el fons verd. Malauradament, a Paint, no es pot substituir un fons brillant per una altra imatge; per a això, necessiteu un editor de gràfics (per exemple, Photoshop) o un editor de vídeo. - Tot el fons es pinta amb un sol color, de manera que quan el substituïu apareixerà la imatge desitjada al nou fons.
Mètode 2 de 2: Pinta 3D
 1 Obriu el menú d'inici
1 Obriu el menú d'inici  . Feu clic al logotip de Windows a l'extrem inferior esquerre de la pantalla.
. Feu clic al logotip de Windows a l'extrem inferior esquerre de la pantalla.  2 Inicieu Paint 3D. Entra pintar 3d al menú Inici i, a continuació, feu clic a Paint 3D a la part superior del menú Inici.
2 Inicieu Paint 3D. Entra pintar 3d al menú Inici i, a continuació, feu clic a Paint 3D a la part superior del menú Inici.  3 Fer clic a Obert. Aquest botó es troba al mig de la finestra de Paint 3D.
3 Fer clic a Obert. Aquest botó es troba al mig de la finestra de Paint 3D.  4 Fer clic a Visió general. És al mig de la finestra. S'obrirà una finestra nova.
4 Fer clic a Visió general. És al mig de la finestra. S'obrirà una finestra nova.  5 Seleccioneu una imatge. Aneu a la carpeta amb la imatge desitjada i feu clic a sobre per seleccionar-la.
5 Seleccioneu una imatge. Aneu a la carpeta amb la imatge desitjada i feu clic a sobre per seleccionar-la.  6 Fer clic a Obert. Es troba a l'extrem inferior dret de la finestra. La imatge s’obrirà en Paint 3D.
6 Fer clic a Obert. Es troba a l'extrem inferior dret de la finestra. La imatge s’obrirà en Paint 3D.  7 Feu clic a la pestanya Tela. Es tracta d’una icona de quadrícula a la part superior dreta de la finestra de Paint 3D. S'obrirà un tauler lateral a la dreta.
7 Feu clic a la pestanya Tela. Es tracta d’una icona de quadrícula a la part superior dreta de la finestra de Paint 3D. S'obrirà un tauler lateral a la dreta.  8 Feu clic al control lliscant gris que hi ha al costat de Llenç transparent
8 Feu clic al control lliscant gris que hi ha al costat de Llenç transparent  . Es troba al tauler dret. El control lliscant es torna blau
. Es troba al tauler dret. El control lliscant es torna blau  .
.  9 Fer clic a Selecció màgica. Trobareu aquesta pestanya a la part esquerra de la finestra de Paint 3D.
9 Fer clic a Selecció màgica. Trobareu aquesta pestanya a la part esquerra de la finestra de Paint 3D.  10 Arrossegueu les vores del llenç cap a dins per envoltar l'objecte. En aquest cas, només caldrà editar lleugerament la imatge final.
10 Arrossegueu les vores del llenç cap a dins per envoltar l'objecte. En aquest cas, només caldrà editar lleugerament la imatge final. - Arrossegueu les vores del llenç el més a prop possible de la part de la imatge que vulgueu conservar.
 11 Fer clic a Més lluny. Aquest botó es troba a la part dreta de la pàgina.
11 Fer clic a Més lluny. Aquest botó es troba a la part dreta de la pàgina.  12 Afegiu o traieu fragments que vulgueu conservar o suprimir. Qualsevol porció de color (no ombrejada) emmarcada es conservarà quan retalleu la imatge. Si les seccions que voleu conservar estan ombrejades o si les seccions que no necessiteu no estan ombrejades, seguiu aquests passos:
12 Afegiu o traieu fragments que vulgueu conservar o suprimir. Qualsevol porció de color (no ombrejada) emmarcada es conservarà quan retalleu la imatge. Si les seccions que voleu conservar estan ombrejades o si les seccions que no necessiteu no estan ombrejades, seguiu aquests passos: - Afegeix: Feu clic a la icona Afegeix a la part superior del tauler dret i, a continuació, dibuixeu un camí al voltant de la secció que vulgueu desar.
- Suprimeix: Feu clic a la icona Suprimeix a la part superior del tauler dret i, a continuació, dibuixeu un camí al voltant de la secció que vulgueu suprimir.
 13 Fer clic a Llestos. Aquest botó es troba a la part dreta de la pàgina.
13 Fer clic a Llestos. Aquest botó es troba a la part dreta de la pàgina.  14 Retalleu la selecció al porta-retalls. Per fer-ho, feu clic a Ctrl+X... La secció seleccionada desapareix de la finestra de Paint 3D.
14 Retalleu la selecció al porta-retalls. Per fer-ho, feu clic a Ctrl+X... La secció seleccionada desapareix de la finestra de Paint 3D.  15 Fer clic a Menú. Es tracta d'una icona en forma de carpeta a l'extrem superior esquerre de la finestra.
15 Fer clic a Menú. Es tracta d'una icona en forma de carpeta a l'extrem superior esquerre de la finestra.  16 Obriu la imatge de fons. Seguiu aquests passos:
16 Obriu la imatge de fons. Seguiu aquests passos: - feu clic a "Obre";
- feu clic a "Examinar fitxers";
- feu clic a "No desis" quan se us demani;
- seleccioneu la imatge que vulgueu utilitzar com a fons;
- feu clic a "Obre".
 17 Enganxeu el retall en un nou fons. Quan s'obri la imatge de fons, feu clic a Ctrl+Vper enganxar la part retallada de la imatge original en un nou fons.
17 Enganxeu el retall en un nou fons. Quan s'obri la imatge de fons, feu clic a Ctrl+Vper enganxar la part retallada de la imatge original en un nou fons. - Canvieu la mida de la imatge original si voleu; per fer-ho, manteniu premut i arrossegueu una de les seves cantonades cap a dins o cap a fora.
 18 Deseu la imatge. Per desar el projecte com a imatge, seguiu aquests passos:
18 Deseu la imatge. Per desar el projecte com a imatge, seguiu aquests passos: - feu clic a "Menú" (icona en forma de carpeta) a l'extrem superior esquerre de la finestra;
- feu clic a "Desa com";
- feu clic a "Imatge";
- introduïu un nom per a la imatge i seleccioneu una carpeta per desar (per exemple, "Escriptori");
- feu clic a "Desa".
Consells
- Hi ha molts serveis (gratuïts i de pagament) que poden substituir el fons verd per una altra imatge.
Advertiments
- Quan la imatge s'amplia a Paint, no utilitzeu la roda de desplaçament del ratolí per evitar arruïnar la imatge.