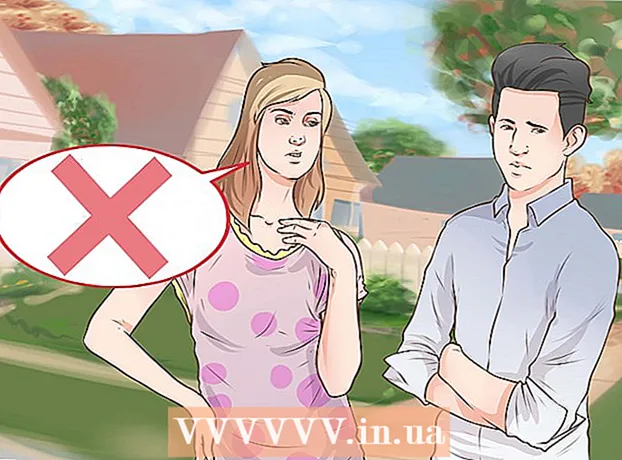Autora:
Louise Ward
Data De La Creació:
11 Febrer 2021
Data D’Actualització:
1 Juliol 2024

Content
La base de dades SQL Server és una de les més populars actualment, en part perquè és fàcil de crear i mantenir. Amb un programa d'interfície gràfica d'usuari (GUI) com SQL Server Management, ja no us heu de preocupar de tractar les línies d'ordres. Seguiu el pas 1 per crear una base de dades i començar a introduir la vostra informació en pocs minuts.
Passos
Instal·leu el programari SQL Server Management Studio. Aquest programari es proporciona gratuïtament des de Microsoft i us permet connectar i gestionar servidors SQL des d’una interfície gràfica en lloc d’utilitzar la línia d’ordres.
- Per connectar-vos a un servidor SQL remot, necessitareu aquest o un altre programari similar.
- Els usuaris de Mac poden utilitzar programes de codi obert com DbVisualizer o SQuirreL SQL. Tot i que les interfícies poden diferir, comparteixen principis d’ús comuns.
- Podeu obtenir més informació per obtenir informació sobre com crear una base de dades mitjançant la línia d’ordres.

Inicieu SQL Server Management Studio. Quan el programa comenci a executar-se, se us demanarà a quin servidor voleu connectar-vos. Si s’executa un servidor determinat i tots els permisos necessaris per connectar-s’hi, podeu introduir l’adreça i les credencials del servidor. Si voleu crear una base de dades local, configureu Nom de base de dades a . i el tipus d'autenticació és "Autenticació de Windows".- Feu clic a Connecta per continuar.

Cerqueu la carpeta Bases de dades. Un cop iniciada la connexió amb el servidor remot o local, s'obrirà una finestra de l'Explorador d'objectes a la part esquerra de la pantalla. A la part superior de l'arbre de directoris de l'Explorador d'objectes hi ha el servidor connectat. Si l'arbre encara no està obert, feu clic a la icona "+" que hi ha al costat. Cerqueu la carpeta Bases de dades.
Creeu una nova base de dades. Feu clic amb el botó dret a la carpeta Bases de dades i trieu "Nova base de dades ...". Apareixerà una finestra nova que us permetrà configurar la base de dades abans d’inicialitzar-la. Heu de posar un nom a la vostra base de dades perquè sigui fàcilment identificable. La majoria dels usuaris deixen la resta a la configuració predeterminada.- Quan introduïu el nom de la base de dades, es creen automàticament dos fitxers addicionals: el fitxer de dades i el fitxer de registre. El fitxer de dades emmagatzema totes les dades a la vostra base de dades mentre que el fitxer de registre registra tots els canvis realitzats a aquesta base de dades.
- Feu clic a D'acord per crear la base de dades. La nova base de dades apareixerà a la carpeta de bases de dades ampliada i tindrà una icona de cilindre.
Crea una taula. Les bases de dades només emmagatzemen dades quan creeu una estructura per a aquestes dades. Les taules emmagatzemen la informació que s’introdueix a la base de dades i, per poder importar dades, primer heu de crear taules. Amplieu la nova base de dades a la carpeta Bases de dades, feu clic amb el botó dret a la carpeta Taules i seleccioneu "Taula nova ...".
- Windows obrirà la resta de la pantalla per ajudar-vos a manipular el nou tauler.
Crea una clau primària. Heu de crear una clau primària a la primera columna de la taula. Aquest serà el número o registre d’identificació que us permetrà tornar a accedir fàcilment a aquests elements. Per crear una clau principal, heu d'introduir "ID" al camp Nom de la columna, escriviu int al camp Tipus de dades i desmarqueu "Permet nuls". Feu clic a la icona de bloqueig a la barra d'eines per establir aquesta columna com a clau principal.
- No accepteu valors nuls perquè aquí sempre voldreu que aquest element tingui un valor com a mínim igual a "1". Si es deixa en blanc, la primera entrada serà "0".
- A la finestra Propietats de la columna, desplaceu-vos cap avall fins a l'opció Identifica l'especificació. Amplieu i configureu "Sí" per a "(ls Identity)". El valor de la columna ID augmentarà automàticament amb cada entrada de dades, numerant les entrades noves de manera automàtica i eficient.
Comprendre l'estructura del tauler. Una taula és una col·lecció de camps o columnes. Cada columna representa un aspecte d'un element de la base de dades. Per exemple, amb una base de dades d'empleats de l'empresa, podeu tenir les columnes "Nom", "Cognom", "Adreça" i "Número_telèfon".
Creeu la resta de columnes. Un cop hàgiu completat els camps de clau primària, apareixeran altres camps nous directament a sota d'aquest camp, cosa que us permetrà entrar a la següent columna. Empleneu els camps en conseqüència i assegureu-vos que heu seleccionat el tipus de dades correcte per a la informació que introduïu a aquesta columna:
- nchar (#) Aquest és el tipus de dades recomanat per al text, com ara noms, adreces, etc. El número entre parèntesis és el nombre màxim de caràcters introduïts per al camp. Definiu límits per assegurar-vos que la mida de la base de dades està controlada. Els números de telèfon s’han d’emmagatzemar en aquest format, ja que no s’utilitzaran en les funcions de càlcul.
- int Aquest és el tipus de dades per als enters i s’utilitza habitualment per als camps d’ID.
- decimal (x,y) - Amb aquest tipus de dades, el número s’emmagatzemarà en decimal i els números entre parèntesis representen el nombre total de dígits i el nombre de dígits de la part decimal respectivament. Com amb decimal (6,2), els números s'emmagatzemaran com a.
Deseu la taula. Un cop creada la columna, heu de desar la taula abans d’introduir la informació. Feu clic a la icona Desa a la barra d'eines i introduïu un nom a la taula. Heu d'utilitzar un nom que representi el contingut d'una taula, especialment per a bases de dades grans compostes de diverses taules.
Afegiu dades a la taula. Un cop hàgiu desat la taula, podeu començar a afegir-hi dades. Amplieu la carpeta Taules a la finestra Explorador d'objectes. Si el full nou no apareix aquí, feu clic amb el botó dret a la carpeta i seleccioneu Actualitza. Feu clic amb el botó dret al tauler i trieu "Edita les 200 files principals".
- Podeu començar a introduir dades als camps que es mostren a la finestra central. El camp d’identificació s’omplirà automàticament. Per tant, de moment, podeu ignorar-ho. Empleneu els camps restants. Quan feu clic a la següent línia, veureu que el camp d'identificació de la primera línia s'omple automàticament.
- Continueu aquest procés fins que hagueu introduït tota la informació que necessiteu.
Executeu la taula per desar les dades. Quan hàgiu acabat d'introduir informació, feu clic al botó Executa SQL de la barra d'eines per desar-la a la taula. SQL Server s'executarà en segon pla, separant totes les dades a les columnes que heu creat. Aquest botó està buit com un signe d'exclamació vermell. També podeu prémer Ctrl+R per executar l'ordre.
- Si hi ha un error, la fila introduïda incorrectament s'especifica abans d'executar la taula.
Consulta de dades. En aquest punt, la base de dades ja s'ha inicialitzat completament. Per a cada base de dades, es poden crear tantes taules com calgui (hi ha un límit en el nombre de taules per base de dades, però la majoria d'usuaris no s'han de preocupar d'aquest límit tret que estiguin treballant amb bases de dades a nivell empresarial). En aquest moment, podeu consultar les dades per a l'informe o qualsevol altra finalitat administrativa. Consulteu més informació sobre l'execució de consultes a la base de dades. publicitat