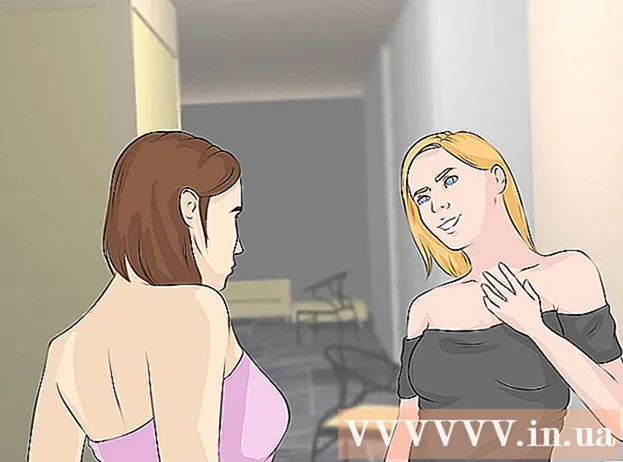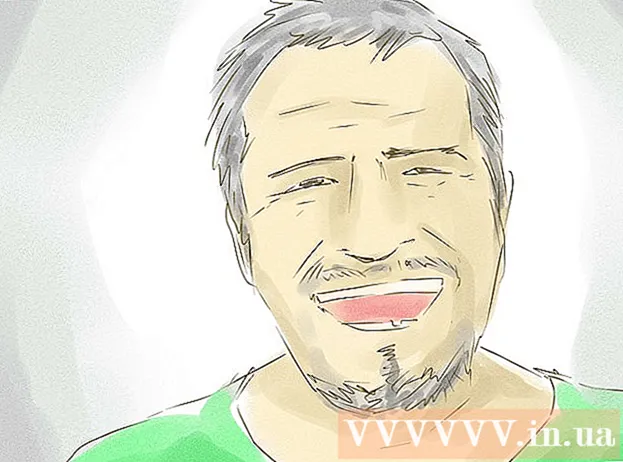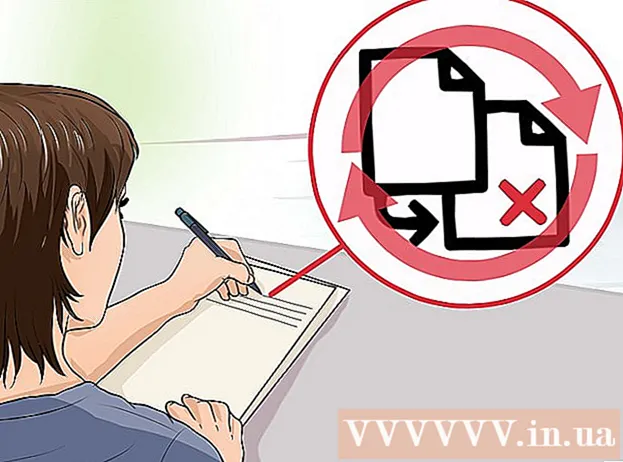Autora:
Peter Berry
Data De La Creació:
13 Juliol 2021
Data D’Actualització:
1 Juliol 2024

Content
Quan afegiu un dispositiu a Google Play, podeu accedir a aplicacions, pel·lícules, música, llibres o al contingut comprat anteriorment al vostre nou dispositiu. Podeu afegir un dispositiu Android molt fàcilment amb només iniciar la sessió amb el mateix compte de Google. Si teniu una tauleta Amazon Fire, hi ha algunes alternatives per descarregar Play Store i accedir a totes les aplicacions d'Android. No podeu afegir cap dispositiu iOS (iPhone, iPad) ni Windows a Google Play.
Passos
Mètode 1 de 2: afegiu un dispositiu Android
- Toqueu l'aplicació Configuració del segon dispositiu. Podeu utilitzar el mateix compte de Google en diversos dispositius, cosa que us permetrà accedir al contingut comprat a la botiga d'aplicacions Google Play Store.
- Podeu trobar l'aplicació Configuració a la safata de l'aplicació.
- Feu clic a "Comptes" (Compte). Aquesta opció mostra tots els comptes associats al dispositiu Android.
- Feu clic a "Afegir compte" (Més compte). Veureu una llista de comptes que es poden afegir.
- Feu clic a "Google". Aquesta opció us permet afegir un compte de Google al dispositiu.
- Inicieu la sessió amb el mateix compte de Google. Introduïu la informació del compte de Google que vulgueu associar al dispositiu. Podeu utilitzar el mateix compte de Google per a diversos dispositius Android.
- Obriu la botiga d'aplicacions de Google Play. Si teniu diversos comptes al mateix dispositiu, se us demanarà que trieu quin voleu utilitzar.
- Feu clic al botó Menú (☰) a l'extrem superior esquerre. Aquest botó mostrarà el menú de Play Store i activarà el compte de Google a l'extrem superior esquerre.
- Verifiqueu que es mostri el compte recentment afegit. Veureu el compte que heu afegit recentment a l'extrem superior esquerre del menú de configuració. Toqueu un compte en aquesta ubicació i trieu un compte nou si heu activat un compte incorrecte.
- Accediu al contingut comprat a Google Play. Podeu veure totes les aplicacions comprades associades al vostre compte si seleccioneu "Les meves aplicacions i jocs" al menú de configuració. Podeu fer clic a altres categories de suports i seleccionar "El meu mitjans de comunicació"(Els meus suports interactius) per veure el contingut comprat. Anuncieu-vos
Mètode 2 de 2: afegiu una tauleta Kindle Fire
- Recolliu eines. Per instal·lar la botiga d'aplicacions Google Play a la tauleta Kindle Fire, necessiteu un cable USB i un ordinador amb Windows. La instal·lació de Google Play us permet accedir a totes les aplicacions d’Android, inclòs el contingut comprat en un altre dispositiu Android.
- Toqueu l'aplicació Configuració al Kindle. Això obrirà la configuració de Kindle.
- Feu clic a "Opcions del dispositiu" (Opció de dispositiu). Aquesta secció mostrarà opcions avançades per a dispositius Kindle.
- Si no ho heu fet mai, premeu el número de sèrie 7 vegades per mostrar el botó Opcions de desenvolupament (Opcions del desenvolupador) està ocult.
- Feu clic al botó superior. Veureu algunes opcions avançades.
- Activeu "Activa ADB". Aquesta opció us permet connectar el vostre Kindle a l'ordinador i gestionar-lo mitjançant la línia d'ordres.
- Connecteu Kindle a l'ordinador mitjançant USB. Windows descarregarà i instal·larà automàticament el controlador adequat per connectar-se al dispositiu. Si tot està instal·lat correctament, podeu passar al següent pas.
- Instal·leu manualment els controladors USB de Google si cal. Si Windows no detecta el vostre Kindle Fire i el controlador no s’instal·la automàticament, podeu instal·lar-lo manualment:
- Baixeu el controlador USB de Google des del lloc.
- Extraieu el fitxer ZIP després de descarregar-lo fent doble clic al fitxer i seleccionant "Extreu".
- Premeu la tecla per obrir el Gestor de dispositius ⊞ Guanya i escriviu devmgmt.msc
- Feu clic amb el botó dret a "Foc" a "Controladors de bus sèrie universal" i seleccioneu "Actualitza el controlador".
- Seleccioneu el fitxer recentment extret per actualitzar el controlador.
- Baixeu-vos l'script utilitzat per instal·lar l'aplicació Google Play. El script automatitzarà la llista d’ordres que heu de fer vosaltres mateixos. El script no conté virus ni programari maliciós. Aneu a i descarregueu el fitxer "Amazon-Fire-5th-Gen-Install-Play-Store.zip".
- Extraieu el fitxer ZIP. Feu doble clic al fitxer ZIP i feu clic a "Extreu-ho tot". Si seleccioneu això, es crearà una nova carpeta a la carpeta Baixades per emmagatzemar els fitxers que necessiteu.
- Obriu la nova carpeta i executeu l'script. Obriu la carpeta que acabeu de crear en extreure el fitxer d’ordres. Feu doble clic al fitxer "1-Install-Play-Store.bat". Apareixerà una finestra de símbol del sistema.
- Llicència de ADB en tauletes Fire. Després d'iniciar l'script al vostre ordinador, se us demanarà que doneu permís a l'ADB a la tauleta Fire. Heu de desbloquejar el dispositiu per acceptar aquesta sol·licitud.
- Inicieu l'instal·lador a l'ordinador. Premeu 2 a la finestra del símbol del sistema per instal·lar la botiga d'aplicacions Google Play i els serveis de Google Play.
- Reinicieu la tauleta Fire quan se us demani. Després de completar el procés d’instal·lació, la finestra us guiarà sobre com reiniciar la tauleta Fire. Manteniu premut el botó d'engegada de la tauleta i premeu la tecla "D'acord" per confirmar. Torneu a engegar el dispositiu després d’haver apagat completament l’alimentació durant un temps.
- Inicieu la botiga d'aplicacions Google Play després de reiniciar-la. En aquest moment, se us demanarà que inicieu la sessió.
- Inicieu la sessió amb el vostre compte de Google. Inicieu la sessió amb el mateix compte de Google que utilitzeu Gmail o en altres dispositius Android.
- Espereu a que s’actualitzi la botiga d’aplicacions. Google Play App Store i Google Play Services realitzaran una actualització en segon pla, que pot trigar entre 10 i 15 minuts. No notareu el canvi fins que sortiu de la botiga d’aplicacions i no el torneu a obrir.
- Utilitzeu la botiga d'aplicacions Google Play per instal·lar aplicacions d'Android. Ara que teniu instal·lat i iniciat la sessió la botiga d'aplicacions, podeu baixar i instal·lar qualsevol aplicació de Google Play, inclosos Chrome i Hangouts.
- Si se us demana que actualitzeu els Serveis de Google Play, trieu Accepta. Se us dirigirà a la pàgina de la botiga de serveis de Google Play. Feu clic a "Actualitza" per continuar amb l'actualització.
Consells
- No podeu afegir Google Play a un dispositiu Windows o iOS.