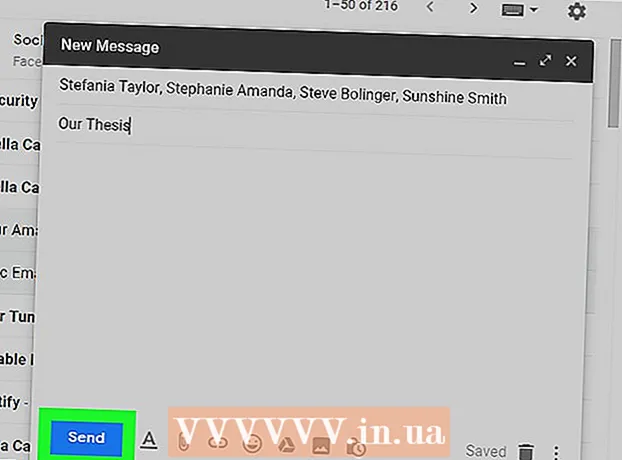Autora:
Monica Porter
Data De La Creació:
22 Març 2021
Data D’Actualització:
1 Juliol 2024
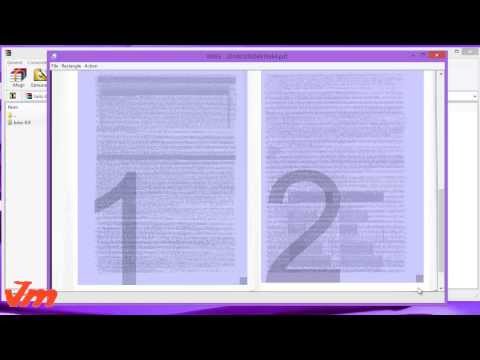
Content
Molta gent opta per utilitzar fitxers PDF per aprofitar la protecció del contingut original del document.Tanmateix, això fa que dividir un fitxer PDF sigui una mica més difícil que altres tipus de formats. Amb Adobe Acrobat, podeu utilitzar la funció de dividir document integrada per dividir fitxers. Però si no voleu gastar diners en Acrobat, podeu assolir aquest objectiu amb moltes altres alternatives gratuïtes.
Passos
Mètode 1 de 5: Google Chrome
Obriu un fitxer PDF a Google Chrome. La forma més senzilla de dividir un fitxer PDF és arrossegar-lo a una finestra oberta de Chrome.
- També podeu fer clic amb el botó dret al fitxer PDF, triar "Obre amb" i seleccionar Google Chrome a la llista de programes disponibles.
- Si el PDF no s’obre a Chrome, escriviu chrome: // connectors / aneu a la barra d'adreces de Chrome i feu clic a l'enllaç "Activa" a "Visualitzador de PDF de Chrome".

Feu clic al botó "Imprimeix". Aquest botó es troba a la fila d'opcions que apareixen quan moveu el ratolí a l'extrem inferior dret de la finestra de Chrome.
Feu clic al botó.Canvia ... (Variable) es troba sota la impressora.

Trieu "Desa com a PDF" a la secció "Destinacions locals".
Importeu la secció de la pàgina que vulgueu dividir en un document nou.
- Suposem que voleu dividir un fitxer PDF de 10 pàgines en dos fitxers, el primer fitxer conté les primeres 7 pàgines i el fitxer següent conté les 3 pàgines restants. A la secció Pàgines, introduïu "1-7" per crear el primer fitxer. A continuació, repetiu aquest procés per crear un segon document.

Feu clic a "Desa" i doneu un nom al document. També podeu triar on voleu desar aquest document.
Repetiu el procés anterior per crear el document restant. Aquest mètode us permet crear dos (o més) documents nous a partir de l'original.
- Suposem que, per primera vegada, heu creat un document nou de 7 pàgines de llarg i ara voleu crear un altre document de 3 pàgines. Tornareu a obrir l'original, navegueu per les opcions d'impressió i definireu "8-10" com a part de la pàgina que voleu imprimir. Ara hauríeu de tenir dos documents nous: un que conté les primeres 7 pàgines i un que conté les 3 darreres pàgines de l'original.
Mètode 2 de 5: PDFSplit! (En línia)
Entrar .utilitzant el vostre navegador. Hi ha força eines per dividir PDF, però es pot dir que aquest és un dels llocs més fiables i més utilitzats.
- Si voleu mantenir el document confidencial o privat, feu clic a l'enllaç "connexió segura" de la pàgina principal.
- Si el document és molt sensible, penseu a utilitzar un dels mètodes fora de línia que es descriuen en aquest article.
Arrossegueu el PDF que vulgueu dividir al quadre "deixa anar un fitxer aquí". Si això no funciona, podeu fer clic a l'enllaç "El meu ordinador" i navegar fins al document de l'ordinador.
- També podeu dividir documents PDF emmagatzemats als comptes de Dropbox i Google Drive.
Introduïu la secció de la pàgina que vulgueu dividir al primer document.
- Suposem que voleu dividir un document PDF de 12 pàgines en dos, el primer document conté les primeres 5 pàgines i el document següent conté les 7 pàgines restants. A la secció Pàgines, introduïu "1 a 5" (1 a 5) per crear el primer document.
Feu clic a l'enllaç "Més" per crear un segon document. Aquest enllaç us permet dividir ràpidament un document en dos sense haver de repetir tot el procés.
- Per exemple, després d'introduir "1 a 7" (1 a 7) a la primera línia, podeu introduir "8 a 12" (8 a 12) a la segona línia. Després de confirmar, es crearan dos documents nous al mateix temps.
Marqueu la casella "Personalitza els noms dels fitxers dividits". Aquesta opció us permet introduir un nom personalitzat per a cada document dividit recentment.
Quan estigueu satisfet, feu clic al botó.Dividit! (Copa). El nou document es descarregarà automàticament com a arxiu ZIP. Aquest fitxer ZIP conté tots els documents que acabeu de crear.
- Feu doble clic al fitxer ZIP anterior per veure el document.
Mètode 3 de 5: vista prèvia (OS X)
Obriu el fitxer PDF a Vista prèvia. El programa de previsualització que es preinstal·la en tots els Mac pot gestionar moltes tasques bàsiques sense necessitat de programari addicional.
- Si Vista prèvia no és el visualitzador de PDF per defecte, feu clic amb el botó dret al fitxer que vulgueu dividir i seleccioneu "Obre amb" → "Visualització prèvia".
- Treballar amb Vista prèvia triga una mica més que fer servir una eina en línia o Google Chrome. Per tant, si teniu pressa, probablement us recomanem que utilitzeu un d’aquests mètodes.
Feu clic al menú "Veure" i seleccioneu "Miniatures". Es mostrarà una llista de totes les pàgines contingudes al document PDF.
Arrossegueu cada pàgina que vulgueu separar de la pantalla. A continuació, es crearà un nou fitxer PDF que només contingui aquesta pàgina. Feu això per a les pàgines que vulgueu dividir en un fitxer nou.
- Suposem que voleu crear un fitxer nou amb les primeres quatre pàgines d'un document PDF de 8 pàgines. En aquest moment, arrossegarà les pàgines de l'1 al 4 al seu torn a la pantalla.
Obriu la primera pàgina d’un fitxer PDF nou amb Vista prèvia. Ara que teniu pàgines individuals, les heu de combinar en un nou document PDF.
- Quan obriu un document PDF, assegureu-vos que les miniatures estan activades.
Arrossegueu cada pàgina a la visualització de mostra en l'ordre que vulgueu al document nou. Arrossegueu cada pàgina des de la pantalla al marc de mostra. Podeu canviar d'ubicació per ordenar-los en l'ordre desitjat.
Feu clic a "Fitxer" → "Desa" per desar el fitxer nou combinat com a PDF. El fitxer nou contindrà les pàgines individuals que hàgiu extret del document original. publicitat
Mètode 4 de 5: CutePDF (Windows)
Descarregueu el programari CutePDF. A diferència d’OS X, Windows no ve equipat amb programari per ajustar fitxers PDF. CutePDF és un programa gratuït que us permet dividir fàcilment fitxers PDF de qualsevol programa que pugui obrir documents PDF.
- Aneu a i feu clic a "Descàrrega gratuïta" i "Converter gratuït".
- Si només heu de dividir un fitxer, heu d’utilitzar Google Chrome o una eina de divisió de fitxers en línia: això serà més ràpid. Aquest mètode és millor quan teniu molts fitxers per dividir.
Correr "CuteWriter.exe" per instal·lar el programari CutePDF. Com la majoria dels altres programes de programari lliure, CuteWriter intentarà instal·lar adware durant la instal·lació. Feu clic al botó Cancel·la a la pantalla de la primera oferta i feu clic a l'enllaç "Omet això i tot el que queda".
Executeu el programa "converter.exe" per instal·lar els fitxers necessaris per a CutePDF. Feu clic al botó Configuració per a la instal·lació automàtica. A diferència de "CuteWriter.exe", en aquest pas no us heu de molestar amb l'adware.
Obriu el fitxer PDF que vulgueu dividir. CutePDF funciona amb qualsevol programari. Podeu obrir PDF a Adobe Reader o al navegador web com vulgueu.
Obriu el menú Imprimeix. Normalment podeu triar "Fitxer" → "Imprimeix" o fer clic Ctrl+Pàg.
Seleccioneu "CutePDF Writer" a la llista d'impressores disponibles. CutePDF actua com una impressora virtual i crea fitxers PDF en lloc d'imprimir realment.
Importeu la secció de la pàgina que vulgueu dividir en un document nou. Això crearà un document nou a partir de les pàgines que trieu.
Prem el botó .Imprimir per desar el fitxer nou. Se us demanarà que nomeneu i trieu on voleu desar el fitxer.
- Repetiu el procés anterior si voleu dividir l'original en diversos documents nous.
Mètode 5 de 5: Adobe Acrobat
Obriu el document PDF que vulgueu dividir a Adobe Acrobat. Si teniu una versió de pagament d’Adobe Acrobat, podeu utilitzar-la per dividir fitxers PDF. Això no és possible amb l’Adobe Reader gratuït. Per tant, si només teniu aquesta versió, haureu d’utilitzar un mètode diferent.
Feu clic al botó "Eines" al costat esquerre de la finestra. S'obrirà el tauler Eines.
Amplieu la secció "Pàgines" d'aquest tauler.
Feu clic al botó "Dividir document".
Definiu el número de pàgina desitjat de cada fitxer nou. Acrobat us permet dividir un document segons un nombre predeterminat de pàgines. Per exemple, quan definiu 3 com a nombre màxim de pàgines, el document es divideix en fitxers separats, cadascun amb 3 pàgines.
- També podeu triar dividir segons el marcador o la mida màxima del fitxer.
Feu clic al botó.Opcions de sortida (Opció de sortida) per triar on desar el fitxer nou. Podeu desar el document a la mateixa carpeta que el fitxer original o triar una carpeta nova. També podeu configurar un nom de fitxer nou.
Premeu.D'acord per dividir fitxers. El fitxer nou es desarà a la carpeta seleccionada al pas anterior. publicitat