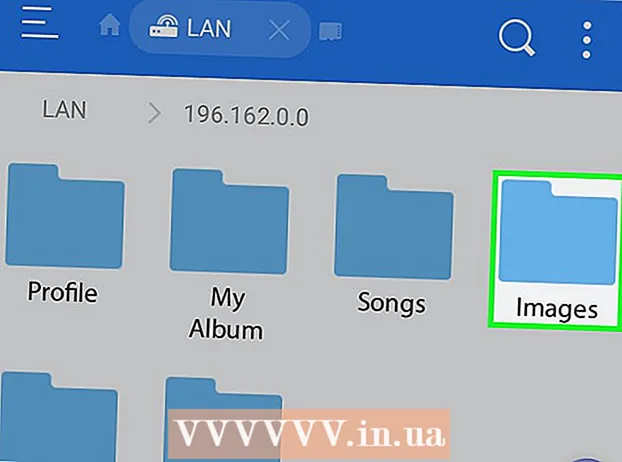Autora:
Randy Alexander
Data De La Creació:
23 Abril 2021
Data D’Actualització:
26 Juny 2024
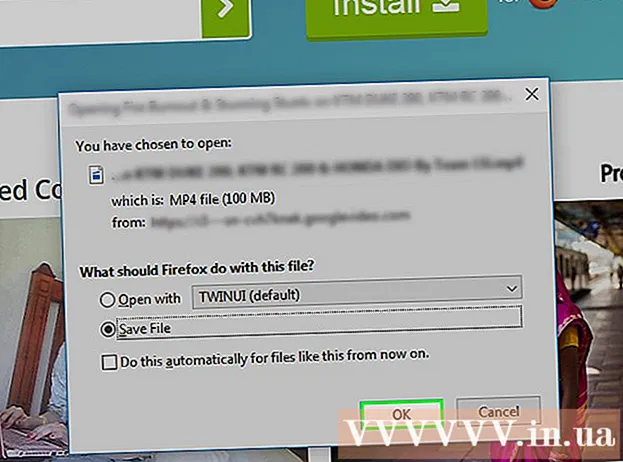
Content
El wikiHow d’avui us ensenya a gravar contingut de vídeo en directe mitjançant OBS Studio o extreure i desar vídeo no transmès mitjançant serveis com KeepVid.com i Savefrom.net. Enregistrar o desar contingut de vídeo que no tingueu o no teniu permís per desar pot infringir les lleis de drets d'autor.
Passos
Mètode 1 de 3: Enregistreu vídeo en directe amb OBS Studio
Accés Web del projecte OBS. Feu servir l'enllaç ara mateix o introduïu "obsproject.com" a la barra de cerca del navegador web.

Feu clic a descarregar (Descarregar), desplaceu-vos cap avall i feu clic al sistema operatiu que utilitzeu. Seguiu les instruccions que apareixen a la pantalla per instal·lar el programari.- OBS Studio funciona amb Windows 7 o versions posteriors, Mac OS 10.9 o versions posteriors o Linux.
Obriu l'aplicació OBS amb una icona de cercle blanc que conté tres comes.
- Si se us demana que reviseu l'acord de llicència, feu clic a D'acord.
- La primera vegada que inicieu l'aplicació, se us demanarà si voleu iniciar l'Assistent de configuració automàtica. Feu clic a Sí (Sí) si voleu que OBS us orienti en la configuració.

Obriu el tauler d'activitat que vulgueu desar.
Feu clic a la marca + a la part inferior de la finestra OBS, a sota del quadre "Fonts".

Feu clic a Captura de finestres (Finestra de gravació). Aquesta opció es troba a la part inferior del menú emergent.
Introduïu un títol per a la reproducció en directe que esteu gravant.
- Heu de seleccionar el botó d'opció "Crea nou" a la part superior del quadre de diàleg.
Feu clic a D'acord.
Feu clic al menú desplegable que hi ha a prop del centre del quadre de diàleg.
Feu clic a la finestra que conté la reproducció en directe que voleu desar.
- Si no voleu que aparegui el punter del ratolí a la pantalla d'enregistrament, haureu de desmarcar l'opció "Mostra el cursor".
Feu clic a D'acord.
Inicieu una reproducció en directe (si encara no ho ha fet).
- El vídeo en temps real s’hauria d’escalar per ocupar el màxim nombre de finestres possible.
Feu clic a Comenceu a gravar (Comenceu a gravar). Aquesta opció es troba a l'extrem inferior dret de la finestra OBS.
Feu clic a Atura la gravació (Atureu la gravació) quan hàgiu acabat de gravar. El vídeo en directe es desarà a l'ordinador.
- Per reproduir el vídeo en directe gravat, feu clic a l'etiqueta Dossier (Fitxer) a la barra de menú i seleccioneu Mostra enregistraments (Mostra els registres).
Mètode 2 de 3: extreu vídeos amb KeepVid.com
Visiteu el lloc web de transmissió en línia. Utilitzeu un navegador web per anar a determinats llocs web de transmissió, com ara YouTube.com.
Cerqueu el vídeo. Introduïu el títol o la descripció del vídeo a la barra de cerca que hi ha a la part superior de la finestra del navegador.
Feu clic al vídeo per seleccionar-lo.
Copieu l'URL del vídeo. Feu clic a la barra de cerca a la part superior del navegador i feu clic a l'element Edita (Edita) a la barra de menú i selecciona Seleccionar tot (Seleccionar tot). A continuació, feu clic a Edita de nou i trieu Copia (Còpia).
Visiteu KeepVid.com. Escriviu "keepvid.com" a la barra de cerca de la part superior del navegador i premeu ⏎ Tornar.
Feu clic al camp enllaçat a la part superior de la finestra del navegador.
Feu clic al botó Edita a la barra de menú de la part superior de la pantalla.
Feu clic a Enganxa (Enganxa). L'enllaç de YouTube s'inserirà al camp de text.
Feu clic a descarregar (Descarregar). Aquest botó verd es troba a la dreta de l'enllaç que acabeu d'introduir.
Trieu la qualitat del vídeo. Apareixerà una llista de les resolucions disponibles; feu clic a la qualitat del vídeo que més us convingui.
- Per triar la qualitat "Pro", heu de pagar o subscriure-us a un pla.
Feu clic a una nova pestanya o finestra del navegador. El vídeo començarà a descarregar-se en una nova pestanya o finestra del navegador. Un cop descarregat, podeu veure el vídeo al navegador en qualsevol moment, fins i tot sense connexió. publicitat
Mètode 3 de 3: extracte de vídeo mitjançant Savefrom.net
Visiteu el lloc web de transmissió en línia. Utilitzeu el navegador web per anar al lloc web de transmissió que vulgueu, com ara YouTube.com.
Cerqueu el vídeo. Introduïu el títol o la descripció del vídeo a la barra de cerca que hi ha a la part superior de la finestra del navegador.
Feu clic al vídeo per seleccionar-lo.
Copieu l'URL del vídeo. Feu clic a la barra de cerca a la part superior del navegador i feu clic a l'element Edita a la barra de menú i seleccioneu Seleccionar tot. A continuació, feu clic a Edita de nou i trieu Copia.
Accés SaveFrom.net. Escriviu "savefrom.net" a la barra de cerca de la part superior del navegador i premeu ⏎ Tornar.
Feu clic al camp d'enllaç situat a sota de "savefrom.net" a la finestra del navegador.
Feu clic a una opció Edita es troba a la barra de menú a la part superior de la pantalla.
Feu clic a Enganxa per inserir l'enllaç de YouTube al camp de text.
Feu clic a la marca > El color blau es troba a la dreta de l'enllaç que acabeu d'introduir.
Feu clic a descarregar vídeo al navegador (descarregar vídeo al navegador). Aquesta opció es troba a l'extrem inferior dret de la finestra.
Trieu la qualitat del vídeo. Feu clic al text situat a la dreta del botó blau "Baixa" que hi ha a sota de l'enllaç que acabeu d'introduir. S'obrirà un menú amb formats de vídeo i qualitat disponibles. Feu clic a la qualitat que vulgueu seleccionar.
Feu clic al botó descarregar. S'obrirà un quadre de diàleg on podeu canviar el nom del fitxer si voleu.
Trieu on voleu desar el fitxer.
Feu clic al botó Desa (Deseu) el color blau a l'extrem inferior dret del quadre de diàleg. El vídeo es descarregarà a l'ordinador per a la visualització fora de línia. publicitat
Què necessites
- Ordinador
- Programari de gravació de pantalla