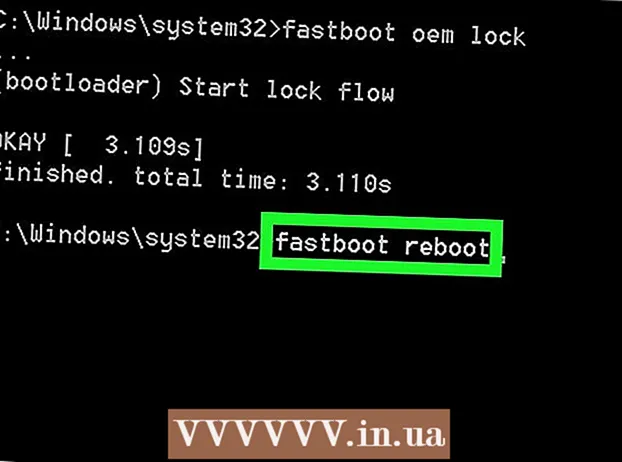Autora:
Robert Simon
Data De La Creació:
18 Juny 2021
Data D’Actualització:
1 Juliol 2024

Content
WikiHow avui us ensenya a bloquejar les finestres emergents quan utilitzeu el navegador Google Chrome al telèfon i a l’ordinador mitjançant les extensions AdBlock o Adblock Plus. Tot i això, no podeu bloquejar els anuncis incrustats quan utilitzeu Google Chrome al telèfon.
Passos
Mètode 1 de 3: utilitzeu l'extensió d'AdBlock en un escriptori
Inicieu Google Chrome. El logotip del programa és un cercle en vermell, groc, verd i blau.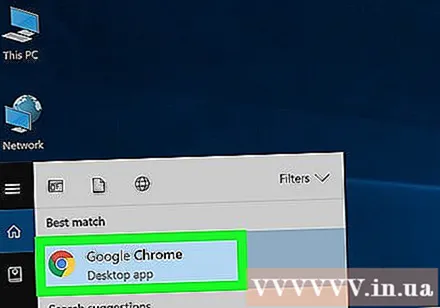
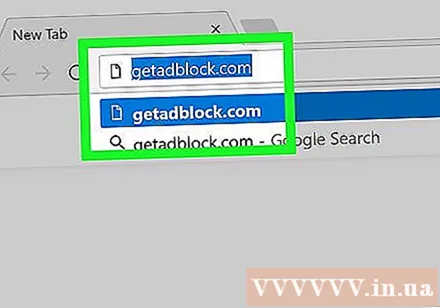
Aneu a la pàgina d'inici d'AdBlock introduint el camí d'accés https://getadblock.com/ Barra d'adreces de Chrome.
Feu clic al botó OBTENIU ADBLOCK ARA! (descarregueu Adblock ara) de color verd, al centre de la pàgina. A continuació, apareixerà el quadre de diàleg de configuració de l'extensió del navegador.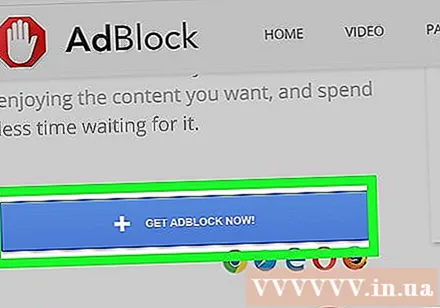
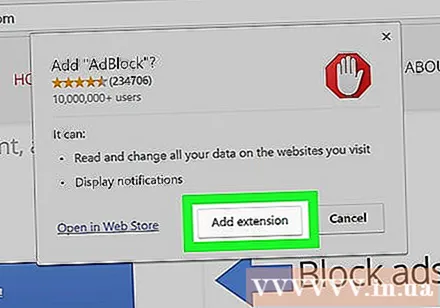
Feu clic a Afegeix una extensió (Afegeix un widget) al quadre de diàleg. Chrome tornarà a carregar la pàgina un cop instal·lada l'extensió d'AdBlock.
Feu clic a la icona d'AdBlock que sembla un tauler de prohibició vermell amb una mà blanca a l'extrem superior dret de la finestra del navegador Chrome.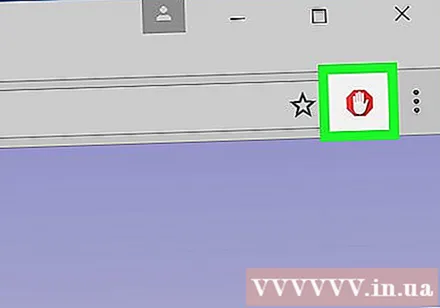
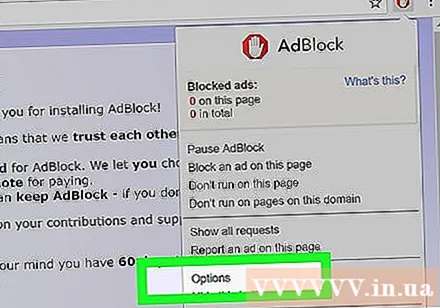
Feu clic a Opcions (Opcional) es troba al centre del menú desplegable d'AdBlock.
Seleccioneu un element LLISTES DE FILTRES (llista de filtres) a la part superior.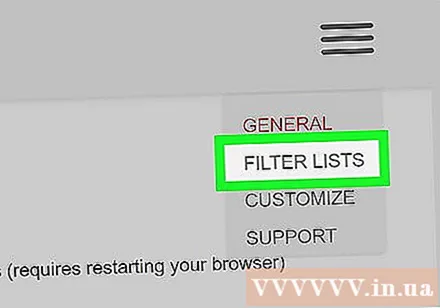
Desmarqueu "Anuncis acceptables" o "Anuncis acceptables" a la part superior de la pàgina de la LLISTA DE FILTRES. Es maximitzarà la quantitat d'anuncis que bloqueja AdBlock.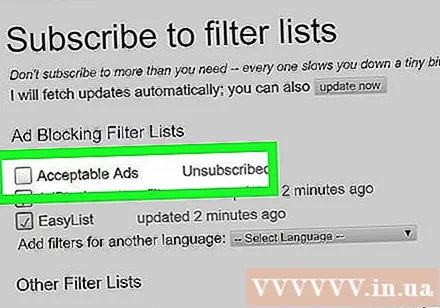
- Si aquesta casella no està marcada, ignoreu-la.
Consulteu opcions addicionals. Aquí teniu: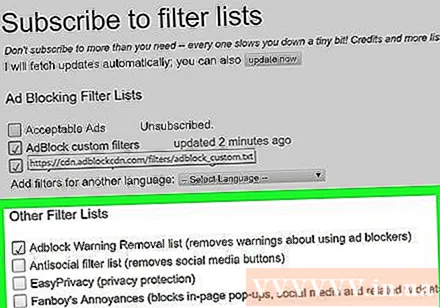
- Llista d'eliminació d'advertiments d'adblock (Llista de recordatoris d'advertiments d'Adblock): per eliminar avisos sobre l'ús d'AdBlock als llocs web.
- Llista de filtres antisocials (Llista de filtres que bloquegen les xarxes socials): aquesta opció eliminarà el botó "M'agrada" o "M'agrada" de Facebook juntament amb la resta de botons de xarxes socials.
- EasyPrivacy Ajudeu-vos a protegir la vostra privadesa bloquejant el seguiment.
- Les molèsties de Fanboy - Prevenir petites molèsties al voltant del lloc web.
- Protecció contra programari maliciós (Anti-Malware): bloqueja els llocs web que se sap que contenen programari maliciós.
Tanqueu la pestanya AdBlock. A partir d’ara, Google Chrome deixarà de ser molestat per la publicitat. publicitat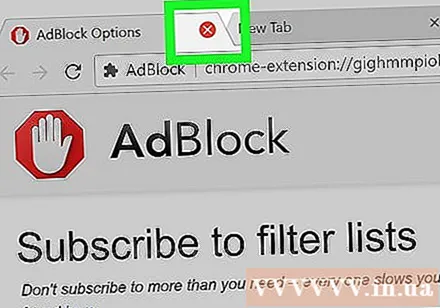
Mètode 2 de 3: utilitzeu l'extensió Adblock Plus en un ordinador
Inicieu Google Chrome. El logotip del programa és un cercle en vermell, groc, verd i blau.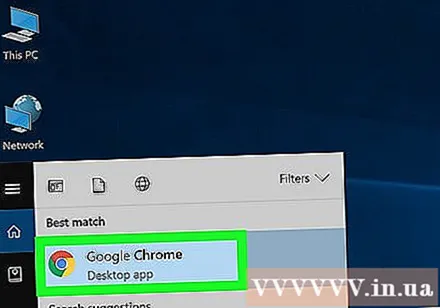
Aneu a la pàgina principal d'Adblock Plus introduint el camí d'accés https://adblockplus.org/ Barra d'adreces de Chrome.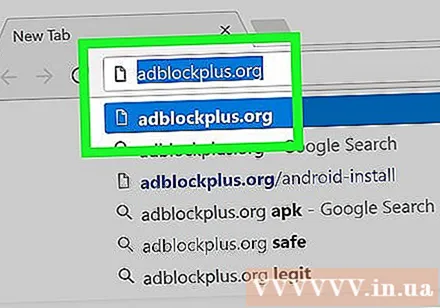
- Nota: els dos ginys Adblock Plus i AdBlock no estan relacionats entre ells.
Feu clic al botó Accepteu i instal·leu (Acord i configuració) en verd es troba a la part dreta de la pàgina. A continuació, apareixerà el quadre de diàleg de configuració de l'extensió del navegador.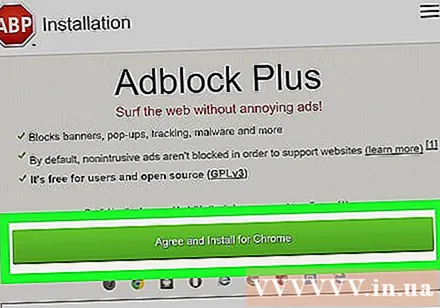
- El nom del navegador també es mostrarà en aquest botó.
Feu clic a Afegeix una extensió al quadre de diàleg. Aquesta opció es troba a l'extrem superior dret de la finestra ampliada. Adblock Plus s’instal·larà al navegador.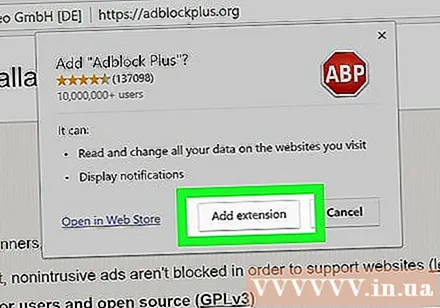
- Chrome tornarà a carregar la pàgina un cop instal·lada l'extensió Adblock Plus.
Feu clic a la icona Adblock Plus amb un "ABP" blanc a la prohibició vermella. Aquesta icona es troba a l'extrem superior dret de la finestra del navegador Chrome.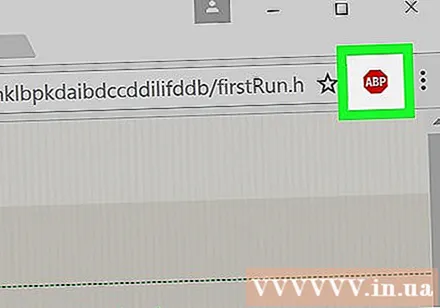
Feu clic a les opcions Opcions es troba a sota del menú desplegable.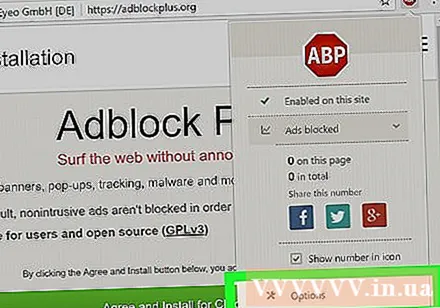
Desmarqueu la casella "Permet publicitat no intrusiva" (Permet alguns anuncis no perjudicials). Aquesta opció es troba a la part inferior de la pàgina, cosa que permet mostrar determinats anuncis, de manera que si seleccioneu aquesta línia es garantirà el nombre màxim d'anuncis bloquejats.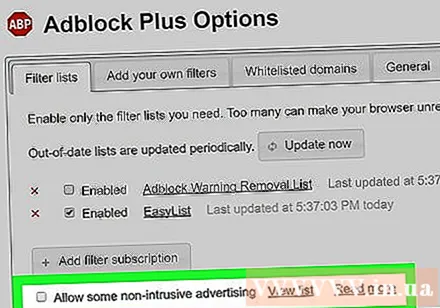
- Si aquesta línia no està preseleccionada, significa que l'extensió Adblock Plus no permet els anuncis intrusius.
- Si no veieu aquesta opció, reviseu si accediu a l'element Filtrar llistes no ho són.
Tanqueu la pestanya Adblock Plus. A partir d’ara, els anuncis deixaran de molestar Google Chrome. publicitat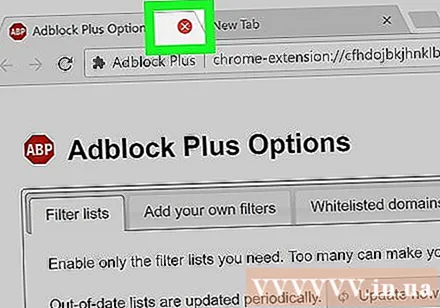
Mètode 3 de 3: al telèfon
Inicieu Google Chrome. El logotip del programa és un cercle en vermell, groc, verd i blau. Tot i que no és possible bloquejar els anuncis incrustats al mòbil de Google Chrome, podeu bloquejar les finestres emergents i accedir a la pantalla del telèfon.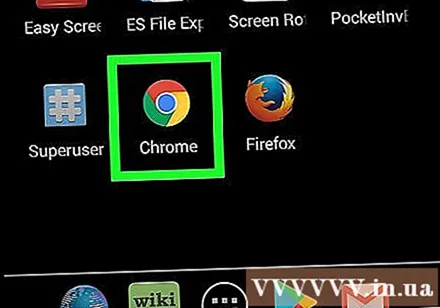
prem el botó ⋮ situat a l'extrem superior dret de la pantalla. Apareixerà un menú desplegable.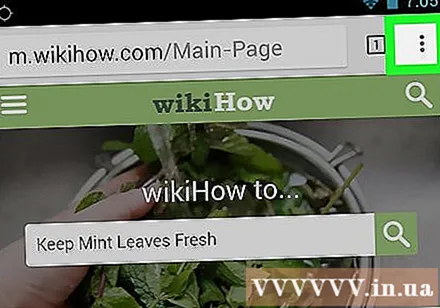
Trieu Configuració (Configuració) es troba a la part inferior del menú.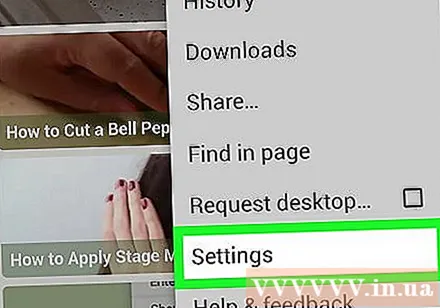
Feu clic a Configuració del contingut (Configuració de contingut) per a iPhone o Configuració del lloc (Configuració del lloc web) per a Android. Aquesta opció es troba a la part inferior de la pàgina.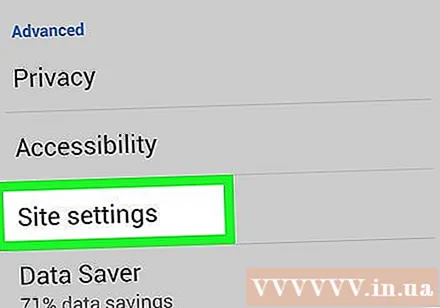
Trieu Bloqueja les finestres emergents (Bloqueja les finestres emergents) a l'iPhone Pop ups (Finestra emergent) per a Android. Aquesta opció es troba a la part superior de la pantalla per a iPhone i a la part inferior de la pantalla per a Android.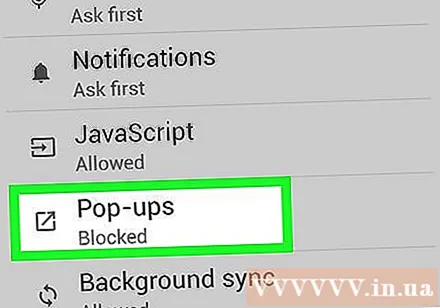
Feu lliscar la barra de menú al costat de les paraules "Bloqueja finestres emergents" o "Finestres emergents" cap a la dreta per activar-la "Activada". A partir d’ara, Google Chrome bloquejarà tots els anuncis emergents.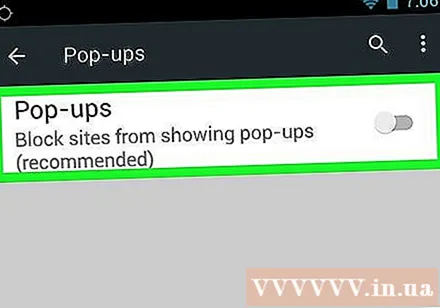
- Si el control lliscant ja està activat, Google Chrome bloqueja les finestres emergents.
Consells
- En funció de les vostres necessitats, podeu afegir filtres per bloquejar tipus d’anuncis específics. Per exemple, bloquegeu els anuncis de la barra lateral de Facebook tant per a Adblock Plus com per a AdBlock des del menú d'opcions de les seves respectives extensions.
Advertiment
- No podreu accedir a alguns llocs web amb extensions de bloqueig d’anuncis instal·lades. Si voleu accedir a aquests llocs, heu de crear una llista permesa.