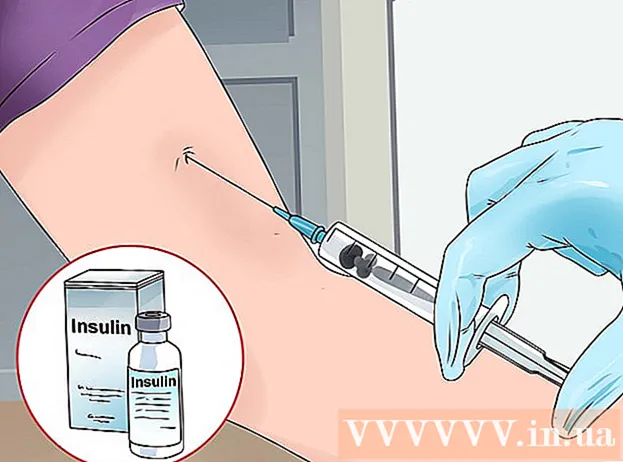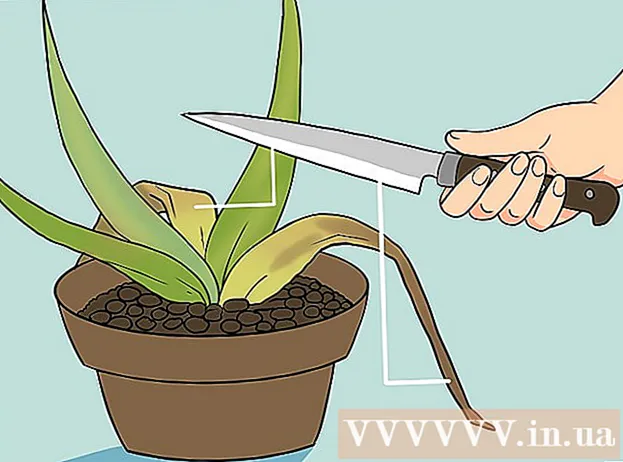Content
- Per trepitjar
- Mètode 1 de 3: Windows
- Mètode 2 de 3: formatar amb seguretat un portàtil Windows
- Mètode 3 de 3: Mac OS X
La majoria d’ordinadors portàtils només tenen un disc dur, cosa que significa que, si voleu formatar-lo, també haureu de tornar a instal·lar el vostre sistema operatiu. De fet, la forma més senzilla de reformatar un ordinador portàtil és iniciar el procés d’instal·lació del sistema operatiu. Si voleu formatar un disc dur per a un portàtil i teniu un ordinador Windows, primer feu una còpia de seguretat de les vostres dades, inicieu l’ordinador des del disc d’instal·lació correcte i, a continuació, instal·leu els controladors del portàtil des d’una font creada anteriorment. Si voleu formatar el disc dur d’un equip Mac, feu una còpia de seguretat de les vostres dades i reinicieu l’ordinador al menú de recuperació, on podeu utilitzar la utilitat de disc per esborrar la unitat i tornar a instal·lar el vostre sistema operatiu. Si voleu assegurar-vos que les vostres dades s’esborren de manera segura, necessiteu un programa especial en un ordinador Windows; Els ordinadors Mac tenen una funció integrada per a això.
Per trepitjar
Mètode 1 de 3: Windows
 Feu una còpia de seguretat de totes les vostres dades importants. La majoria d'ordinadors portàtils només admeten un disc dur. Si formateu el disc dur, se suprimiran totes les dades. Abans de fer-ho, heu de fer una còpia de seguretat dels documents, imatges i altres fitxers que vulgueu desar.
Feu una còpia de seguretat de totes les vostres dades importants. La majoria d'ordinadors portàtils només admeten un disc dur. Si formateu el disc dur, se suprimiran totes les dades. Abans de fer-ho, heu de fer una còpia de seguretat dels documents, imatges i altres fitxers que vulgueu desar. - Podeu gravar les vostres dades importants en un DVD en blanc, copiar-les a un disc dur extern o una unitat flash USB o penjar-les a un servei d’emmagatzematge al núvol. Per obtenir més informació sobre la còpia de seguretat de les vostres dades, consulteu Còpia de seguretat de les vostres dades.
- Si voleu formatar de manera segura el disc dur del portàtil abans de desballestar o vendre el dispositiu, consulteu l'article a continuació per obtenir instruccions.
 Baixeu-vos els controladors per al vostre ordinador portàtil. Els controladors (també: controladors) són el programari que controla el maquinari del vostre ordinador. Tenir tots els controladors descarregats i llestos per instal·lar farà que el procés funcioni molt més fàcilment. Si teniu un disc de recuperació per al vostre ordinador portàtil, els controladors ja hi són.
Baixeu-vos els controladors per al vostre ordinador portàtil. Els controladors (també: controladors) són el programari que controla el maquinari del vostre ordinador. Tenir tots els controladors descarregats i llestos per instal·lar farà que el procés funcioni molt més fàcilment. Si teniu un disc de recuperació per al vostre ordinador portàtil, els controladors ja hi són. - Podeu descarregar els controladors del portàtil des del lloc web d'assistència del fabricant. Introduïu el número de model / tipus del vostre ordinador portàtil al camp de cerca i descarregueu-ho tot a la secció "Controladors". Normalment, el número de model del portàtil es troba a l’adhesiu de la part inferior del dispositiu.
- Copieu els controladors descarregats a un disc USB o graveu-los a un disc en blanc.
 Cerqueu la clau de producte de Windows. Necessiteu la clau de producte de la vostra versió de Windows per activar el sistema després de la reinstal·lació. La majoria de portàtils tenen aquest codi en un adhesiu a la part inferior del portàtil. També pot aparèixer a la documentació del portàtil. La clau del producte Windows té 25 caràcters.
Cerqueu la clau de producte de Windows. Necessiteu la clau de producte de la vostra versió de Windows per activar el sistema després de la reinstal·lació. La majoria de portàtils tenen aquest codi en un adhesiu a la part inferior del portàtil. També pot aparèixer a la documentació del portàtil. La clau del producte Windows té 25 caràcters. - Si no trobeu la clau, descarregueu i executeu ProduKey des de NirSoft. Aquest és un programa gratuït que mostrarà la vostra clau de producte de Windows tan bon punt l’executeu. Podeu descarregar-lo gratuïtament aquí. Extraieu el fitxer i executeu el programa per veure la vostra clau de producte Windows.
 Cerqueu o creeu el disc d’instal·lació de Windows. Per instal·lar el disc dur del vostre ordinador portàtil, heu d’arrencar des d’un disc d’instal·lació o disc de recuperació de Windows subministrat pel fabricant del portàtil o mitjançant la partició de recuperació. Windows no pot formatar la unitat en què està instal·lat. Si no trobeu un disc d’instal·lació o de recuperació de Windows, podeu crear-ne un de forma totalment legal.
Cerqueu o creeu el disc d’instal·lació de Windows. Per instal·lar el disc dur del vostre ordinador portàtil, heu d’arrencar des d’un disc d’instal·lació o disc de recuperació de Windows subministrat pel fabricant del portàtil o mitjançant la partició de recuperació. Windows no pot formatar la unitat en què està instal·lat. Si no trobeu un disc d’instal·lació o de recuperació de Windows, podeu crear-ne un de forma totalment legal. - Windows 7: descarregueu el fitxer ISO de Microsoft aquí. Després de descarregar el fitxer ISO, descarregueu i instal·leu aquí l'eina de descàrrega USB / DVD de Windows. Aquesta eina us guiarà durant el procés de creació d’un DVD o una unitat USB d’instal·lació de Windows 7 mitjançant el fitxer ISO que heu descarregat.
- Windows 8: descarregueu l'eina de creació de suports Windows 8 aquí. Executeu la utilitat i introduïu la clau del producte per descarregar i crear un DVD o una unitat USB d'instal·lació del Windows 8.
- Windows 10: descarregueu l'eina de creació de suports Windows 10 aquí. Executeu la utilitat i introduïu la clau del producte per descarregar un DVD o una unitat USB d’instal·lació del Windows 8 i crear-lo.
 Inicieu l'ordinador des del CD d'instal·lació o USB. Assegureu-vos que el suport d’instal·lació es troba a l’ordinador. El procés per iniciar l’ordinador depèn del sistema operatiu original preinstal·lat:
Inicieu l'ordinador des del CD d'instal·lació o USB. Assegureu-vos que el suport d’instal·lació es troba a l’ordinador. El procés per iniciar l’ordinador depèn del sistema operatiu original preinstal·lat: - Windows 7 i versions anteriors: reinicieu l'ordinador i premeu la BIOS, CONFIGURACIÓ o ARRANQUEU que es mostren quan l'ordinador arrenca. Les claus més habituals són F2, F11, F12 i Del. Al menú BOOT, configureu el disc d’instal·lació com a dispositiu d’arrencada principal.
- Windows 8 i versions posteriors: feu clic al botó d'engegada a la pantalla d'inici o al menú Inici. Mantenir ⇧ Canvi i feu clic a Reinicia. Això reiniciarà l'ordinador i carregarà el menú "Inici avançat". Seleccioneu l'opció "Resolució de problemes" i, a continuació, "Opcions avançades". Feu clic a "Configuració del microprogramari UEFI" i, a continuació, obriu el menú BOOT. Configureu la unitat d’instal·lació com a dispositiu d’arrencada principal.
 Inicieu el programa d'instal·lació i trieu l'idioma. Feu clic al botó "Instal·la ara" i seleccioneu l'idioma i el mètode d'entrada. També heu d’acceptar primer l’acord de llicència.
Inicieu el programa d'instal·lació i trieu l'idioma. Feu clic al botó "Instal·la ara" i seleccioneu l'idioma i el mètode d'entrada. També heu d’acceptar primer l’acord de llicència.  Seleccioneu l'opció "Personalitzat (avançat)". S’obrirà el programa del disc dur, que mostrarà totes les particions al disc dur del portàtil.
Seleccioneu l'opció "Personalitzat (avançat)". S’obrirà el programa del disc dur, que mostrarà totes les particions al disc dur del portàtil.  Seleccioneu la partició on estigui instal·lat Windows. Les "particions" són segments del disc dur i us permeten utilitzar el disc dur físic com a diverses unitats. Els ordinadors portàtils solen tenir dues o tres particions: una partició "reservada" (normalment aproximadament 100 MB), una partició "Recuperació" (normalment uns pocs GB) i la partició "primària". La partició "Sistema" conté Windows i tots els vostres programes i fitxers. És possible que hi hagi més particions presents. Si formateu la partició "Sistema", se suprimiran el Windows i tots els fitxers.
Seleccioneu la partició on estigui instal·lat Windows. Les "particions" són segments del disc dur i us permeten utilitzar el disc dur físic com a diverses unitats. Els ordinadors portàtils solen tenir dues o tres particions: una partició "reservada" (normalment aproximadament 100 MB), una partició "Recuperació" (normalment uns pocs GB) i la partició "primària". La partició "Sistema" conté Windows i tots els vostres programes i fitxers. És possible que hi hagi més particions presents. Si formateu la partició "Sistema", se suprimiran el Windows i tots els fitxers.  Feu clic a l'enllaç "Opcions de la unitat" i trieu "Format". Se us demanarà que confirmeu que voleu formatar la partició. Això suprimirà totes les dades que conté. Un cop confirmeu, la partició es formatarà. Això trigarà una estona a completar-se.
Feu clic a l'enllaç "Opcions de la unitat" i trieu "Format". Se us demanarà que confirmeu que voleu formatar la partició. Això suprimirà totes les dades que conté. Un cop confirmeu, la partició es formatarà. Això trigarà una estona a completar-se.  Suprimiu qualsevol altra partició que no vulgueu (opcional). Si no voleu conservar la partició de recuperació o suprimir-la, podeu seleccionar-la i fer clic a "Suprimeix". Això suprimirà totes les dades de la partició i la convertirà en "espai sense assignar". Si suprimiu dues particions veïnes, es combinaran en un bloc d’espai no assignat.
Suprimiu qualsevol altra partició que no vulgueu (opcional). Si no voleu conservar la partició de recuperació o suprimir-la, podeu seleccionar-la i fer clic a "Suprimeix". Això suprimirà totes les dades de la partició i la convertirà en "espai sense assignar". Si suprimiu dues particions veïnes, es combinaran en un bloc d’espai no assignat. - Per combinar l'espai no assignat amb la partició principal, seleccioneu la partició principal que acabeu de formatar i feu clic a "Suprimeix". Això combinarà tot l’espai no assignat en un bloc.
 Seleccioneu la partició formatada i feu clic a "Següent". A continuació, s'iniciarà el procés d'instal·lació de Windows a la partició formatada. Heu de tornar a instal·lar Windows per utilitzar l’ordinador.
Seleccioneu la partició formatada i feu clic a "Següent". A continuació, s'iniciarà el procés d'instal·lació de Windows a la partició formatada. Heu de tornar a instal·lar Windows per utilitzar l’ordinador. - Si teniu previst instal·lar un altre sistema operatiu, com Linux, podeu finalitzar el procés aquí abans d’instal·lar Windows. Inseriu el disc d'instal·lació de Linux i arrenceu-ne per començar la instal·lació de Linux.
 Seguiu les instruccions per instal·lar Windows. Després que Windows instal·li els fitxers del sistema, se us mostraran unes quantes pantalles amb instruccions per completar la instal·lació. Això inclou la creació d’un compte d’usuari, la configuració de les preferències de Windows Update i la configuració de la xarxa. També se us demanarà que introduïu la vostra clau de producte Windows. Cal tornar a instal·lar Windows per tornar a utilitzar l’ordinador després del format.
Seguiu les instruccions per instal·lar Windows. Després que Windows instal·li els fitxers del sistema, se us mostraran unes quantes pantalles amb instruccions per completar la instal·lació. Això inclou la creació d’un compte d’usuari, la configuració de les preferències de Windows Update i la configuració de la xarxa. També se us demanarà que introduïu la vostra clau de producte Windows. Cal tornar a instal·lar Windows per tornar a utilitzar l’ordinador després del format. - Els paràmetres predeterminats solen estar bé en configurar Windows. Si esteu treballant a l'ordinador a casa, seleccioneu "Inici" o "Privat" quan se us demani el vostre tipus de xarxa.Si esteu instal·lant mentre esteu connectat a una xarxa pública, com ara en un cafè o una escola, seleccioneu "Públic".
 Instal·leu els controladors del vostre CD o unitat USB. Ara que s'ha instal·lat Windows, podeu tornar a instal·lar els controladors del portàtil. Aquests poden ser controladors per al vostre touchpad, so, gràfics, lectors de targetes i similars. Executeu qualsevol dels programes de configuració que heu descarregat del fabricant del portàtil.
Instal·leu els controladors del vostre CD o unitat USB. Ara que s'ha instal·lat Windows, podeu tornar a instal·lar els controladors del portàtil. Aquests poden ser controladors per al vostre touchpad, so, gràfics, lectors de targetes i similars. Executeu qualsevol dels programes de configuració que heu descarregat del fabricant del portàtil.
Mètode 2 de 3: formatar amb seguretat un portàtil Windows
 Saber quan formatar de forma segura. Si llenceu o doneu l'ordinador portàtil, heu de formatar la unitat de manera segura per evitar que les vostres dades caiguin en mans equivocades. Un format estàndard (vegeu més amunt) no suprimirà completament les vostres dades de la unitat. En canvi, les dades estan marcades per sobreescriure i poden ser recuperades per algú amb prou temps i recursos. En formatar de manera segura la unitat, ningú no pot accedir a les vostres dades sense el vostre permís.
Saber quan formatar de forma segura. Si llenceu o doneu l'ordinador portàtil, heu de formatar la unitat de manera segura per evitar que les vostres dades caiguin en mans equivocades. Un format estàndard (vegeu més amunt) no suprimirà completament les vostres dades de la unitat. En canvi, les dades estan marcades per sobreescriure i poden ser recuperades per algú amb prou temps i recursos. En formatar de manera segura la unitat, ningú no pot accedir a les vostres dades sense el vostre permís.  Descarregueu DBAN. DBAN és una utilitat gratuïta per formatar de manera segura la vostra unitat. Podeu descarregar-lo gratuïtament des de dban.org. Cal gravar-lo en un DVD en blanc.
Descarregueu DBAN. DBAN és una utilitat gratuïta per formatar de manera segura la vostra unitat. Podeu descarregar-lo gratuïtament des de dban.org. Cal gravar-lo en un DVD en blanc.  Graveu el fitxer ISO descarregat en un disc en blanc. Si utilitzeu Windows 7 o superior, inseriu un CD o DVD en blanc, feu clic amb el botó dret al fitxer ISO i seleccioneu "Grava al disc". Si utilitzeu Windows Vista o versions anteriors, descarregueu un programa de gravació com ImgBurn per gravar el fitxer ISO en un disc.
Graveu el fitxer ISO descarregat en un disc en blanc. Si utilitzeu Windows 7 o superior, inseriu un CD o DVD en blanc, feu clic amb el botó dret al fitxer ISO i seleccioneu "Grava al disc". Si utilitzeu Windows Vista o versions anteriors, descarregueu un programa de gravació com ImgBurn per gravar el fitxer ISO en un disc.  Comenceu des del disc amb el programa DBAN. Utilitzeu les instruccions d’arrencada segons el procediment anterior per arrencar des del disc DBAN. Heu de configurar l'ordinador per arrencar des d'un CD / DVD perquè es pugui carregar DBAN.
Comenceu des del disc amb el programa DBAN. Utilitzeu les instruccions d’arrencada segons el procediment anterior per arrencar des del disc DBAN. Heu de configurar l'ordinador per arrencar des d'un CD / DVD perquè es pugui carregar DBAN.  Premeu ↵ Introduïual menú principal de DBAN. Això iniciarà DBAN. Ara pot passar un temps perquè el programa carregui tots els fitxers necessaris.
Premeu ↵ Introduïual menú principal de DBAN. Això iniciarà DBAN. Ara pot passar un temps perquè el programa carregui tots els fitxers necessaris.  Seleccioneu l'estació que vulgueu formatar. Es mostrarà una llista de totes les vostres unitats i particions. Utilitzeu les tecles de fletxa per indicar l'estació que voleu suprimir i premeu Espai per seleccionar-lo. Orfe molt aneu amb compte a l'hora de seleccionar una unitat o una partició, ja que les dades seran completament irrecuperables.
Seleccioneu l'estació que vulgueu formatar. Es mostrarà una llista de totes les vostres unitats i particions. Utilitzeu les tecles de fletxa per indicar l'estació que voleu suprimir i premeu Espai per seleccionar-lo. Orfe molt aneu amb compte a l'hora de seleccionar una unitat o una partició, ja que les dades seran completament irrecuperables.  Premeu F10per esborrar el disc seleccionat. La configuració predeterminada fa que es netegi molt bé, de manera que pugueu desfer-vos del portàtil sense preocupacions. Una eliminació amb la configuració predeterminada trigarà diverses hores.
Premeu F10per esborrar el disc seleccionat. La configuració predeterminada fa que es netegi molt bé, de manera que pugueu desfer-vos del portàtil sense preocupacions. Una eliminació amb la configuració predeterminada trigarà diverses hores. - Si realment us preocupa la seguretat, premeu R. per entrar primer al menú Rondes i augmentar el nombre de rondes. Això provocarà una esborrada encara més completa i segura, però trigarà més.
Mètode 3 de 3: Mac OS X
 Feu una còpia de seguretat de les vostres dades importants. Si formateu el disc dur del vostre MacBook, s’esborraran totes les dades que hi apareixen. Feu una còpia de seguretat de tots els documents, imatges o altres fitxers importants abans de formatar-los. Podeu copiar els fitxers a una unitat externa, gravar-los en un DVD en blanc o penjar-los a l’emmagatzematge d’iCloud o a un altre servei d’emmagatzematge al núvol.
Feu una còpia de seguretat de les vostres dades importants. Si formateu el disc dur del vostre MacBook, s’esborraran totes les dades que hi apareixen. Feu una còpia de seguretat de tots els documents, imatges o altres fitxers importants abans de formatar-los. Podeu copiar els fitxers a una unitat externa, gravar-los en un DVD en blanc o penjar-los a l’emmagatzematge d’iCloud o a un altre servei d’emmagatzematge al núvol.  Assegureu-vos que l’ordinador estigui connectat a Internet. Necessiteu una connexió a Internet per descarregar els fitxers necessaris durant el procés de format i reinstal·lació.
Assegureu-vos que l’ordinador estigui connectat a Internet. Necessiteu una connexió a Internet per descarregar els fitxers necessaris durant el procés de format i reinstal·lació.  Reinicieu el Mac i mantingueu premut ⌘ Cmd+R.tan aviat com s'iniciï el sistema. Això carregarà el menú de recuperació.
Reinicieu el Mac i mantingueu premut ⌘ Cmd+R.tan aviat com s'iniciï el sistema. Això carregarà el menú de recuperació.  Seleccioneu la "Utilitat de disc". S'obrirà una nova finestra que mostra totes les vostres unitats i particions al marc esquerre.
Seleccioneu la "Utilitat de disc". S'obrirà una nova finestra que mostra totes les vostres unitats i particions al marc esquerre.  Seleccioneu la partició que vulgueu formatar i feu clic a la pestanya "Esborra". Seleccioneu el disc d'arrencada per esborrar la partició que conté els fitxers del sistema operatiu. Es pot saber per la mida de la partició quina és la correcta.
Seleccioneu la partició que vulgueu formatar i feu clic a la pestanya "Esborra". Seleccioneu el disc d'arrencada per esborrar la partició que conté els fitxers del sistema operatiu. Es pot saber per la mida de la partició quina és la correcta.  Feu clic al botó "Opcions de seguretat" si voleu esborrar les dades de manera segura (opcional). Si voleu desfer-vos del vostre Mac, ajusteu les opcions de seguretat per esborrar completament les dades de la unitat. És possible que vegeu diverses opcions o un control lliscant des de "Més ràpid" a "Més segur". Seleccioneu l'opció "Sobreescriu 7 vegades" o "Més segur" per esborrar de manera segura les vostres dades sense possibilitat de recuperar-les. Això augmentarà dràsticament el temps que triga a formatar-se.
Feu clic al botó "Opcions de seguretat" si voleu esborrar les dades de manera segura (opcional). Si voleu desfer-vos del vostre Mac, ajusteu les opcions de seguretat per esborrar completament les dades de la unitat. És possible que vegeu diverses opcions o un control lliscant des de "Més ràpid" a "Més segur". Seleccioneu l'opció "Sobreescriu 7 vegades" o "Més segur" per esborrar de manera segura les vostres dades sense possibilitat de recuperar-les. Això augmentarà dràsticament el temps que triga a formatar-se.  Seleccioneu "Mac OS Extended (Journaled)" al menú "Format". Aquest és el format necessari per instal·lar OS X al Mac.
Seleccioneu "Mac OS Extended (Journaled)" al menú "Format". Aquest és el format necessari per instal·lar OS X al Mac.  Feu clic al botó "Suprimeix". La unitat començarà el procés de format. Si no canvieu les opcions de seguretat, només trigarà uns quants moments. Si escolliu l’esborrat segur, pot trigar unes quantes hores a completar-se.
Feu clic al botó "Suprimeix". La unitat començarà el procés de format. Si no canvieu les opcions de seguretat, només trigarà uns quants moments. Si escolliu l’esborrat segur, pot trigar unes quantes hores a completar-se.  Tanqueu la finestra "Utilitat de disc" i feu clic a "Torna a instal·lar OS X". Haureu d’estar connectat a una xarxa sense fils per continuar amb la instal·lació. Seguiu les instruccions per tornar a instal·lar OS X a l'ordinador perquè pugueu tornar a utilitzar-lo. L'instal·lador descarregarà automàticament tots els fitxers essencials.
Tanqueu la finestra "Utilitat de disc" i feu clic a "Torna a instal·lar OS X". Haureu d’estar connectat a una xarxa sense fils per continuar amb la instal·lació. Seguiu les instruccions per tornar a instal·lar OS X a l'ordinador perquè pugueu tornar a utilitzar-lo. L'instal·lador descarregarà automàticament tots els fitxers essencials.