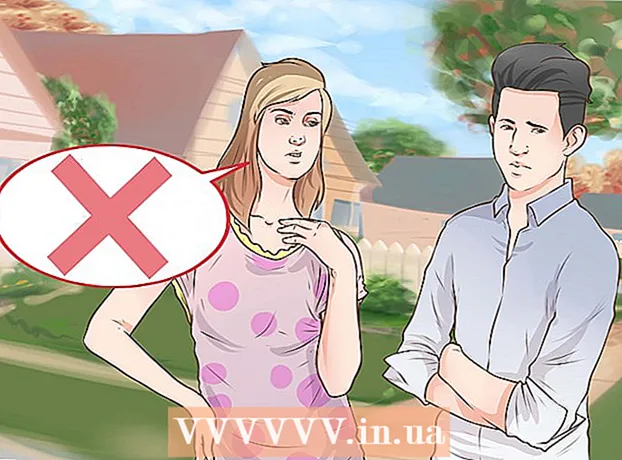Autora:
Robert Simon
Data De La Creació:
18 Juny 2021
Data D’Actualització:
1 Juliol 2024

Content
Ajuntar fotos és una de les moltes maneres amb què podeu utilitzar Adobe Photoshop.Això es pot fer superposant dues capes de la imatge (capa) i ajustant el gradient (gradient) o l’opacitat (transparència) de la imatge. Cal afegir dues imatges a dues capes diferents al mateix fitxer, afegir una màscara de capa (màscara) i, a continuació, fer els ajustos mitjançant l'eina de degradat. L’ajust de transparència és similar. No oblideu tornar a comprovar les classes per assegurar-vos que esteu satisfet amb els canvis.
Passos
Mètode 1 de 2: utilitzeu l'eina de degradat
Obriu una imatge a Photoshop. Seleccioneu "Obre" al menú "Fitxer" i cerqueu la primera imatge que vulgueu utilitzar com a fons.

Obriu el menú "Capa" i trieu "Afegeix una capa nova". Aquest menú es troba a la barra d’opcions superior. Les capes permeten editar sobre una imatge sense afectar la imatge de fons.
Afegiu la segona foto a la nova capa. Trieu "Col·loca" al menú "Fitxer" i, a continuació, cerqueu la segona imatge que vulgueu incloure a la imatge anterior.
Feu clic i arrossegueu les imatges per tornar a posicionar-les. Col·loqueu la vora d’una fotografia al costat de l’altra on vulgueu que aparegui l’efecte de desenfocament.
- No podeu moure la imatge de fons. Si es defineix una imatge com a fons, manteniu premut Alt (Windows) o ⌥ Opció (Mac) i feu doble clic a "Fons" a la paleta de capes (per defecte a l'extrem inferior dret) per convertir-lo a una capa normal.

Seleccioneu la capa que vulgueu difuminar a la paleta de capes. Aquesta finestra mostra totes les capes actuals i, per defecte, es trobarà a la cantonada inferior dreta.
Feu clic a "Afegeix una màscara de capa". Aquest botó té una icona de cercle nidificada en un quadrat i situada a la part inferior de la barra d'eines de la paleta de capes. Al costat de la capa acabada d’afegir apareixerà una miniatura de la màscara de capa.
Feu clic a la miniatura per seleccionar la màscara de capa. La miniatura s’il·luminarà quan estigui seleccionada.
Seleccioneu l'eina de degradat a la paleta d'eines. L’eina de degradat és un botó quadrat amb dos colors que s’esvaeixen. Per defecte, la paleta d’eines es troba a la part esquerra.
- També podeu utilitzar dreceres de teclat G per seleccionar eines.
Obriu el menú Selector de degradat. Després d'haver seleccionat l'eina de degradat, el selector de degradat apareixerà a l'extrem superior esquerre de la barra d'eines superior amb diverses opcions de degradat.
Seleccioneu l’escala de negre a blanc. El degradat de negre a blanc és la tercera cel·la de l'esquerra al selector de gradient superior.
- També podeu utilitzar diferents degradats (altres colors, per exemple), però el negre al blanc és el millor per obtenir un efecte bàsic de decoloració.
Feu clic i arrossegueu des d'un punt de la imatge on vulgueu que comenci l'efecte de decoloració.
- Comproveu que la capa de màscara estigui seleccionada abans d’aplicar el degradat; en cas contrari, el fade-out no funcionarà correctament.
- Manteniu premuda la tecla ⇧ Maj per forçar el punter del ratolí a moure’s en línia recta.
Deixeu anar el punter del ratolí on vulgueu que finalitzi l'efecte de decoloració. Tan bon punt deixeu anar el botó del ratolí, apareixerà un efecte de decoloració a la imatge.
- Si voleu desfer la selecció de canvi de color i tornar-ho a provar, premeu Ctrl+Z (Windows) o ⌘ Cmd+Z (Mac).
Mètode 2 de 2: ajusteu l'opacitat
Obriu una imatge a Photoshop. Trieu "Obre" al menú "Fitxer" i cerqueu la primera imatge que vulgueu utilitzar com a fons.
Obriu el menú "Capa" i trieu "Afegeix una capa nova". Aquest menú es troba a la barra d’opcions superior. Les capes us permeten editar sobre una imatge sense afectar la imatge de fons.
Afegiu la segona foto a la nova capa. Trieu "Col·loca" al menú "Fitxer" i cerqueu la segona imatge que vulgueu incloure a la imatge anterior.
Seleccioneu la capa que vulgueu difuminar a la paleta de capes. Aquesta finestra mostra totes les capes actuals i, per defecte, es trobarà a la cantonada inferior dreta.
- Heu d’assegurar-vos que la capa que voleu difuminar “s’assenta” a l’altra imatge. Podeu fer clic i arrossegar capes a la paleta de capes per tornar a organitzar-les. Les capes llistades més amunt són les que es mostren a sobre.
Seleccioneu el menú "Opacitat". Aquesta opció es troba a la part superior de la paleta de capes.
Ajusteu l’opacitat a un nivell de transparència que us agradi. Quan reduïu l’opacitat, la imatge es fa més clara i revela el fons següent. El 100% de la imatge serà totalment visible, mentre que el 0% serà totalment transparent.
- També podeu ajustar la transparència mitjançant el control lliscant, aneu a "Capes> Estil de capa> Opcions de fusió" a la barra de menú superior.
Què necessites
- Programari de Photoshop
- Dues imatges