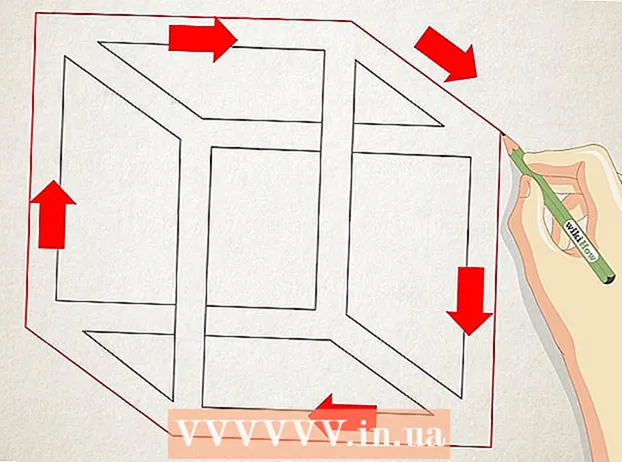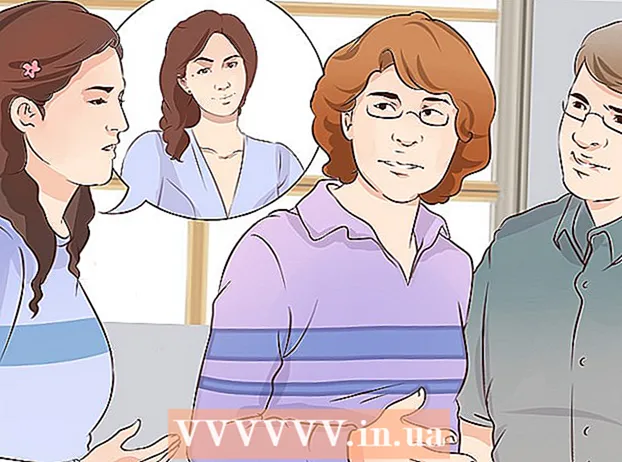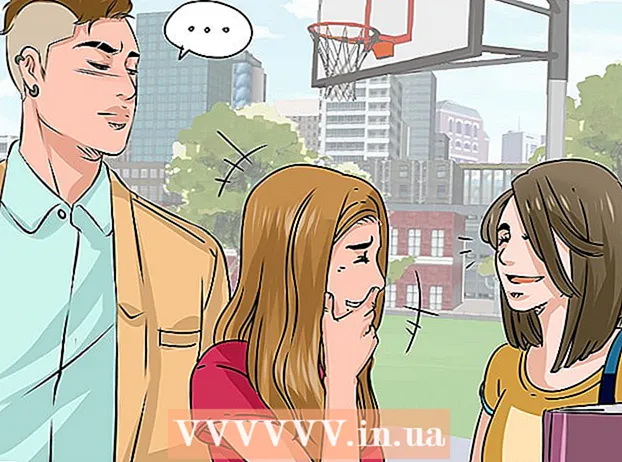Autora:
Monica Porter
Data De La Creació:
19 Març 2021
Data D’Actualització:
1 Juliol 2024

Content
Amb Preview, la utilitat d'imatges gratuïta integrada al sistema operatiu OS X, la mida de les imatges és molt senzilla. La previsualització us ajuda a retallar i canviar la mida de les imatges sense instal·lar programari addicional. Aprenem a controlar la mida de la imatge, a eliminar les àrees no desitjades i a ajustar la resolució per a diferents usos de Vista prèvia.
Passos
Mètode 1 de 2: canvieu la mida de la foto a la vista prèvia
Aneu a la imatge que voleu canviar la mida. Aquest mètode us ajuda a canviar la mida de la imatge sencera. Si voleu retallar part de la imatge per canviar-la, consulteu el mètode següent.
- Per cercar el nom o l’etiqueta d’una imatge, obriu Finder i, a continuació, feu clic a la icona de la lupa a la barra de menú. Escriviu paraules clau de cerca i premeu ⏎ Tornar per mostrar els resultats.

Arrossegueu la foto i deixeu-la anar a la icona de vista prèvia a la barra del moll o del cercador. La imatge s'obrirà a Vista prèvia.- També podeu fer clic amb el botó dret sobre una foto i seleccionar "Obre amb" i, a continuació, fer clic a "Previsualitza".
Feu clic al botó d'edició (quadrat amb llapis) per canviar al mode d'edició (mode d'edició). Apareixerà una nova barra d'eines a la part superior de la finestra de vista prèvia.

Feu clic al menú "Eines" i seleccioneu "Ajusta la mida".
Resolució de canvis. La resolució es mesura en píxels per polzada (també coneguts com a "punts per polzada" o "dpi"). Si teniu previst imprimir una imatge o voleu mantenir-la el més alta possible, haureu d’augmentar la resolució.
- Si voleu utilitzar fotos al web o en una aplicació com Facebook, la resolució predeterminada (72) és correcta. Si la imatge té una resolució intrínsecament més alta, a mesura que reduïu la mida, la mida del fitxer serà menor.
- Si voleu imprimir imatges en un format d'alta qualitat, com ara anuncis o plantilles utilitzades en altres comunicacions empresarials, definiu la resolució mínima a 600. Nota: la mida del fitxer augmentarà significativament. dir.
- Si s’imprimeix en paper brillant, el paràmetre 300 és adequat. La mida del fitxer serà molt més gran que la resolució predeterminada de 72 dpi, però la qualitat final us farà feliç.

Introduïu l'amplada i l'alçada desitjades al marc indicat. Com més gran sigui el nombre, més gran serà la mida del fitxer.- És útil canviar les unitats de mesura per facilitar la visualització. Per exemple, podeu canviar a "cm" si voleu especificar l'amplada en centímetres. Feu clic al quadre desplegable situat a la dreta de cada element Amplada i Alçada per configurar-lo.
- Si ho desitgeu, podeu seleccionar una mida com a percentatge de la mida actual.Seleccioneu "Escala" i, a continuació, trieu un percentatge al quadre desplegable.
Marqueu la casella situada al costat de "Escala proporcionalment" perquè la imatge no quedi desproporcionada. És opcional, però podeu utilitzar aquesta opció per assegurar-vos que quan canvieu l’amplada l’alçada també canviarà. La imatge sempre conservarà la seva simetria original.
Feu clic a D'acord per veure imatges en noves dimensions. Si no esteu satisfet amb el canvi, podeu prémer ⌘ Cmd+Z per tornar a l’acció anterior.
Premeu ⌘ Ordre+S per desar els canvis. Després de canviar la mida de la foto, no oblideu desar la feina.
- Si voleu desar la imatge amb aquesta nova mida com a fitxer completament diferent, feu clic a "Fitxer", seleccioneu "Desa com a" i, a continuació, assigneu un nom al fitxer.
- Si, després de desar-lo, trobeu que us heu equivocat en alguna cosa, feu clic a "Revertir a" al menú Fitxer i seleccioneu "Examina totes les versions ...". Podeu triar una versió anterior de la imatge que vulgueu retornar.
Mètode 2 de 2: retalleu la foto a la vista prèvia
Feu clic al botó d'edició (quadrat amb llapis) per canviar al mode d'edició.

Feu clic a la icona de rectangle de punts de la barra d'eines d'edició i, a continuació, trieu "Selecció rectangular".
Feu clic i arrossegueu el ratolí per sobre de la part de la imatge que voleu conservar. Després de deixar anar el ratolí, apareixerà un rectangle de punts a la zona de la imatge.

Feu clic al botó Cultiu (Tallar). Es tallarà tota la part de la imatge fora de la selecció rectangular.- Podeu ajustar la mida de l'àrea de retallada com qualsevol imatge.
- Si no esteu satisfet, premeu ⌘ Cmd+Z tornar.

Premeu ⌘ Cmd+S per desar el fitxer.- Si voleu desar la imatge retallada en un fitxer completament nou (i conservar la imatge original), feu clic a "Fitxer", trieu "Desa com a" i doneu un nom al fitxer nou.
- Si després de desar-lo voleu tornar a la versió anterior de la imatge, feu clic a "Fitxer", feu clic a "Revertir a" i seleccioneu "Examina totes les versions ...". A continuació, podeu triar una versió anterior de la imatge. imatge.