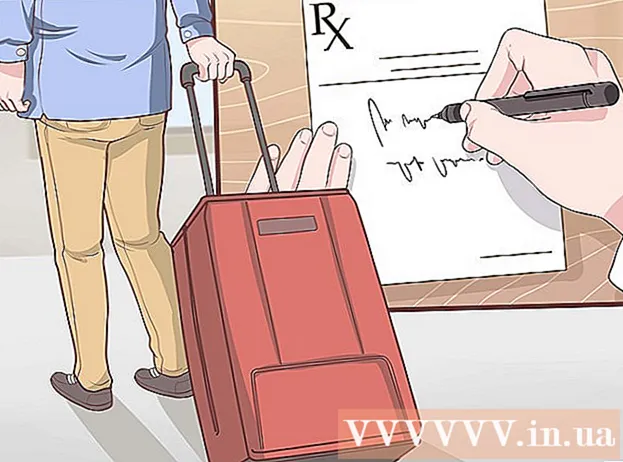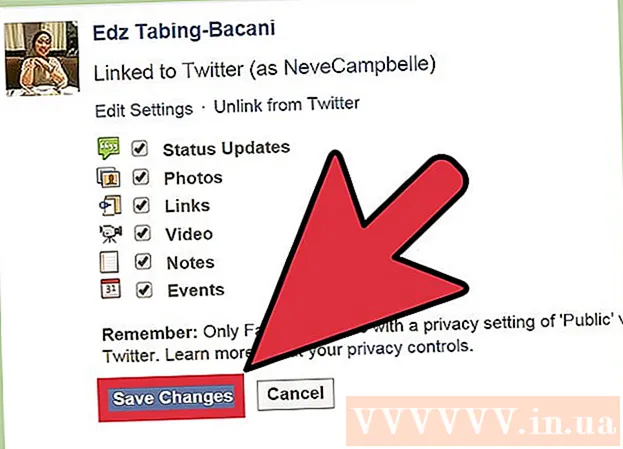Autora:
Randy Alexander
Data De La Creació:
25 Abril 2021
Data D’Actualització:
1 Juliol 2024

Content
WikiHow avui us mostrarà com es pot bloquejar l'accés a tots els navegadors a un lloc web específic en un equip Windows o Mac editant el fitxer "hosts". Com a alternativa, encara que no podeu bloquejar llocs web a les plataformes Android, podeu fer-ho al vostre iPhone o iPad mitjançant el menú Restriccions de l'aplicació Configuració.
Passos
Mètode 1 de 3: al Windows
- Obriu el menú Inici
. Feu clic al logotip de Windows situat a l'extrem inferior esquerre de la pantalla o premeu la tecla ⊞ Guanya.
- Al Windows 8, heu de passar el punter del ratolí per sobre de l'extrem superior dret de la pantalla i, a continuació, fer clic a la icona de la lupa.
- Tipus Bloc de notes Aneu a Inici. L'aplicació Bloc de notes apareixerà a la part superior de la finestra del menú Inici.
- Clic dret Bloc de notes i tria Executa com administrador (Executeu sota un administrador). Aquesta opció obrirà Bloc de notes com a administrador. Si no obriu el Bloc de notes com a administrador, no podreu editar el fitxer "hosts".
- Als ordinadors portàtils amb un ratolí tàctil que substitueix un ratolí tradicional, feu servir dos dits per tocar el ratolí tàctil en lloc de fer un clic dret.
- Feu clic a Sí quan se us demani que confirmeu la vostra decisió i obriu el Bloc de notes.
- Feu clic a Dossier (Fitxer) i seleccioneu Obert (Obert).
- Feu doble clic a la unitat (C:) i aneu a Windows> System32> controladors> etc. Feu doble clic a cada carpeta fins arribar al directori "etc".
- Feu clic al menú desplegable "Documents de text" i seleccioneu Tots els fitxers (Tots els fitxers). Veureu que apareixen molts tipus de fitxers a la finestra.
- Feu doble clic al fitxer "hosts". El bloc de notes obrirà el fitxer "hosts" i, a continuació, podreu veure i editar el contingut del fitxer.
- Desplaceu-vos fins a la part inferior del fitxer "hosts". Aquí hauríeu de veure dues línies de text "localhost".
- Feu clic a sota de l'última línia de text. Aquesta línia podria tenir alguna cosa com ":: 1 localhost" o "127.0.0.1 localhost" i es trobava a la part inferior de la pàgina. Heu de col·locar el punter del ratolí just a sota de l'última línia de text d'aquesta pàgina.
- Aneu amb compte de no suprimir cap contingut existent al fitxer hosts.
- Tipus 127.0.0.1 després premeu Pestanya ↹. Aquesta és la pròpia adreça de loopback de l'ordinador. L’ordinador respondrà amb una pàgina d’error al navegador web quan algú intenti accedir a la pàgina bloquejada.
- Escriviu l'adreça del lloc web que vulgueu bloquejar. Per exemple, si voleu bloquejar Google, escriviu www.google.com.
- Premeu ↵ Introduïu. Això mourà el punter del ratolí a una nova línia. El codi que acabeu d'introduir indicarà a l'ordinador que redirigeixi la pàgina web a l'adreça del bucle alternatiu.
- Podeu afegir tants llocs web com vulgueu, una línia per pàgina, amb el mateix número de seqüència (127.0.0.1).
- Feu clic a Dossier després tria Desa (Desa). Per tant, tots els navegadors del vostre equip no podran accedir al lloc web que heu afegit al fitxer hosts. publicitat
- Per desbloquejar una pàgina, només cal que torneu a obrir el fitxer hosts al Bloc de notes com a administrador i suprimiu la línia que conté la pàgina que heu afegit. Assegureu-vos de desar els canvis després d’eliminar les línies que voleu, en cas contrari, el lloc web encara quedarà bloquejat.
Mètode 2 de 3: en un ordinador Mac
- Inicieu Spotlight
- Tipus terminal a Spotlight. El terminal apareixerà a la part superior de la llista de resultats.
- Feu doble clic a la icona Terminal
.
- Escriviu el següent codi a Terminal:després premeu ⏎ Tornar. L'ordre començarà a executar-se. El fitxer "hosts" s'obrirà amb un editor de text, dins de la finestra del terminal.
- Escriviu la contrasenya de l'ordinador i toqueu ⏎ Tornar. Aquesta és la contrasenya que utilitzeu per iniciar la sessió al vostre Mac.
- El terminal no mostrarà cap caràcter quan introduïu la contrasenya.
- Mou el punter del ratolí parpellejant a la part inferior de la pàgina. Per fer-ho, premeu la tecla ↓ fins que el cursor sigui inferior a l'última línia de la pàgina.
- Tipus:127.0.0.1. Aquesta és la pròpia adreça de bucle de l'ordinador. L’ordinador respondrà a una pàgina d’error del navegador web quan algú intenti accedir a la pàgina bloquejada.
- Premeu Pestanya ↹. El punter del ratolí es desplaçarà cap a la dreta.
- No premeu ⏎ Tornar afanyeu-vos.
- Introduïu l'adreça del lloc web que voleu bloquejar. Per exemple, si voleu bloquejar Google, escriviu www.google.com.
- Premeu ⏎ Tornar. L’ordinador reconeixerà per redirigir la pàgina web a l’adreça del bucle alternatiu.
- Podeu afegir tants llocs web com vulgueu, una línia per pàgina, amb el mateix número de seqüència (127.0.0.1).
- Premeu Control+X. Aquesta ordre s'utilitza per sortir del fitxer hosts en un editor de text. Se us demanarà si voleu desar els canvis.
- Premeu Y per desar els canvis. El vostre ordinador us preguntarà què voleu desar el nom del fitxer. Hem de sobreescriure el fitxer amfitrió original, de manera que no canvieu el nom del fitxer.
- Premeu ⏎ Tornar. Els canvis es desaran al fitxer hosts. També sortireu de l’editor de text i tornareu a la finestra del terminal. Per tant, tots els navegadors del vostre equip no podran accedir al lloc web que heu afegit al fitxer hosts. publicitat

Feu clic a la icona de la lupa situada a la part superior dreta de la pantalla.
- Per desbloquejar una pàgina, només cal que torneu a obrir el fitxer hosts al Bloc de notes com a administrador i suprimiu la línia que conté la pàgina que heu afegit. Assegureu-vos de desar els canvis després d’eliminar les línies que voleu, en cas contrari, el lloc web encara quedarà bloquejat.
Mètode 3 de 3: a iPhone i iPad
- Obriu l'aplicació de configuració de l'iPhone

. Aquesta és una aplicació de color gris que té un interior en forma d’engranatge i que normalment es troba a la pantalla d’inici. - Desplaceu-vos cap avall i toqueu General (General). Aquesta opció es troba a la part inferior de la pantalla de l'iPhone o a la part superior, a la part esquerra de la pantalla de l'iPad.
- Desplaceu-vos cap avall i toqueu Restriccions situat a prop del centre de la pàgina General.
- Introduïu codis d'accés per a les vostres restriccions. Aquesta és la contrasenya que encara utilitzeu per activar la restricció al dispositiu.
- Si no heu activat una restricció, toqueu primer Activa les restriccions (Activeu les restriccions) i introduïu la contrasenya desitjada dues vegades.
- Desplaceu-vos cap avall i toqueu Llocs web. Aquesta opció es troba a l'última secció a sota de l'encapçalament "CONTINGUT PERMET".
- Feu clic a Limita el contingut per a adults (Límits de contingut per a adults). Veureu una marca de selecció blava a la dreta d’aquesta opció.
- Feu clic a Afegiu un lloc web (Afegiu un lloc web), a sota de l'encapçalament "MAI PERMET" (MAI PERMET). Aquesta opció es troba a la part inferior de la pàgina.
- Introduïu l'adreça del lloc web que voleu bloquejar. L'adreça ha de començar per "www" i acabar amb l'etiqueta de domini (com ".com" o ".net"), podeu ometre la part "https: //".
- Per exemple, si voleu bloquejar Facebook al vostre iPhone / iPad, escrivireu
www.facebook.com.
- Per exemple, si voleu bloquejar Facebook al vostre iPhone / iPad, escrivireu
- prem el botó Fet (Fet) en blau a l'extrem inferior dret del teclat virtual. Actualment, la pàgina que heu seleccionat no és accessible a Safari.
- Aquesta configuració també s'aplica a altres navegadors mòbils com Chrome i Firefox.
Consells
- La configuració de restriccions d'iPhone s'aplica tant a Safari com a altres navegadors web del vostre telèfon.
Advertiment
- A diferència de l'iPhone i l'iPad, no hi ha manera de restringir completament l'accés al lloc web a Android.