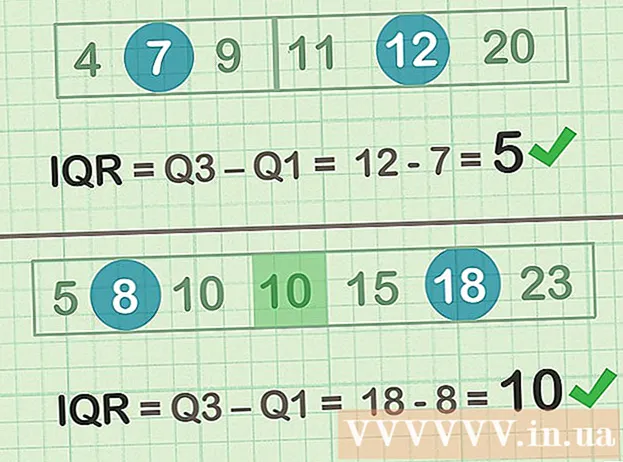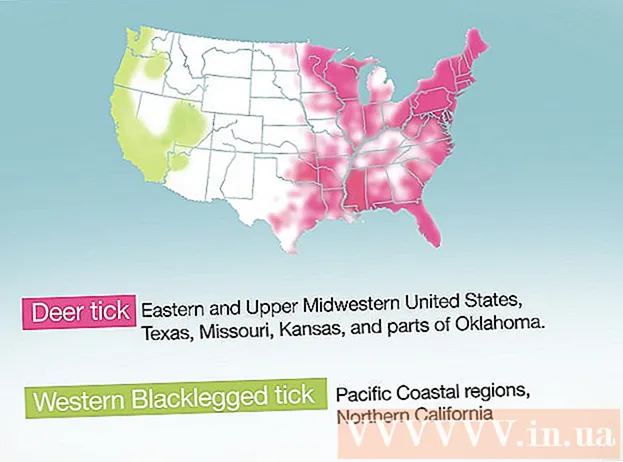Autora:
Frank Hunt
Data De La Creació:
16 Març 2021
Data D’Actualització:
1 Juliol 2024
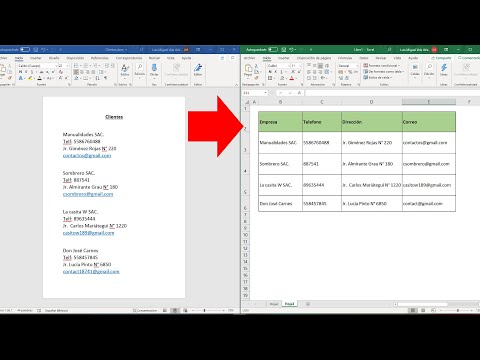
Content
Si voleu moure una llista o taula de dades de Word a Excel, no haureu de copiar i enganxar cada informació individual a la seva pròpia cel·la del full de càlcul. Primer formatant correctament el document de Word, podeu importar fàcilment tot el document a Excel amb només uns quants clics.
Per trepitjar
Mètode 1 de 2: converteix una llista
 Compreneu com es convertirà el document. Quan importeu un document a Excel, s’utilitzaran certs caràcters per determinar quines dades van a quina cel·la del full de càlcul Excel. Seguint uns quants passos de format abans d’importar-lo, podeu determinar l’aspecte del full de càlcul final i minimitzar el format manual que necessiteu realitzar. Això és especialment útil si importeu una llista gran d'un document de Word a Excel.
Compreneu com es convertirà el document. Quan importeu un document a Excel, s’utilitzaran certs caràcters per determinar quines dades van a quina cel·la del full de càlcul Excel. Seguint uns quants passos de format abans d’importar-lo, podeu determinar l’aspecte del full de càlcul final i minimitzar el format manual que necessiteu realitzar. Això és especialment útil si importeu una llista gran d'un document de Word a Excel. - Aquest mètode funciona millor quan es té una llista amb diverses entrades, cadascuna organitzada de la mateixa manera (llista d'adreces, números de telèfon, adreces de correu electrònic, etc.)
 Consulteu el document per si hi ha cap error de format. Abans d’iniciar la conversió, assegureu-vos que totes les fitxes tinguin el mateix format. Això vol dir corregir els errors de puntuació o ordenar correctament totes les entrades que no coincideixen amb la resta. Això garanteix que les dades es copiïn correctament.
Consulteu el document per si hi ha cap error de format. Abans d’iniciar la conversió, assegureu-vos que totes les fitxes tinguin el mateix format. Això vol dir corregir els errors de puntuació o ordenar correctament totes les entrades que no coincideixen amb la resta. Això garanteix que les dades es copiïn correctament.  Mostra les marques de format al document de Word. La visualització dels caràcters de format normalment ocults us ajudarà a determinar la millor manera de dividir les dades. Podeu visualitzar-los fent clic al botó "Mostra / Amaga marques de paràgraf" a la pestanya Inici o prement Ctrl+⇧ Canvi+*
Mostra les marques de format al document de Word. La visualització dels caràcters de format normalment ocults us ajudarà a determinar la millor manera de dividir les dades. Podeu visualitzar-los fent clic al botó "Mostra / Amaga marques de paràgraf" a la pestanya Inici o prement Ctrl+⇧ Canvi+*- La majoria de llistes tenen un caràcter de paràgraf al final de cada línia o bé un al final de la línia i un a la línia en blanc entre les entrades. Utilitzeu els marcadors per inserir els caràcters que utilitza Excel per distingir entre cel·les.
 Substituïu les marques de paràgraf entre cada entrada per eliminar espai addicional. Excel utilitza espai entre elements per definir les files, però les haureu de suprimir ara per simplificar el procés de format. No us preocupeu, els tornareu a posar en un minut. Funciona millor si teniu una marca de paràgraf al final d'una entrada i una a l'espai entre les entrades (dues seguides).
Substituïu les marques de paràgraf entre cada entrada per eliminar espai addicional. Excel utilitza espai entre elements per definir les files, però les haureu de suprimir ara per simplificar el procés de format. No us preocupeu, els tornareu a posar en un minut. Funciona millor si teniu una marca de paràgraf al final d'una entrada i una a l'espai entre les entrades (dues seguides). - Premeu Ctrl+H. per obrir la finestra Cerca i reemplaça.
- Tipus ^ p ^ p al camp Cerca. Aquest és el codi per a dues marques de paràgraf seguides. Si cada entrada és una sola línia, sense cap línia buida, utilitzeu-ne una de sola ^ pàg.
- Escriviu un separador al camp Substitueix. Assegureu-vos que no sigui un caràcter que aparegui en cap altre lloc del document, com ara ~.
- Feu clic a Substitueix-ho tot. Notareu que les entrades es combinen, però això no és un problema ara, sempre que el separador estigui al lloc adequat (entre cada element).
 Separeu cada entrada en camps separats. Ara que les vostres entrades estan separades de manera que apareguin en files consecutives, heu de definir quines dades es mostren a cada camp. Per exemple, si cada element té un nom a la primera línia, una adreça a la segona línia i una adreça a la tercera línia, feu el següent:
Separeu cada entrada en camps separats. Ara que les vostres entrades estan separades de manera que apareguin en files consecutives, heu de definir quines dades es mostren a cada camp. Per exemple, si cada element té un nom a la primera línia, una adreça a la segona línia i una adreça a la tercera línia, feu el següent: - Premeu Ctrl+H. per obrir la finestra Cerca i reemplaça.
- Suprimiu un dels fitxers ^ pàgmarques al camp Cerca.
- Canvieu el caràcter del camp Substitueix per una coma ,.
- Feu clic a Substitueix-ho tot. Això substitueix els símbols de paràgraf restants per la coma, cosa que converteix cada línia en un camp.
 Substituïu el separador per completar el procés de format. Un cop hàgiu fet els dos passos de cerca i substitució anteriors, la llista deixarà de semblar una llista. Ara tot està a la mateixa línia, amb comes entre cada entrada. Aquest pas final de cerca i substitució farà que les vostres dades tornin a ser una llista, mantenint les comes que defineixen els camps.
Substituïu el separador per completar el procés de format. Un cop hàgiu fet els dos passos de cerca i substitució anteriors, la llista deixarà de semblar una llista. Ara tot està a la mateixa línia, amb comes entre cada entrada. Aquest pas final de cerca i substitució farà que les vostres dades tornin a ser una llista, mantenint les comes que defineixen els camps. - Premeu Ctrl+H. per obrir la finestra Cerca i reemplaça.
- Tipus ~ (o el caràcter que hàgiu triat originalment) al camp Cerca.
- Tipus ^ pàg al camp Substitueix.
- Feu clic a Substitueix-ho tot. Això converteix les dades en grups individuals, separats per comes.
 Deseu el fitxer com a text pla. Ara que el format s'ha completat, podeu desar el document com a fitxer de text. Això permetrà a Excel llegir i processar les vostres dades, de manera que es col·loquin als camps correctes.
Deseu el fitxer com a text pla. Ara que el format s'ha completat, podeu desar el document com a fitxer de text. Això permetrà a Excel llegir i processar les vostres dades, de manera que es col·loquin als camps correctes. - Feu clic a la pestanya Fitxer i seleccioneu "Desa com a".
- Feu clic a "Desa com a tipus" i seleccioneu "Text sense format".
- Anomeneu el fitxer que preferiu i feu clic a Desa.
- Si apareix la finestra de conversió de fitxers, feu clic a D'acord.
 Obriu el fitxer a Excel. Ara que el fitxer s'ha desat com a text pla, podeu obrir-lo a Excel.
Obriu el fitxer a Excel. Ara que el fitxer s'ha desat com a text pla, podeu obrir-lo a Excel. - Feu clic a la pestanya Fitxer i seleccioneu Obre.
- Feu clic al menú desplegable "Tots els fitxers d'Excel" i seleccioneu "Fitxers de text".
- Feu clic a Següent> a l'Assistent d'importació de text.
- Seleccioneu "Coma" a la llista de delimitadors. Podeu veure com es separen les dades a la previsualització a la part inferior de la finestra. Feu clic a Següent>.
- Seleccioneu el format de dades de cadascuna de les columnes i feu clic a Finalitza.
Mètode 2 de 2: converteix una taula
 Creeu una taula a Word amb les vostres dades. Si teniu una llista de dades a Word, podeu convertir-les a un format de taula en Word i després copiar-les fàcilment a Excel. Si les vostres dades ja estan en format de taula, continueu amb el pas següent.
Creeu una taula a Word amb les vostres dades. Si teniu una llista de dades a Word, podeu convertir-les a un format de taula en Word i després copiar-les fàcilment a Excel. Si les vostres dades ja estan en format de taula, continueu amb el pas següent. - Seleccioneu tot el text que vulgueu convertir a una taula.
- Feu clic a la pestanya Insereix i després al botó Taula.
- Seleccioneu "Converteix text a taula".
- Introduïu el nombre de línies per dades al camp "Nombre de columnes". Si hi ha una línia buida entre cada entrada, afegiu una columna al total.
- Feu clic a D'acord.
 Comproveu el disseny de la taula. Word crearà una taula basada en la vostra configuració. Comproveu de nou que tot està al lloc adequat.
Comproveu el disseny de la taula. Word crearà una taula basada en la vostra configuració. Comproveu de nou que tot està al lloc adequat.  Feu clic al petit botó "+" que apareix a l'extrem superior esquerre de la taula. Això apareix quan passeu el cursor per sobre de la taula. En fer-hi clic, seleccioneu totes les dades de la taula.
Feu clic al petit botó "+" que apareix a l'extrem superior esquerre de la taula. Això apareix quan passeu el cursor per sobre de la taula. En fer-hi clic, seleccioneu totes les dades de la taula.  Premeu.Ctrl+C.per copiar les dades. També podeu fer clic al botó "Copia" a la pestanya Inici.
Premeu.Ctrl+C.per copiar les dades. També podeu fer clic al botó "Copia" a la pestanya Inici.  Obriu Excel. Un cop copiades les dades, podeu obrir Excel. Si voleu posar les dades en un full de càlcul existent, carregueu-les. Col·loqueu el cursor a la cel·la on vulgueu que aparegui la cel·la superior esquerra de la taula.
Obriu Excel. Un cop copiades les dades, podeu obrir Excel. Si voleu posar les dades en un full de càlcul existent, carregueu-les. Col·loqueu el cursor a la cel·la on vulgueu que aparegui la cel·la superior esquerra de la taula.  Premeu.Ctrl+V.per enganxar les dades. Les cel·les individuals de la taula de Word es col·loquen en cel·les separades al full de càlcul d'Excel.
Premeu.Ctrl+V.per enganxar les dades. Les cel·les individuals de la taula de Word es col·loquen en cel·les separades al full de càlcul d'Excel.  Dividiu les columnes restants. Segons el tipus de dades que importeu, és possible que hàgiu de fer un format addicional. Per exemple, si importeu adreces, la ciutat, l'estat i el codi postal poden estar a la mateixa cel·la. Podeu fer que Excel divideixi aquestes dades automàticament.
Dividiu les columnes restants. Segons el tipus de dades que importeu, és possible que hàgiu de fer un format addicional. Per exemple, si importeu adreces, la ciutat, l'estat i el codi postal poden estar a la mateixa cel·la. Podeu fer que Excel divideixi aquestes dades automàticament. - Feu clic a la capçalera de la columna que vulgueu dividir per seleccionar tota la columna.
- Seleccioneu la pestanya "Dades" i feu clic al botó "Text a columnes".
- Feu clic a Següent> i seleccioneu "Coma" al camp Separador. Si seguiu l'exemple anterior, això separarà la ciutat de la província i el codi postal.
- Feu clic a Finalitza per desar els canvis.
- Seleccioneu la columna que voleu dividir i repetiu el procés, escollint "Espai" com a separador en lloc de "Coma". Això separa la província del codi postal.