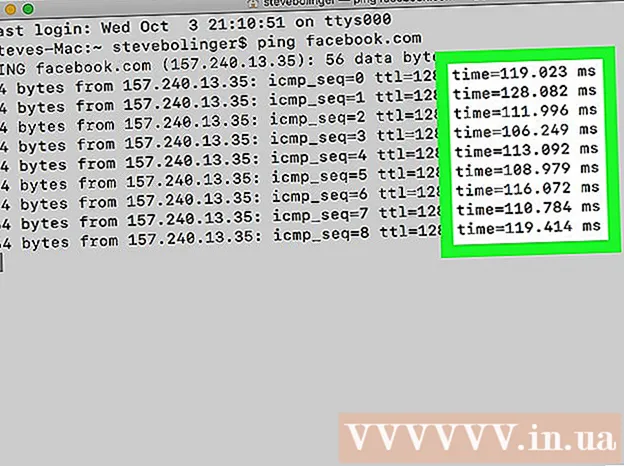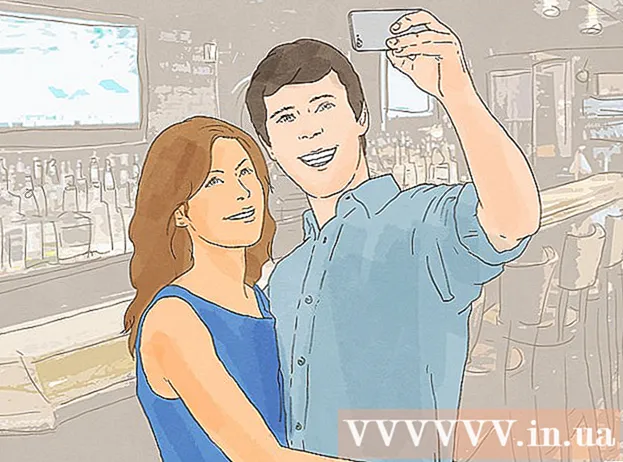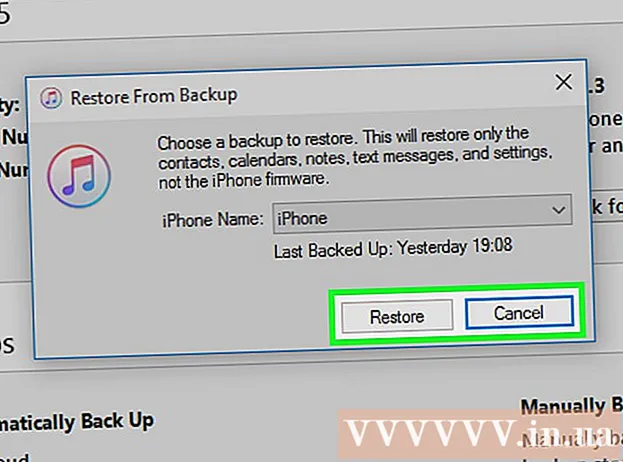Autora:
Judy Howell
Data De La Creació:
3 Juliol 2021
Data D’Actualització:
1 Ser Possible 2024

Content
- Per trepitjar
- Mètode 1 de 4: creeu un número de telèfon nou
- Mètode 2 de 4: activeu WhatsApp a iOS o Android
- Mètode 3 de 4: activeu WhatsApp en un ordinador amb Windows
- Mètode 4 de 4: activeu WhatsApp Web en un ordinador
WhatsApp és un popular servei de missatgeria gratuït que fan servir milions de persones a tot el món. Per utilitzar WhatsApp, els usuaris han de registrar el seu número de telèfon per rebre un codi de verificació i activar el compte. Tot i que no hi ha cap manera única d’evitar el codi de verificació, és possible crear un número de telèfon gratuït i alternatiu per completar el procés d’activació. Això pot ser útil si no teniu un telèfon intel·ligent o si no voleu utilitzar el vostre número per a WhatsApp. Aquest article us mostrarà com activar WhatsApp sense un número de mòbil en un dispositiu iOS o Android i com activar-lo sense un telèfon en un ordinador amb Windows.
Per trepitjar
Mètode 1 de 4: creeu un número de telèfon nou
 Instal·leu Google Voice al vostre telèfon intel·ligent o tauleta.
Instal·leu Google Voice al vostre telèfon intel·ligent o tauleta.- Si feu servir un ordinador, aneu a: https://voice.google.com/u/2/about
- Google Voice és una aplicació gratuïta que podeu utilitzar a Android des de
 Obriu l'aplicació o el lloc web de Google Voice. La icona de l'aplicació s'assembla a un telèfon blanc sobre una bafarada verda. Es mostrarà a la pantalla d'inici o a la llista d'aplicacions.
Obriu l'aplicació o el lloc web de Google Voice. La icona de l'aplicació s'assembla a un telèfon blanc sobre una bafarada verda. Es mostrarà a la pantalla d'inici o a la llista d'aplicacions.  Inicieu la sessió al vostre compte de Google per continuar.
Inicieu la sessió al vostre compte de Google per continuar.- Si feu servir un ordinador, és possible que hàgiu de seleccionar Per a ús personal o Per a la feina abans d’iniciar la sessió al vostre compte.
- Si no teniu cap compte de Google, podeu crear un compte prement Afegeix un compte a la part inferior de la pantalla i Crea un compte a la pantalla següent. Després, necessitareu una adreça de Gmail per al compte de Google.
 Premeu Cerca a l'extrem inferior dret de la pantalla. Això us permetrà cercar a la zona els números disponibles.
Premeu Cerca a l'extrem inferior dret de la pantalla. Això us permetrà cercar a la zona els números disponibles. - En un ordinador, heu de seleccionar Continuar per iniciar la cerca.
- En un ordinador també és possible que hàgiu de seleccionar "iOS", "Android" o "Escriptori". Seleccioneu "Android" perquè fem servir WhatsApp en un emulador per a Android.
 Seleccioneu la ciutat més propera a la vostra ubicació. Això us donarà una llista de les cançons disponibles en aquesta zona. Si ho preferiu, també podeu escriure el nom d’una ciutat a la barra de cerca.
Seleccioneu la ciutat més propera a la vostra ubicació. Això us donarà una llista de les cançons disponibles en aquesta zona. Si ho preferiu, també podeu escriure el nom d’una ciutat a la barra de cerca.  Premeu o feu clic Seleccionant al costat del número de telèfon desitjat.
Premeu o feu clic Seleccionant al costat del número de telèfon desitjat. Seleccioneu Número acceptat a la part inferior de la pantalla següent. També podeu prémer el botó
Seleccioneu Número acceptat a la part inferior de la pantalla següent. També podeu prémer el botó  Premeu Següent per enllaçar el dispositiu amb Google Voice.
Premeu Següent per enllaçar el dispositiu amb Google Voice.- En un ordinador, hauríeu de seleccionar Verifica.
 Toqueu o feu clic al quadre per introduir el vostre número de telèfon. Es troba a "Introduïu el vostre número de telèfon" a la part superior de la pantalla o del menú emergent.
Toqueu o feu clic al quadre per introduir el vostre número de telèfon. Es troba a "Introduïu el vostre número de telèfon" a la part superior de la pantalla o del menú emergent. - Si no teniu un número de mòbil, també podeu utilitzar un telèfon fix. Només necessiteu accés temporal a aquest número per completar aquest procediment.
 Seleccioneu Enviar codi per rebre un codi de verificació. Si feu servir un telèfon fix, premeu Verifica per telèfon.
Seleccioneu Enviar codi per rebre un codi de verificació. Si feu servir un telèfon fix, premeu Verifica per telèfon.  Introduïu el codi de verificació que acabeu de rebre. Si no heu rebut cap missatge de text o trucada, premeu Reenvia el codi.
Introduïu el codi de verificació que acabeu de rebre. Si no heu rebut cap missatge de text o trucada, premeu Reenvia el codi.  Premeu el botó
Premeu el botó  Premeu o feu clic Següent i després Complet per completar el procediment. Ara tindreu un número de telèfon gratuït que podeu utilitzar per activar WhatsApp.
Premeu o feu clic Següent i després Complet per completar el procediment. Ara tindreu un número de telèfon gratuït que podeu utilitzar per activar WhatsApp. - En un ordinador, també tindreu l’opció d’enllaçar telèfons fixos addicionals al vostre número de Google Voice mentre seguiu aquest procediment.
Mètode 2 de 4: activeu WhatsApp a iOS o Android
 Instal·leu WhatsApp al vostre telèfon intel·ligent o tauleta.
Instal·leu WhatsApp al vostre telèfon intel·ligent o tauleta.- WhatsApp es pot descarregar de forma gratuïta a
 Obriu WhatsApp. La icona d'aquesta aplicació és un telèfon blanc sobre fons verd i es troba a la pantalla d'inici o a la llista d'altres aplicacions.
Obriu WhatsApp. La icona d'aquesta aplicació és un telèfon blanc sobre fons verd i es troba a la pantalla d'inici o a la llista d'altres aplicacions.  Premeu Accepteu i continueu a la part inferior de la pantalla.
Premeu Accepteu i continueu a la part inferior de la pantalla. Introduïu el número de telèfon nou al camp i premeu Següent. WhatsApp enviarà un missatge de text a aquest número.
Introduïu el número de telèfon nou al camp i premeu Següent. WhatsApp enviarà un missatge de text a aquest número.  Premeu D'acord a la finestra emergent per verificar el número de telèfon.
Premeu D'acord a la finestra emergent per verificar el número de telèfon. Obriu el missatge de verificació a Google Voice. Si no heu rebut cap missatge, premeu Reenviar SMS o Truqueu-me per obtenir el codi de verificació.
Obriu el missatge de verificació a Google Voice. Si no heu rebut cap missatge, premeu Reenviar SMS o Truqueu-me per obtenir el codi de verificació.  Introduïu el codi de verificació a WhatsApp. L'aplicació verificarà automàticament el número.
Introduïu el codi de verificació a WhatsApp. L'aplicació verificarà automàticament el número.  Premeu Ara no o bé Continua a la finestra emergent. Seleccioneu "Continua" si voleu fer una còpia de seguretat de WhatsApp a Google Drive en aquest moment.
Premeu Ara no o bé Continua a la finestra emergent. Seleccioneu "Continua" si voleu fer una còpia de seguretat de WhatsApp a Google Drive en aquest moment.  Introduïu el vostre nom a la pantalla següent per completar la instal·lació. Ara heu activat WhatsApp amb un número de telèfon alternatiu.
Introduïu el vostre nom a la pantalla següent per completar la instal·lació. Ara heu activat WhatsApp amb un número de telèfon alternatiu.
- WhatsApp es pot descarregar de forma gratuïta a
Mètode 3 de 4: activeu WhatsApp en un ordinador amb Windows
 Obriu el navegador d'Internet a l'ordinador.
Obriu el navegador d'Internet a l'ordinador. Aneu al BlueStacks lloc web.
Aneu al BlueStacks lloc web.- Introduïu aquest enllaç: https://www.bluestacks.com/download.html.
- BlueStacks és un dels emuladors gratuïts més populars per a Android, però aquest procediment és molt similar si decidiu utilitzar un emulador diferent. No hauríeu d'utilitzar BlueStacks, però necessitareu un emulador d'Android per continuar.
 Seleccioneu Per descarregar a la part superior central de la pantalla. Aleshores haurà d’indicar on voleu desar el fitxer de descàrrega.
Seleccioneu Per descarregar a la part superior central de la pantalla. Aleshores haurà d’indicar on voleu desar el fitxer de descàrrega.  Obriu i instal·leu BlueStacks a l'ordinador. Aquest procediment determinarà on instal·lar BlueStacks i quines altres funcions voleu ajustar durant el procediment d'instal·lació.
Obriu i instal·leu BlueStacks a l'ordinador. Aquest procediment determinarà on instal·lar BlueStacks i quines altres funcions voleu ajustar durant el procediment d'instal·lació.  Obriu BlueStacks. La icona s’assembla a quadrats verds, grocs, vermells i blaus apilats els uns sobre els altres. Normalment es troba a l’escriptori o podeu fer clic a sobre
Obriu BlueStacks. La icona s’assembla a quadrats verds, grocs, vermells i blaus apilats els uns sobre els altres. Normalment es troba a l’escriptori o podeu fer clic a sobre  Obriu el fitxer
Obriu el fitxer  Cerqueu WhatsApp a la barra de cerca de la part superior. La icona oficial de l'aplicació és un telèfon blanc sobre fons verd.
Cerqueu WhatsApp a la barra de cerca de la part superior. La icona oficial de l'aplicació és un telèfon blanc sobre fons verd.  fer clic a instal · lar i Obrir quan hagis acabat. Això obrirà WhatsApp a BlueStacks.
fer clic a instal · lar i Obrir quan hagis acabat. Això obrirà WhatsApp a BlueStacks. - També podeu obrir WhatsApp fent clic a la icona de la pantalla d'inici un cop instal·lat. La icona s’assembla a un telèfon blanc sobre fons verd.
 Feu clic a la part inferior de la pantalla Accepteu i continueu.
Feu clic a la part inferior de la pantalla Accepteu i continueu. Introduïu el número de telèfon nou al camp i premeu Següent. WhatsApp enviarà un missatge de text a aquest número.
Introduïu el número de telèfon nou al camp i premeu Següent. WhatsApp enviarà un missatge de text a aquest número.  fer clic a D'acord a la finestra emergent per verificar el número de telèfon.
fer clic a D'acord a la finestra emergent per verificar el número de telèfon. Obriu el missatge de verificació a Google Voice. Si no heu rebut cap missatge, premeu Reenvia SMS o Truqueu-me per obtenir el codi de verificació.
Obriu el missatge de verificació a Google Voice. Si no heu rebut cap missatge, premeu Reenvia SMS o Truqueu-me per obtenir el codi de verificació.  Introduïu el codi de verificació a WhatsApp. L'aplicació verificarà immediatament el número automàticament.
Introduïu el codi de verificació a WhatsApp. L'aplicació verificarà immediatament el número automàticament.  fer clic a Ara no o bé Continua a la finestra emergent. Seleccioneu "Continua" si voleu fer una còpia de seguretat de WhatsApp a Google Drive en aquest moment.
fer clic a Ara no o bé Continua a la finestra emergent. Seleccioneu "Continua" si voleu fer una còpia de seguretat de WhatsApp a Google Drive en aquest moment.  Introduïu el vostre nom a la pantalla següent per completar la instal·lació. Ara heu activat WhatsApp amb un número de telèfon alternatiu i sense necessitat de telèfon intel·ligent.
Introduïu el vostre nom a la pantalla següent per completar la instal·lació. Ara heu activat WhatsApp amb un número de telèfon alternatiu i sense necessitat de telèfon intel·ligent. - BlueStacks s’executa automàticament en segon pla perquè pugueu estar en contacte amb amics i familiars al vostre PC tot el temps.
Mètode 4 de 4: activeu WhatsApp Web en un ordinador
 Obriu el navegador d'Internet a l'ordinador. Aquests passos haurien de ser els mateixos per a PC i Mac.
Obriu el navegador d'Internet a l'ordinador. Aquests passos haurien de ser els mateixos per a PC i Mac.  Anar a https://web.whatsapp.com. Els passos per instal·lar WhatsApp haurien de ser a l'extrem superior juntament amb un codi QR.
Anar a https://web.whatsapp.com. Els passos per instal·lar WhatsApp haurien de ser a l'extrem superior juntament amb un codi QR.  Obriu WhatsApp al dispositiu Android iOS. La icona de l'aplicació és un telèfon blanc sobre fons verd. Ho podeu trobar a la pantalla d'inici o a la llista d'altres aplicacions.
Obriu WhatsApp al dispositiu Android iOS. La icona de l'aplicació és un telèfon blanc sobre fons verd. Ho podeu trobar a la pantalla d'inici o a la llista d'altres aplicacions. - Necessiteu un compte de WhatsApp per completar aquest procediment. Seguiu els passos anteriors si cal.
 Premeu la icona de menú ⋮ a l'extrem superior dret de la pantalla.
Premeu la icona de menú ⋮ a l'extrem superior dret de la pantalla. Premeu Web de WhatsApp al menú desplegable.
Premeu Web de WhatsApp al menú desplegable. A la pantalla següent, premeu OK ENTENDRE per procedir a.
A la pantalla següent, premeu OK ENTENDRE per procedir a.- És possible que hagueu de concedir accés a WhatsApp a la vostra càmera. Seguiu les instruccions que apareixen a la pantalla per continuar.
 Mantingueu la càmera del telèfon apuntada a la pantalla de l'ordinador. Un cop aparegui el codi QR al centre de la caixa, l'aplicació reconeixerà el codi i accedireu a WhatsApp Web.
Mantingueu la càmera del telèfon apuntada a la pantalla de l'ordinador. Un cop aparegui el codi QR al centre de la caixa, l'aplicació reconeixerà el codi i accedireu a WhatsApp Web.