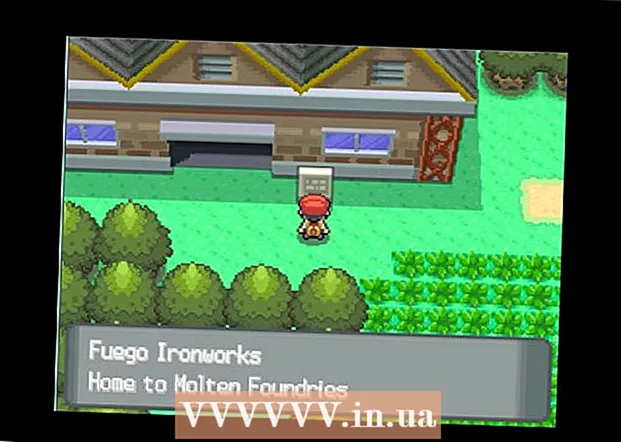Autora:
Charles Brown
Data De La Creació:
9 Febrer 2021
Data D’Actualització:
26 Juny 2024
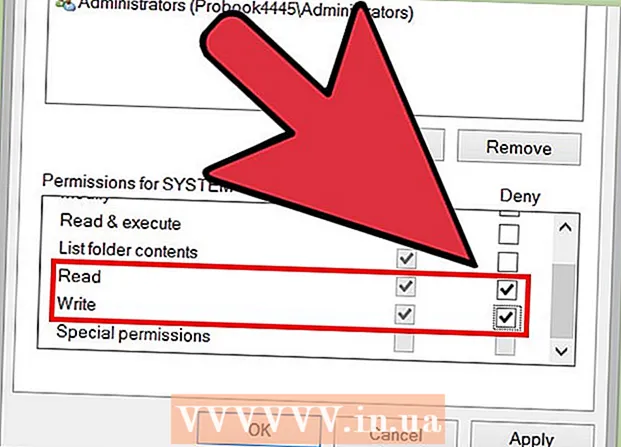
Content
- Per trepitjar
- Mètode 1 de 7: suprimiu la protecció d'escriptura d'una targeta de memòria o una unitat USB
- Mètode 2 de 7: utilitzar Diskpart (Windows)
- Mètode 3 de 7: personalitzar el registre (Windows)
- Mètode 4 de 7: Solució de permisos de disc (Mac)
- Mètode 5 de 7: formatar targetes de memòria o unitats USB
- Mètode 6 de 7: suprimiu la protecció d'escriptura d'un fitxer (Windows)
- Mètode 7 de 7: suprimiu la protecció d'escriptura d'un fitxer (Mac)
- Consells
La protecció contra escriptura garanteix que el contingut d’un disc o targeta SD no es pugui sobreescriure ni modificar. Això bàsicament impedeix utilitzar el disc o la targeta. Hi ha diverses maneres de desactivar la protecció contra escriptura, que van des de canviar un commutador físic fins excavar a la configuració avançada de l’ordinador. Tot i això, si alguna cosa no funciona amb la unitat, és possible que hagueu de tornar a formatar.
Per trepitjar
Mètode 1 de 7: suprimiu la protecció d'escriptura d'una targeta de memòria o una unitat USB
- Cerqueu un interruptor al lateral. La majoria de les targetes de memòria i algunes unitats tenen un petit interruptor lateral. Si podeu trobar l'interruptor, configureu-lo a "Desbloqueja". Aquesta és la posició a la part frontal de la targeta. Aneu amb compte de no tornar a lliscar l'interruptor quan inseriu la targeta a l'ordinador. Si la vostra targeta o unitat no té cap commutador, podeu passar al següent pas.
- Si utilitzeu un adaptador de targeta, és possible que hi hagi un segon interruptor al mateix adaptador.
- En alguns ordinadors portàtils d’Apple, el commutador llisca quan s’insereix la targeta. A continuació, intenteu col·locar l'interruptor al centre de les dues posicions i, a continuació, introduïu la targeta amb cura a la ranura. Intenteu-ho només si les altres dues posicions no funcionen.
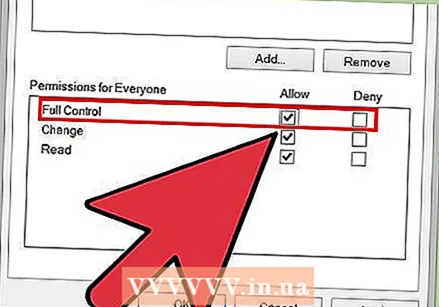 Canvieu els permisos. Algunes unitats us permeten ajustar els permisos d'ús compartit fins i tot quan la protecció d'escriptura està activada. En un ordinador Windows, feu clic amb el botó dret a la icona del disc i seleccioneu Propietats → Seguretat → Noms de grups o usuaris. Marqueu la casella que hi ha al costat de "Control complet" i feu clic a D'acord.
Canvieu els permisos. Algunes unitats us permeten ajustar els permisos d'ús compartit fins i tot quan la protecció d'escriptura està activada. En un ordinador Windows, feu clic amb el botó dret a la icona del disc i seleccioneu Propietats → Seguretat → Noms de grups o usuaris. Marqueu la casella que hi ha al costat de "Control complet" i feu clic a D'acord. - Ara si apareix un missatge d'error en què s'indica que el fitxer dossier, no el disc ni la targeta de memòria, consulteu la secció sobre protecció contra escriptura de fitxers.
 Proveu un adaptador de targeta de memòria diferent. Si utilitzeu un tipus d’adaptador incorrecte, per exemple un adaptador SDHC per a una targeta SD o microSD, en alguns casos només podeu llegir la targeta i no editar-la. Comproveu les especificacions de l'adaptador i el text de la targeta de memòria i intenteu trobar un adaptador adequat al vostre tipus de targeta específica.
Proveu un adaptador de targeta de memòria diferent. Si utilitzeu un tipus d’adaptador incorrecte, per exemple un adaptador SDHC per a una targeta SD o microSD, en alguns casos només podeu llegir la targeta i no editar-la. Comproveu les especificacions de l'adaptador i el text de la targeta de memòria i intenteu trobar un adaptador adequat al vostre tipus de targeta específica. - La ranura per a targetes de memòria dels ordinadors no sempre funciona bé. Proveu un lector de targetes que podeu connectar a un port USB per veure si això soluciona el problema.
- Utilitzeu un mètode més avançat. Si els mètodes anteriors no funcionen o no trobeu un adaptador nou, proveu un dels mètodes més avançats que hi ha a continuació.
- Per a Windows: aneu a "Utilitza Diskpart" i després a "Personalitza el registre".
- Per a Apple: aneu a "Restauració de permisos de disc".
- Aneu a "Format de targetes de memòria o unitats USB" en qualsevol sistema operatiu, però només si ja no necessiteu les dades de la unitat.
Mètode 2 de 7: utilitzar Diskpart (Windows)
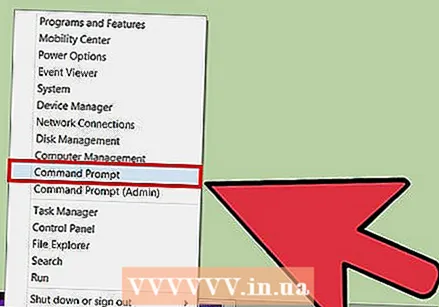 Escriviu "cmd" al menú Inici. Per obrir una finestra d'indicadors d'ordres a Windows, obriu el menú Inici i escriviu cmd al quadre de text. Feu clic a Retorn, s'obrirà una finestra d'indicador d'ordres.
Escriviu "cmd" al menú Inici. Per obrir una finestra d'indicadors d'ordres a Windows, obriu el menú Inici i escriviu cmd al quadre de text. Feu clic a Retorn, s'obrirà una finestra d'indicador d'ordres. - La finestra de l'indicador d'ordres no utilitza el cursor. Podeu escriure i "suprimir" i utilitzar els botons de fletxa per tornar enrere si heu comès un error.
 Escriviu "diskpart" a la nova finestra. A la finestra de l’indicador d’ordres, escriviu diskpart i premeu Retorn. Això us permetrà accedir a la utilitat diskpart des de la finestra de l'indicador d'ordres.
Escriviu "diskpart" a la nova finestra. A la finestra de l’indicador d’ordres, escriviu diskpart i premeu Retorn. Això us permetrà accedir a la utilitat diskpart des de la finestra de l'indicador d'ordres. 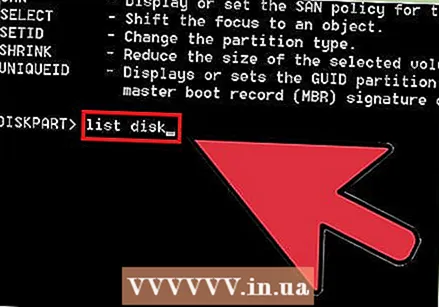 Escriviu "llista de disc". Tipus llista de disc i premeu Retorn. Ara apareixerà una llista de totes les unitats connectades a l'ordinador, inclosa la unitat USB o la targeta de memòria. Si no sabeu quina unitat està protegida contra escriptura, aneu primer a "El meu ordinador" i consulteu quina lletra pertany a la unitat.
Escriviu "llista de disc". Tipus llista de disc i premeu Retorn. Ara apareixerà una llista de totes les unitats connectades a l'ordinador, inclosa la unitat USB o la targeta de memòria. Si no sabeu quina unitat està protegida contra escriptura, aneu primer a "El meu ordinador" i consulteu quina lletra pertany a la unitat. - També podeu esbrinar de quin disc es desconnecta el disc i torneu a escriure "llista de disc". El disc que ara ha desaparegut és el que esteu cercant.
- Si no veieu el disc, escriviu "volum de llista". En aquest cas, podeu seguir els passos següents, però, on sigui que digui "disc", substituïu-lo per "volum".
 Seleccioneu la vostra unitat. Un cop sabeu de quin disc es tracta, escriviu seleccioneu el disc X, substituint X pel número del disc (per exemple, escriviu seleccioneu el disc 2 si el número 2 és el disc amb protecció contra escriptura).
Seleccioneu la vostra unitat. Un cop sabeu de quin disc es tracta, escriviu seleccioneu el disc X, substituint X pel número del disc (per exemple, escriviu seleccioneu el disc 2 si el número 2 és el disc amb protecció contra escriptura). 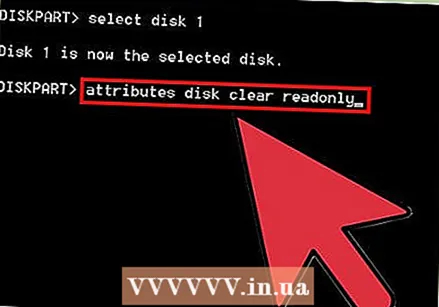 Escriviu "attributs clear clear readonly only" i premeu Intro. L'ordre atributs esborra el disc només de lectura elimina la protecció d'escriptura si n'hi ha.
Escriviu "attributs clear clear readonly only" i premeu Intro. L'ordre atributs esborra el disc només de lectura elimina la protecció d'escriptura si n'hi ha. - Escriviu l'ordre exactament tal com apareix. "només de lectura" és una paraula.
- Si això no funciona, podeu utilitzar el mètode següent.
 Surt de la utilitat del disc. Tipus sortir i premeu Retorn per sortir de la utilitat gruixuda.
Surt de la utilitat del disc. Tipus sortir i premeu Retorn per sortir de la utilitat gruixuda.
Mètode 3 de 7: personalitzar el registre (Windows)
- Comprendre els riscos. El sistema operatiu Windows utilitza un "registre" que conté molta informació important. Si hi ha alguna cosa que es defineix incorrectament aquí, pot ser que tots els discs estiguin protegits contra escriptura per això. Seguiu els passos següents per diagnosticar i solucionar el problema, però mai canvia altres paràmetres del registre, perquè en el pitjor dels casos ja no es pot utilitzar el sistema operatiu.
- Feu una còpia de seguretat del registre abans de modificar-lo.
 Obriu la utilitat Editor del registre. Obriu aquest programa mitjançant regedit escrivint al quadre de text del menú Inici. Els usuaris de Windows 8 poden regedit quan veuen la pantalla d’inici. Premeu Retorn per cercar i feu clic a "Editor del registre" a la llista de resultats de la cerca.
Obriu la utilitat Editor del registre. Obriu aquest programa mitjançant regedit escrivint al quadre de text del menú Inici. Els usuaris de Windows 8 poden regedit quan veuen la pantalla d’inici. Premeu Retorn per cercar i feu clic a "Editor del registre" a la llista de resultats de la cerca. - Si no el trobeu, cerqueu-lo error de registre o bé errors de registre.
 Anar a HKEY_LOCAL_MACHINE. Aquesta carpeta es troba a la secció Ordinador dins de l'Editor del Registre, a la columna esquerra. Feu clic a la fletxa que hi ha al costat de HKEY_LOCAL_MACHINE per obrir la carpeta.
Anar a HKEY_LOCAL_MACHINE. Aquesta carpeta es troba a la secció Ordinador dins de l'Editor del Registre, a la columna esquerra. Feu clic a la fletxa que hi ha al costat de HKEY_LOCAL_MACHINE per obrir la carpeta.  Aneu a la carpeta correcta. Cerqueu a la carpeta HKEY_LOCAL_MACHINE a la carpeta SISTEMA, obriu-lo i obriu-lo CurrentControlSet, i llavorsControl. Finalment, desplaceu-vos cap avall fins que trobeu la carpeta StorageDevicePolicies troballes. Si aquesta carpeta no existeix, podeu passar al següent pas.
Aneu a la carpeta correcta. Cerqueu a la carpeta HKEY_LOCAL_MACHINE a la carpeta SISTEMA, obriu-lo i obriu-lo CurrentControlSet, i llavorsControl. Finalment, desplaceu-vos cap avall fins que trobeu la carpeta StorageDevicePolicies troballes. Si aquesta carpeta no existeix, podeu passar al següent pas. 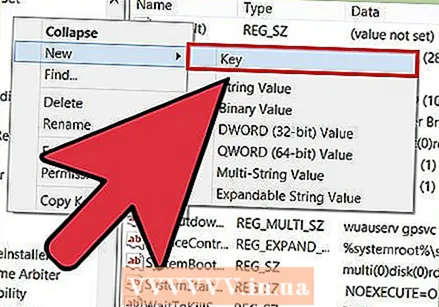 Creeu la carpeta StorageDevicePolicies si no existeix. Si no trobeu la carpeta StorageDevicePolicies, heu de crear una carpeta amb aquest nom abans de continuar. Feu clic amb el botó dret a l'espai buit de la carpeta Control. Seleccioneu "Nou" i després "Clau". Posa un nom a la carpeta StorageDevicePolicies sense espais, exactament com es mostra aquí.
Creeu la carpeta StorageDevicePolicies si no existeix. Si no trobeu la carpeta StorageDevicePolicies, heu de crear una carpeta amb aquest nom abans de continuar. Feu clic amb el botó dret a l'espai buit de la carpeta Control. Seleccioneu "Nou" i després "Clau". Posa un nom a la carpeta StorageDevicePolicies sense espais, exactament com es mostra aquí.  Canvieu l'entrada 0 "WriteProtect" a 0. Feu doble clic a "WriteProtect" a la carpeta StorageDevicePolicies. Canvieu el número al camp "Dades de valor" de 1 a 0. Premeu D'acord. Si teniu la carpeta StorageDevicePolicies podeu realitzar els passos següents:
Canvieu l'entrada 0 "WriteProtect" a 0. Feu doble clic a "WriteProtect" a la carpeta StorageDevicePolicies. Canvieu el número al camp "Dades de valor" de 1 a 0. Premeu D'acord. Si teniu la carpeta StorageDevicePolicies podeu realitzar els passos següents: - Obriu la nova carpeta StorageDevicePolicies i feu clic dret a l'espai buit. Seleccioneu "Nou" i, a continuació Valor DWORD (32 bits). Anomeneu el fitxer nou WriteProtect. Feu doble clic al fitxer per obrir-lo i col·locar-lo 0 al camp "valor". Premeu D'acord.
- Heu d'escriure tot exactament tal com està aquí, incloses les majúscules i minúscules, en cas contrari no funcionarà.
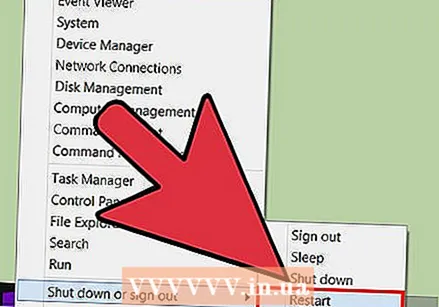 Reinicieu l'ordinador. Els canvis al registre només entraran en vigor després de reiniciar l'ordinador. Deseu el que feia abans de reiniciar.
Reinicieu l'ordinador. Els canvis al registre només entraran en vigor després de reiniciar l'ordinador. Deseu el que feia abans de reiniciar.
Mètode 4 de 7: Solució de permisos de disc (Mac)
- Obriu la utilitat de disc. Aquest programa es pot trobar aquí: Aplicacions → Utilitats → Utilitat de disc. Cerqueu-lo a Spotlight si no el trobeu.
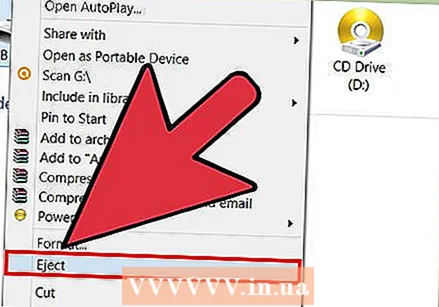 Seleccioneu el disc o la targeta amb protecció d'escriptura a la columna esquerra. A la columna es mostra el disc dur, la unitat de DVD i tots els dispositius muntats. Seleccioneu el dispositiu amb protecció d'escriptura.
Seleccioneu el disc o la targeta amb protecció d'escriptura a la columna esquerra. A la columna es mostra el disc dur, la unitat de DVD i tots els dispositius muntats. Seleccioneu el dispositiu amb protecció d'escriptura. 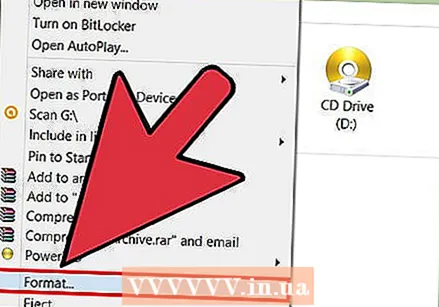 Repareu els permisos del disc. Feu clic a Corregeix els permisos de la unitat després de seleccionar la targeta o la unitat correcta. Ara la utilitat de disc intentarà corregir els errors.
Repareu els permisos del disc. Feu clic a Corregeix els permisos de la unitat després de seleccionar la targeta o la unitat correcta. Ara la utilitat de disc intentarà corregir els errors. - Amb discos grans, pot trigar una estona a acabar el programa.
Mètode 5 de 7: formatar targetes de memòria o unitats USB
- Compreneu que això esborrarà totes les dades de la targeta o del disc. El format d’una unitat destrueix totes les dades i la torna a configurar. Al final, tindreu un disc completament en blanc, sense fotos ni altra informació. L’avantatge és que això també anul·la qualsevol protecció d’escriptura.
- Si hi ha fitxers a la unitat, proveu un dels altres mètodes abans de fer-ho.
- Traieu totes les unitats externes i les targetes de memòria. Per evitar formatar els dispositius equivocats, és una bona idea eliminar primer totes les unitats i targetes. Aneu al mètode següent que coincideix amb el vostre sistema operatiu. En el moment que aneu a seleccionar el dispositiu, comproveu que teniu la unitat correcta abans de començar a formatar.
- Formateu un disc en un ordinador Windows. Obriu "El meu ordinador" i connecteu la unitat a l'ordinador. Quan aparegui la icona de la targeta o del disc, feu-hi clic dret i seleccioneu "Format". Feu clic a "D'acord" i espereu que acabi el format. Això triga uns quants minuts com a màxim.
- És possible que hi hagi una llista d'opcions a triar a "Sistema de fitxers". En la majoria dels casos, és millor triar FAT32, probablement aquesta opció ja estigui seleccionada.
- Si l'opció no apareix, torneu-ho a provar des d'un compte d'administrador o aneu a l'últim pas d'aquesta secció per obtenir un altre mètode.
- Formateu un disc en un ordinador Apple. Anar a Programes → Utilitats → Utilitat de disc. Connecteu la unitat o la targeta i seleccioneu-la a la columna esquerra. Feu clic a la pestanya "Suprimeix" a la part superior i feu clic a Suprimeix ... Aquí també podeu ajustar l'estructura del fitxer, si voleu:
- "Mac OS Extended (Journaled)" és l'opció normal si només utilitzeu la unitat en Mac. Trieu "Mac OS Extended (Journaled, Encrypted) si voleu protegir la unitat amb contrasenya.
- Es recomana "MS DOS (FAT)" si teniu previst utilitzar el disc tant en equips Windows com Apple. "ExFat" és una opció similar per a les unitats USB.
- Formateu una unitat en un Chromebook de Google. Obriu l'aplicació Fitxers (una carpeta blava) i connecteu la unitat. Feu clic amb el botó dret a la unitat de la columna esquerra i seleccioneu Format del dispositiu. Feu clic a D'acord i espereu uns segons a uns minuts fins que finalitzi el procés.
- Utilitza el sistema de fitxers FAT32, que pot llegir gairebé tots els dispositius. No podeu canviar aquesta configuració en un Chromebook.
Mètode 6 de 7: suprimiu la protecció d'escriptura d'un fitxer (Windows)
 Inicieu la sessió com a administrador. Si el vostre equip té diversos comptes, assegureu-vos que hàgiu iniciat la sessió com a administrador. Altres usuaris no poden desfer la protecció d'escriptura.
Inicieu la sessió com a administrador. Si el vostre equip té diversos comptes, assegureu-vos que hàgiu iniciat la sessió com a administrador. Altres usuaris no poden desfer la protecció d'escriptura. - Algunes versions de Windows us permeten ajustar la protecció d'escriptura de qualsevol compte, sempre que conegueu la contrasenya d'administrador.
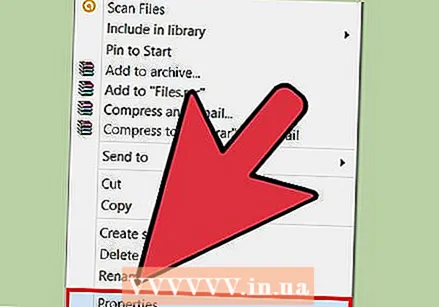 Feu clic amb el botó dret al fitxer i seleccioneu Propietats. Seleccioneu Propietats per obrir una finestra amb informació sobre aquest fitxer.
Feu clic amb el botó dret al fitxer i seleccioneu Propietats. Seleccioneu Propietats per obrir una finestra amb informació sobre aquest fitxer. 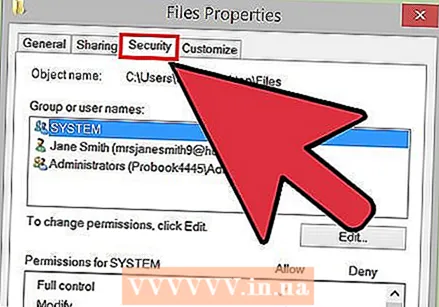 Seleccioneu la pestanya Seguretat. Aquesta pestanya es troba a la part superior de la finestra Propietats.
Seleccioneu la pestanya Seguretat. Aquesta pestanya es troba a la part superior de la finestra Propietats.  Canvieu els permisos. Cerqueu el nom del compte a la llista. Canvieu els permisos a "Llegir i escriure", "Llegir i executar" o "Control complet". Podeu trobar aquestes opcions com a menú desplegable, però també pot ser només una llista d’opcions situades sota l’altre.
Canvieu els permisos. Cerqueu el nom del compte a la llista. Canvieu els permisos a "Llegir i escriure", "Llegir i executar" o "Control complet". Podeu trobar aquestes opcions com a menú desplegable, però també pot ser només una llista d’opcions situades sota l’altre. - Algunes versions de Windows requereixen que feu clic primer al botó Edita.
Mètode 7 de 7: suprimiu la protecció d'escriptura d'un fitxer (Mac)
- Feu clic amb el botó control sobre el fitxer i seleccioneu "Obtén informació". Feu clic amb el botó controlat al fitxer o carpeta i seleccioneu Mostra informació al menú que apareix. Ara s’obrirà una nova finestra amb informació sobre el fitxer.
- Cerqueu la configuració de privilegis. A la part inferior trobareu la secció "Compartir i permisos". Si cal, feu clic a la fletxa que hi ha al costat del títol per ampliar la secció.
- Canvieu la configuració. Cerqueu el vostre nom d’usuari a la llista. Feu clic a "Només lectura" al costat del vostre nom a "Autorització" i canvieu-lo a "Llegir i escriure".
Consells
- Sovint es produeixen errors protegits contra escriptura quan la unitat USB té un error mecànic. Si és així, en la majoria dels casos haurà de comprar una unitat nova.
- Si el botó de protecció contra escriptura s'ha trencat en una targeta de memòria, podeu utilitzar un petit tros de cinta adhesiva per tornar a utilitzar la targeta. Tapeu el forat on hi havia el botó amb un petit quadrat de cinta adhesiva. Aneu amb compte de no enganxar els contactes i assegureu-vos que la cinta estigui totalment plana.