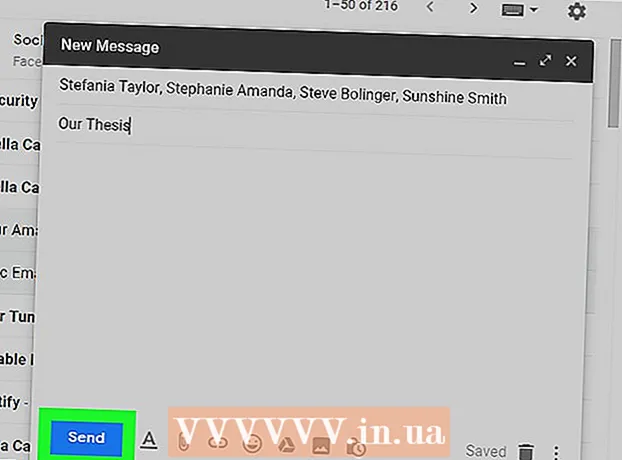Autora:
Charles Brown
Data De La Creació:
9 Febrer 2021
Data D’Actualització:
1 Juliol 2024

Content
- Per trepitjar
- Mètode 1 de 3: Windows 7
- Mètode 2 de 3: Windows Vista
- Mètode 3 de 3: Windows XP
- Consells
- Necessitats
Amb el programa Windows Sound Recorder podeu gravar, editar i reproduir la vostra veu. Podeu deformar la vostra veu perquè soni com les esquiroles o Darth Vader. Amb Sound Recorder podeu enllaçar frases, afegir música o afegir comentaris a un document. Us mostrarem com fer-ho.
Per trepitjar
Mètode 1 de 3: Windows 7
 Gravador de so obert. Feu clic a Inici i introduïu al quadre de text: gravador de so. A la llista de resultats, feu clic a gravador de so.
Gravador de so obert. Feu clic a Inici i introduïu al quadre de text: gravador de so. A la llista de resultats, feu clic a gravador de so.  Comenceu a gravar. A la finestra Gravador de so, feu clic a Comenceu a gravar, el botó amb el punt vermell.
Comenceu a gravar. A la finestra Gravador de so, feu clic a Comenceu a gravar, el botó amb el punt vermell.  Cantar una cançó o dir el que voleu gravar. Es pot veure la barra verda movent-se cap endavant i endarrere, es pot veure que s’està gravant alguna cosa.
Cantar una cançó o dir el que voleu gravar. Es pot veure la barra verda movent-se cap endavant i endarrere, es pot veure que s’està gravant alguna cosa.  Atura la gravació. fer clic a Atura la gravació per acabar d’enregistrar. Ara l’opció de desar el fitxer apareixerà automàticament.
Atura la gravació. fer clic a Atura la gravació per acabar d’enregistrar. Ara l’opció de desar el fitxer apareixerà automàticament.  Deseu la gravació. Deseu el fitxer en una ubicació on pugueu trobar-lo fàcilment més tard.
Deseu la gravació. Deseu el fitxer en una ubicació on pugueu trobar-lo fàcilment més tard. - Si no esteu preparat per desar el fitxer, feu clic a Cancel · lar. Feu clic al quadre de diàleg Guardar com encès Reprèn la gravació, continueu gravant àudio i feu clic a Atura la gravació.
Mètode 2 de 3: Windows Vista
- Obre la gravadora de so. Feu clic a Inici, després a Tots els programes, accessoris i, a continuació, a Gravadora de so.
 Comenceu a gravar. A la finestra Gravador de so, feu clic a Comenceu a gravar, el botó amb el punt vermell.
Comenceu a gravar. A la finestra Gravador de so, feu clic a Comenceu a gravar, el botó amb el punt vermell. - Atura la gravació. fer clic a Atura la gravació per acabar d’enregistrar. Ara l’opció de desar el fitxer apareixerà automàticament.
- Deseu la gravació. Deseu el fitxer en una ubicació on pugueu trobar-lo fàcilment més tard. Si no esteu preparat per desar el fitxer, feu clic a Cancel · lar. Feu clic al quadre de diàleg Guardar com encès Reprèn la gravació, continueu gravant àudio i feu clic a Atura la gravació.
- Obriu la gravació amb un reproductor com Windows Media Player, iTunes, Realplayer o similar.
Mètode 3 de 3: Windows XP
- Obre la gravadora de so. Feu clic a Inici, després a Tots els programes, accessoris i, a continuació, a Gravadora de so.
 Comenceu a gravar. A la finestra Gravador de so, feu clic a Comenceu a gravar, el botó amb el punt vermell.
Comenceu a gravar. A la finestra Gravador de so, feu clic a Comenceu a gravar, el botó amb el punt vermell. - Atura la gravació. fer clic a Atura la gravació per acabar d’enregistrar. Quan hàgiu acabat, podeu desar el fitxer mitjançant Fitxer> Desa com a.
- Escolta la gravació. Feu clic al botó de reproducció, el botó amb la fletxa negra, per reproduir el fitxer.
- Rebobina o avança. Els botons amb les fletxes dobles són per rebobinar i avançar ràpidament, igual que un reproductor de CD.
- Editeu la gravació. Experimenteu amb les opcions, aneu a Efectes.
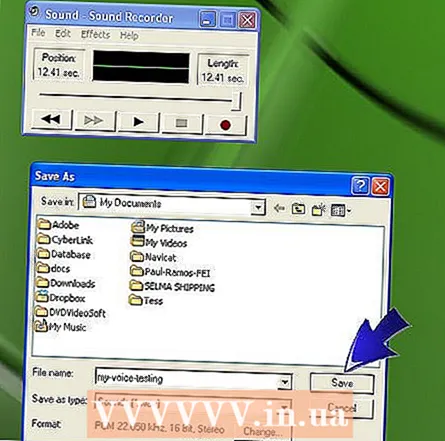 Quan hàgiu acabat, podeu desar el fitxer mitjançant Fitxer> Desa com a.
Quan hàgiu acabat, podeu desar el fitxer mitjançant Fitxer> Desa com a.
Consells
- Necessiteu altaveus per reproduir àudio a l’ordinador
- Necessiteu un micròfon per gravar la vostra veu
- Per augmentar el temps màxim de gravació de 60 segons a Sound Recorder, feu clic a Insereix un fitxer al menú edita i, a continuació, afegiu el fitxer que acabeu de desar. Quan feu això, el temps màxim de gravació augmentarà en 60 segons. Podeu repetir aquest pas per cada minut addicional que vulgueu afegir. Per exemple, per a un temps de gravació de 5 minuts, col·loqueu el fitxer de 60 segons cinc vegades.
- Una forma alternativa d’ampliar la durada dels enregistraments:
- Feu clic amb el botó dret a Inici.
- Feu doble clic a la carpeta de programes.
- Feu doble clic a la carpeta Accessoris.
- Feu doble clic a la carpeta Multimèdia o Entreteniment.
- Feu clic amb el botó dret a Gravadora de so i, a continuació, feu clic a Propietats.
- Feu clic a la pestanya de drecera.
- Premeu la tecla END, premeu la barra espaiadora i escriviu la ubicació del fitxer de so gravat al quadre Destinació.
- Per exemple, si l'objectiu és "C: Windows sndrec32.exe" i la ubicació del fitxer és C: , la nova línia del quadre de destinació seria "C: Windows sndrec32.exe C: Blank.wav "
- La propera vegada que inicieu Sound Recorder, el fitxer Blank.wav s’obrirà automàticament.
Necessitats
- Un micròfon extern o un micròfon incorporat.
- Altaveus o auriculars
- Ordinador Windows amb Gravadora de so