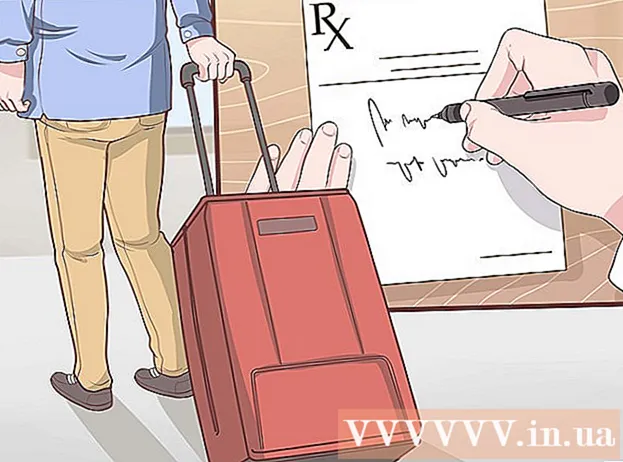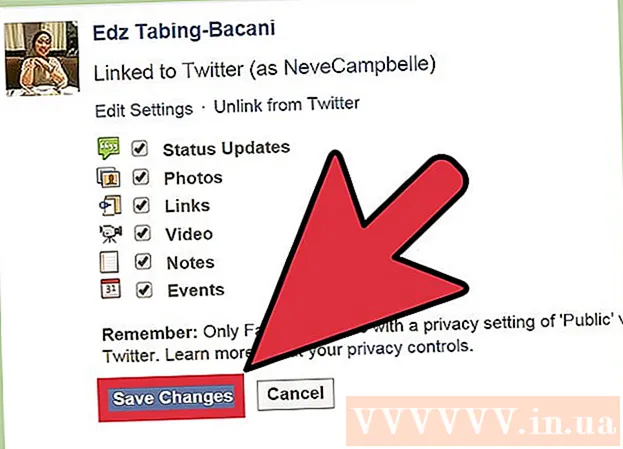Autora:
Frank Hunt
Data De La Creació:
19 Març 2021
Data D’Actualització:
1 Juliol 2024

Content
- Per trepitjar
- Mètode 1 de 7: els diferents colors
- Mètode 2 de 7: Windows 7
- Mètode 3 de 7: altres Windows
- Mètode 4 de 7: torneu a desfragmentar
- Mètode 5 de 7: des de la línia d'ordres
- Mètode 6 de 7: mètode per lots
- Mètode 7 de 7: Apple Mac OS X
- Consells
- Advertiments
Quan escriviu dades, l’ordinador no sempre aconsegueix reunir totes les dades en un fitxer. Per exemple, pot ser que una part d'un fitxer es trobi al principi del disc i la resta al final. Això pot fer que els programes es tornin lents, ja que triga temps a l'ordinador a coincidir amb els fragments d'un fitxer. En desfragmentar el disc, es tornen a ajuntar les dades correctes perquè es pugui llegir un fitxer més ràpidament. Hi ha diverses maneres de desfragmentar un disc, aquí teniu alguns mètodes diferents.
Per trepitjar
- Començar: hi ha coses que no hauríeu de fer. Abans funcionava de manera diferent, aquí teniu una llista de coses que ja no són necessàries (ja):
- En el passat, havíeu d’obrir Windows en mode segur. Això ja no és necessari.

- No cal eliminar els programes que ja no utilitzeu. Però, per descomptat, sempre és bo tenir un ordinador ordenat.

- Primer no cal tancar els programes.

- No cal que suprimiu els fitxers temporals.

- En el passat, havíeu d’obrir Windows en mode segur. Això ja no és necessari.
 Quan Windows us digui que cal desfragmentar el vostre disc, només cal que feu clic a "Desfragmenta el disc". Fàcil!
Quan Windows us digui que cal desfragmentar el vostre disc, només cal que feu clic a "Desfragmenta el disc". Fàcil!
Mètode 1 de 7: els diferents colors
- Presta atenció: diferents versions de Windows tenen maneres diferents d'indicar què és l'espai lliure i usat. Però, en general, s’utilitzen els colors següents:
| xxx | Les zones BLAU indiquen quines seccions contenen fitxers les dades de les quals són contigües. |
| Les zones BLANCES no s’utilitzen. | |
| Les àrees VERMELLES indiquen on es troben fragments de fitxers. Mitjançant la desfragmentació, aquestes peces es recullen i es col·loquen juntes en una o les poques peces possibles. |

Mètode 2 de 7: Windows 7
 Al Windows 7, la desfragmentació es fa automàticament, però podeu seguir els passos següents si voleu fer-ho manualment.
Al Windows 7, la desfragmentació es fa automàticament, però podeu seguir els passos següents si voleu fer-ho manualment. Obriu el tauler de control.
Obriu el tauler de control. Obriu "Sistema i seguretat".
Obriu "Sistema i seguretat". Feu clic a "Desfragmentador de disc".
Feu clic a "Desfragmentador de disc". Seleccioneu el disc que vulgueu desfragmentar a "Estat actual".
Seleccioneu el disc que vulgueu desfragmentar a "Estat actual".- Feu clic a "Analitza el disc" per veure si el disc necessita desfragmentació. Quan Windows ha analitzat el disc, podeu comprovar el percentatge de fragmentació del disc a la columna "Darrer inici". Si el percentatge és superior al 10%, es recomana desfragmentar el disc.
- Feu clic a "Desfragmenta el disc". Si se us demana la contrasenya o la confirmació d'administrador, escriviu la contrasenya o proporcioneu-la.
- La durada de la desfragmentació depèn de la mida del disc i del grau de fragmentació (les zones vermelles).

- És possible continuar treballant mentre el disc està desfragmentat, però el sistema serà molt lent. És una bona idea fer la desfragmentació a la nit.

- Si heu començat a desfragmentar i realment necessiteu treballar, podeu optar per fer una pausa.

- La durada de la desfragmentació depèn de la mida del disc i del grau de fragmentació (les zones vermelles).
- Si voleu determinar quan es produeix la desfragmentació, podeu configurar-ho. Canvieu el programa de desfragmentació de la manera següent:
- Feu clic a "Establir horari".

- Obriu el menú "Dia".

- Seleccioneu un dia (per exemple, diumenge).

- Feu clic a "D'acord".

- Feu clic a "Tanca".

- Feu clic a "Establir horari".
Mètode 3 de 7: altres Windows
 Feu clic a "El meu ordinador". Feu clic amb el botó dret al disc a desfragmentar, per exemple "C:". Feu clic a les propietats, s'obrirà una finestra.
Feu clic a "El meu ordinador". Feu clic amb el botó dret al disc a desfragmentar, per exemple "C:". Feu clic a les propietats, s'obrirà una finestra.  Feu clic a "Eines del sistema".
Feu clic a "Eines del sistema". Feu clic a "Desfragmentar ara".
Feu clic a "Desfragmentar ara".
Mètode 4 de 7: torneu a desfragmentar
 Penseu a desfragmentar de nou. De vegades pot ajudar a fer-ho dues vegades. Els trossos de fitxers que s’han omès la primera vegada sovint es netegen la segona vegada.
Penseu a desfragmentar de nou. De vegades pot ajudar a fer-ho dues vegades. Els trossos de fitxers que s’han omès la primera vegada sovint es netegen la segona vegada.  Veure la visió general. Comproveu si hi ha fitxers amb (més de) 20 fragments que utilitzeu. No serveix de desfragmentar fitxers que mai no utilitzeu.
Veure la visió general. Comproveu si hi ha fitxers amb (més de) 20 fragments que utilitzeu. No serveix de desfragmentar fitxers que mai no utilitzeu.  Desfragmenteu fitxers individuals si cal. El programa que podeu trobar aquí us permet agrupar dades de fitxers individuals. Es tracta d’un programa de “línia d’ordres”, de manera que l’inicieu des d’Inici> Executa.
Desfragmenteu fitxers individuals si cal. El programa que podeu trobar aquí us permet agrupar dades de fitxers individuals. Es tracta d’un programa de “línia d’ordres”, de manera que l’inicieu des d’Inici> Executa.
Mètode 5 de 7: des de la línia d'ordres
 Inicieu el desfragmentador de disc des de la línia d'ordres.
Inicieu el desfragmentador de disc des de la línia d'ordres. Aneu a Inici> Executa i escriviu (sense cometes) "dfrg.msc. O aneu a Inici> Tots els programes> Accessoris> Eines del sistema> Desfragmentador de disc.
Aneu a Inici> Executa i escriviu (sense cometes) "dfrg.msc. O aneu a Inici> Tots els programes> Accessoris> Eines del sistema> Desfragmentador de disc.  Feu clic a "Analitza el disc" i veureu el resultat. Si cal, feu clic a "Desfragmenta el disc".
Feu clic a "Analitza el disc" i veureu el resultat. Si cal, feu clic a "Desfragmenta el disc".  Espereu a que finalitzi el procés.
Espereu a que finalitzi el procés.
Mètode 6 de 7: mètode per lots
Si preferiu paraules en lloc dels colors, podeu utilitzar el mètode següent.
 Creeu una nova aplicació .txt. Utilitzeu el bloc de notes per editar el document.
Creeu una nova aplicació .txt. Utilitzeu el bloc de notes per editar el document. - Introduïu el codi següent:
- "desfragmentar"

- Escriviu la lletra de la unitat que vulgueu desfragmentar. Per exemple "defrag c:".

- Escriviu "-v" si voleu veure dades addicionals.

- Escriviu "-a" si només voleu les dades.

- "desfragmentar"
 Deseu el document. Doneu al fitxer l'extensió .bat. El fitxer ara és un fitxer per lots. Feu clic sobre aquest fitxer.
Deseu el document. Doneu al fitxer l'extensió .bat. El fitxer ara és un fitxer per lots. Feu clic sobre aquest fitxer.  Només espera! Ara l'ordinador començarà a desfragmentar-se; pot trigar uns quants minuts a poques hores.
Només espera! Ara l'ordinador començarà a desfragmentar-se; pot trigar uns quants minuts a poques hores.
Mètode 7 de 7: Apple Mac OS X
 No cal desfragmentar en un Mac. OSX desfragmenta automàticament els fitxers, de manera que no haureu de fer-ho mai manualment.
No cal desfragmentar en un Mac. OSX desfragmenta automàticament els fitxers, de manera que no haureu de fer-ho mai manualment.
Consells
- Pot ser útil col·locar la memòria cau del navegador en una unitat diferent dels fitxers del sistema. Un navegador web escriu dades constantment i això pot obstaculitzar altres dades.
- Com més desfragmenteu, més ràpid passarà.
- Hi ha desfragmentadors al mercat, que afirmen desfragmentar millor que Windows. No obstant això, aquests programes costen diners.
- Els sistemes Linux estan dissenyats de manera que gairebé no cal desfragmentar-los.
Advertiments
- Aquest procés també afecta altres usuaris de la unitat.