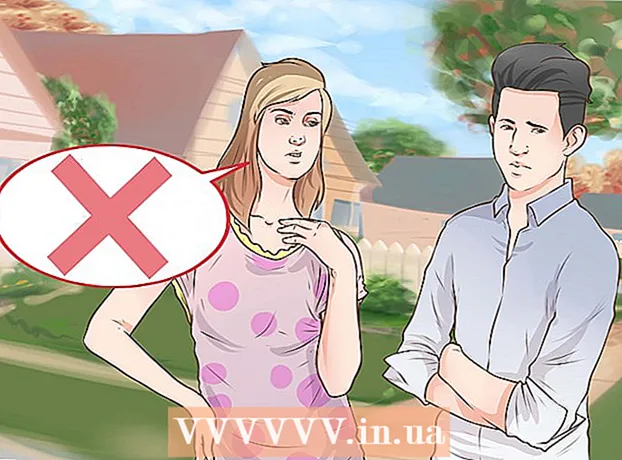Autora:
Judy Howell
Data De La Creació:
28 Juliol 2021
Data D’Actualització:
1 Juliol 2024
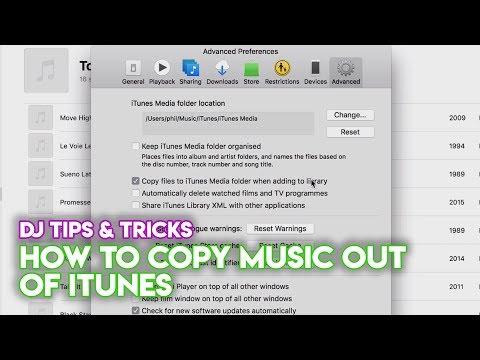
Content
Moltes persones que utilitzen el programari iTunes per gestionar i reproduir els seus fitxers de música també opten per utilitzar iTunes per gestionar fitxers de música obtinguts amb un altre programari. iTunes té diverses opcions que permeten als usuaris afegir música a la seva biblioteca, inclosa la importació de CD i la importació de música des d'altres programes. Els fitxers de música que no podeu afegir d’aquesta manera es poden col·locar a una carpeta que després afegiu a iTunes.
Per trepitjar
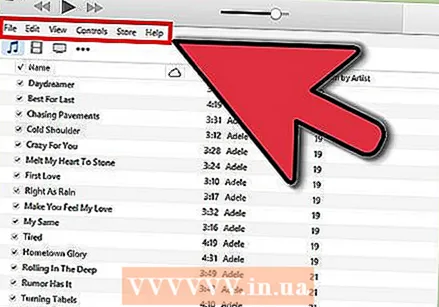 Obriu iTunes i feu visible la barra de menú. Aneu a iTunes i obriu la biblioteca (no importa si ho feu amb artistes, àlbums o cançons). A la cantonada superior esquerra veureu un petit rectangle mig omplert. Feu clic a sobre i es mostrarà un menú. Desplaceu-vos cap avall i feu clic a "Mostra la barra de menú". Un cop fet això, hauria d'aparèixer el menú tradicional amb "Fitxer", "Edita", "Visualitza", "Controls", "Emmagatzema" i "Ajuda".
Obriu iTunes i feu visible la barra de menú. Aneu a iTunes i obriu la biblioteca (no importa si ho feu amb artistes, àlbums o cançons). A la cantonada superior esquerra veureu un petit rectangle mig omplert. Feu clic a sobre i es mostrarà un menú. Desplaceu-vos cap avall i feu clic a "Mostra la barra de menú". Un cop fet això, hauria d'aparèixer el menú tradicional amb "Fitxer", "Edita", "Visualitza", "Controls", "Emmagatzema" i "Ajuda". - Si ja podeu veure la barra de menú, ometeu aquest pas.
 Cerqueu la música que vulgueu afegir a iTunes. Tant si heu baixat fitxers MP3 d’Internet com si teniu música en algun lloc de l’ordinador, heu de trobar la carpeta que conté aquesta música. Cerqueu a l'ordinador (fora d'iTunes) i cerqueu la carpeta de música. Moveu aquesta carpeta de fitxers a un lloc fàcil de trobar, com ara a l'escriptori o a la carpeta de baixada. Això farà que sigui més fàcil trobar la carpeta quan afegiu la carpeta a iTunes més endavant.
Cerqueu la música que vulgueu afegir a iTunes. Tant si heu baixat fitxers MP3 d’Internet com si teniu música en algun lloc de l’ordinador, heu de trobar la carpeta que conté aquesta música. Cerqueu a l'ordinador (fora d'iTunes) i cerqueu la carpeta de música. Moveu aquesta carpeta de fitxers a un lloc fàcil de trobar, com ara a l'escriptori o a la carpeta de baixada. Això farà que sigui més fàcil trobar la carpeta quan afegiu la carpeta a iTunes més endavant.  Comproveu les extensions de fitxer per veure si són compatibles amb iTunes. La majoria de la música es pot afegir a iTunes sense cap problema, però només cal que comproveu si és així. Els fitxers musicals poden tenir les extensions següents: AAC, MP3, WAV, AIFF, AA o M4A. Si teniu fitxers WMA no protegits, iTunes els pot convertir en un format que pot utilitzar. En cas contrari, haureu de convertir la música abans d’afegir-la a iTunes.
Comproveu les extensions de fitxer per veure si són compatibles amb iTunes. La majoria de la música es pot afegir a iTunes sense cap problema, però només cal que comproveu si és així. Els fitxers musicals poden tenir les extensions següents: AAC, MP3, WAV, AIFF, AA o M4A. Si teniu fitxers WMA no protegits, iTunes els pot convertir en un format que pot utilitzar. En cas contrari, haureu de convertir la música abans d’afegir-la a iTunes. 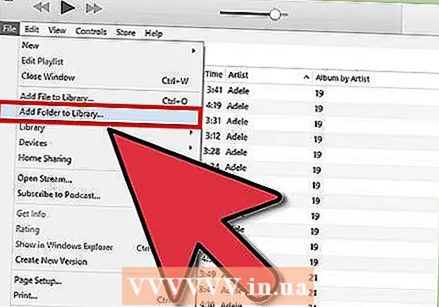 Afegiu la nova carpeta a iTunes. Feu clic a "Fitxer". Al Mac veureu l'opció "Afegeix a la biblioteca ...", al Windows "Afegeix una carpeta a la biblioteca". Feu clic a l'opció corresponent i permeteu que iTunes obri una finestra del navegador.
Afegiu la nova carpeta a iTunes. Feu clic a "Fitxer". Al Mac veureu l'opció "Afegeix a la biblioteca ...", al Windows "Afegeix una carpeta a la biblioteca". Feu clic a l'opció corresponent i permeteu que iTunes obri una finestra del navegador. - També hi ha l'opció "Afegeix un fitxer a la biblioteca", però només afegirà cançons individuals a iTunes, no una carpeta sencera.
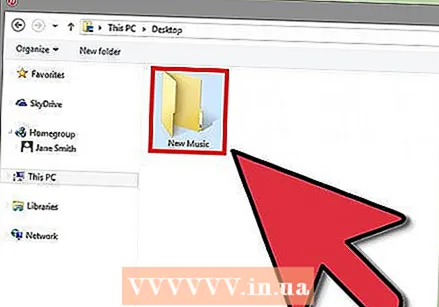 Cerqueu la carpeta que heu creat. A la finestra recentment oberta podeu cercar la carpeta de fitxers amb la vostra música. Feu-hi clic per seleccionar la carpeta i, a continuació, feu clic a "Selecciona carpeta" a la part inferior de la finestra.
Cerqueu la carpeta que heu creat. A la finestra recentment oberta podeu cercar la carpeta de fitxers amb la vostra música. Feu-hi clic per seleccionar la carpeta i, a continuació, feu clic a "Selecciona carpeta" a la part inferior de la finestra. - Si utilitzeu "Afegeix un fitxer a la biblioteca", podeu seleccionar diversos fitxers prement el botó Maj i fent clic als fitxers; d'aquesta manera podeu afegir una carpeta sencera.
 Cerqueu la carpeta que vulgueu afegir a la biblioteca d'iTunes. Si heu fet clic a "Selecciona carpeta", la finestra del navegador es tancarà automàticament i us retornarà a la biblioteca d'iTunes. Espereu entre 5 i 10 segons i, a continuació, cerqueu a la biblioteca per veure si la música s'ha afegit. Pot passar una estona fins que es copiïn els fitxers, així que tingueu paciència si no els podeu trobar immediatament. Quan trobeu la carpeta, proveu la música per assegurar-vos que no estiguin danyades. Si no ho són, ja està.
Cerqueu la carpeta que vulgueu afegir a la biblioteca d'iTunes. Si heu fet clic a "Selecciona carpeta", la finestra del navegador es tancarà automàticament i us retornarà a la biblioteca d'iTunes. Espereu entre 5 i 10 segons i, a continuació, cerqueu a la biblioteca per veure si la música s'ha afegit. Pot passar una estona fins que es copiïn els fitxers, així que tingueu paciència si no els podeu trobar immediatament. Quan trobeu la carpeta, proveu la música per assegurar-vos que no estiguin danyades. Si no ho són, ja està.
Consells
- També podeu afegir la carpeta de música a iTunes arrossegant la carpeta a la icona d'iTunes de l'escriptori.
Advertiments
- Al Mac, funciona de manera diferent amb el tall, enganxament i desplaçament de fitxers. El Mac sovint no permet retallar i enganxar perquè pot ser que oblideu enganxar el fitxer i, finalment, el perdeu. Utilitzeu el botó "Cmd" si voleu retallar i enganxar, en lloc de copiar.